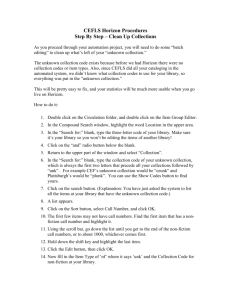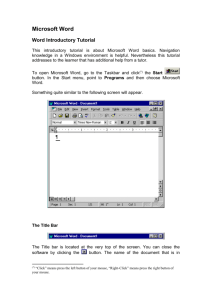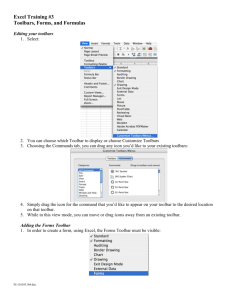STK Quick Reference
advertisement

Quick Reference Page A-1 Quick Reference Property Windows Property windows are divided into pages and are used to display and specify the properties of objects. All Property windows contain four control buttons: OK Applies settings and closes window. Apply Applies settings but leaves window open. Cancel Closes window without applying settings. Help Displays an on-line Help window. Toggle Buttons/Check Boxes Toggle buttons/check boxes flip between two opposite conditions (e.g., ON or OFF). The check box contains a when the function is selected and appears empty when it isn’t selected. Radio Buttons Radio buttons occur in a group. You can only select one item from a group of radio buttons. A radio button is selected when it appears filled in. Option Menus/Drop-Down Lists Option menus allow you to select one and only one item from a list that appears when you click and hold the down-pointing arrow. To select an item other than the one displayed, click the pushbutton/down-pointing arrow and use the mouse to highlight the item of interest in the list that appears and then release the mouse. Option menus can be identified by a down-pointing arrow to the right of a field’s name. NOTES Last Major Revision by Lt Col Swanson on 27 July 2004 Quick Reference Page A-2 Lists Lists allow you to select multiple items in a scrollable text field. Single Selecting: In order to select a single item, simply click on an item in the list so that it is highlighted. In order to deselect, click on a different item in the list as this action will automatically deselect the previous item. Multi-selecting: There are two methods of multi-selecting which are typical in the windows environment. Using the Ctrl key - the user can multi-select items individually by holding down the Ctrl key and clicking on (highlighting) each of the individual items to be included in the group and clicking a second time on an item to deselect. This method will work but can be inefficient if there are a large number of items to be selected. A more efficient method for multiselecting is the Shift key. Using the Shift key – the user can multi-select items by holding down the Shift key while clicking on (highlighting) the item at the top of the list then clicking on the item at the bottom of the list; all items in between will automatically be selected as well as the two that were selected individually. STK Basics Following is a quick review of basic functions available in STK. Creating a New Scenario There are two ways to create new scenarios: Select the New ( ) button on the Default toolbar. Select the New ( ) option in the File menu. Opening an Existing Scenario If the STK Start Page appears, under the Places field click Previously Loaded. A list of the last loaded scenarios will appear on the right side of the Start Page. NOTES Last Major Revision by Lt Col Swanson on 27 July 2004 Quick Reference Page A-3 Open the File menu, select Open and when the Open window appears, highlight the scenario you wish to open and click Ok. Select the Open ( ) button on the Default toolbar. Inserting New Objects You can use the Object Catalog to introduce a new object into the active scenario. The Object Catalog updates dynamically to include all objects that can be loaded. Available objects depend on the item selected in the Object Browser. All objects are inserted below the scenario object and are available when the scenario is selected; however, some objects, such as sensors, are children of objects, such as satellites and facilities. These objects are available in the Object Catalog only when you have selected an eligible parent object (i.e., an object to which they can be attached). Figure 0-1. STK Object Catalog To introduce a new object below the scenario: 1. Select New … from the Insert menu in the STK Workspace or click the Insert button (insert object icon) on the Default toolbar to open the Object Catalog. 2. Select the object of interest from the Object Catalog. 3. Click Insert. NOTES Last Major Revision by Lt Col Swanson on 27 July 2004 Quick Reference Page A-4 Renaming an Object 1. Select the object of interest in the Object Browser. 2. Click once on the object's name, or right-click the mouse and select Rename from the pop-up menu. 3. Type the new name. 4. Press Enter. Inserting an Existing Object 1. Select Import from the File menu in the STK Workspace, then Select STK Object…from the Import pull-right menu. Or, open the Insert menu and select From file… 2. When the Open window appears, highlight the object of interest and click Ok. For more information about selecting files, refer to page 0-9. Removing an Object In the Object Browser, highlight the object you wish to remove from the scenario, then click the Edit menu and highlight Delete in the list that appears. In the Object Browser, highlight the object you wish to remove from the scenario, then hit the Delete button on the keyboard. Accesses 1. Highlight the object in the Object Browser, click the Object’s menu and select Access in the list that appears, or select the Access ( ) button from the STK Tools toolbar. 2. When the Access window appears, highlight the object to which you wish accesses calculated, then click the Compute button. NOTES Last Major Revision by Lt Col Swanson on 27 July 2004 Quick Reference Page A-5 Reports, Graphs, Dynamic Displays, & Strip Charts Table 0-1. Access Data Options Option Description Access… Report or graph summarizing access times between the two objects. AER… Report or graph summarizing azimuth, elevation and range data from the first object to the second object. Custom… Opens the Report or Graph Tool window so that you can choose the data of interest using the Styles list. Dynamic … Opens a dynamic display of access data (only available during animation). Strip Chart… Opens a strip chart depicting access data available (only available during animation). Removing Accesses To remove a single access, make sure the accessed object is highlighted in the Associated Objects list and click the Remove Access button. To remove all access calculated between the originating objects and all other objects, click the Remove All button. If the Access window is closed and you wish to remove all accesses, highlight the scenario in the Object Browser, then click the Scenario menu and highlight Remove Accesses in the list that appears. Set as Default You can set any object’s properties to be the default for any subsequent objects that are created. 1. Configure the object exactly as you wish all future objects of the same class to be created, including all object properties. 2. Select the object in the Object Browser. 3. Select Set As Default from the File menu. NOTES Last Major Revision by Lt Col Swanson on 27 July 2004 Quick Reference Page A-6 Reports & Graphs 1. Highlight the object for which you wish to generate a report or graph, then click the Object’s menu and highlight Report or Graph in the list that appears. Or, select the Report ( ) or Graph ( ) button from the Data Providers toolbar. 2. When the Report or Graph window appears, highlight the type of report or graph you wish to generate in the Styles list and click the Create… button. 3. Once the specified report appears, use the options in the File menu to save the report or graph to a text file, export report data in an ASCII format, print the report or graph, and close the individual Report or Graph window. Dynamic Displays & Strip Charts 1. Highlight the object for which you wish to generate a display or chart, then click the Object’s menu and highlight Dynamic Display or Strip Chart in the list that appears. Or, select the Dynamics Display ( ) or Strip Chart ( ) button from the Data Providers toolbar. 2. When the Dynamic Display or Strip Chart window appears, highlight the type of display or chart you wish to generate in the Styles list and click the Open… button. 3. In the Animation toolbar, click the ( ) button to see dynamic data displayed. NOTES Last Major Revision by Lt Col Swanson on 27 July 2004 Quick Reference Page A-7 Default Toolbar The Default toolbar provides easy access to frequently used options used to create and build scenarios. Button Table 0-2. Default toolbar Options Function Create a new scenario. If a scenario is already loaded, this button is not available. Open an existing scenario. If a scenario is already loaded, this button is not available. Save the current scenario. If no scenario is currently loaded, this button is not available. Insert an object into the current scenario. The icon can be clicked to insert an object of the displayed type, or the dropdown arrow can be clicked to get a list of all possible objects to insert. If no scenario is currently loaded, this button is not available. Print the active window. Search the Object Browser. Cut the selection and put it on the clipboard. Copy the selection to the clipboard. Paste the clipboard contents at the insertion point. Remove the selected object from the current scenario. Open a Web page that allows you to send feedback about your STK 5.0 user experience. Zoom in on (magnify) a portion of the selected 2D Graphics window or graph. Click this button, then click and hold the left mouse button and drag it over the portion of the map you wish to magnify. Zoom as many times as needed to see the details you want. Zoom out to view a larger portion of the selected 2D Graphics window or graph. Click this button as many times as needed to see the “big picture.” NOTES Last Major Revision by Lt Col Swanson on 27 July 2004 Quick Reference Page A-8 Button Table 0-2. Default toolbar Options Function Open the Properties Browser for the selected window or object. The Properties button is available only if you select an object or window that has configurable properties. Animation Toolbar The Animation toolbar provides controls that allow you to set your scenario in motion in all 2D and 3D visualization windows. Table 0.3 provides an easy reference for toolbar buttons in the Animation toolbar. Button Table 0-3. Animation Toolbar buttons Function Stop the animation and reset to the animation start time. Move the scenario backward one animation time step. Animate the scenario in reverse sequence. Pause the animation at the current time. Animate the scenario in forward sequence. Move the scenario forward one animation time step. Decrease the animation time step. Increase the animation time step. Set the animation mode to animate using the specified time step. Set the animation mode to animate in real-time in accordance with your computer ’s internal clock. Set the animation mode to animate x number of times faster than real-time. NOTES Last Major Revision by Lt Col Swanson on 27 July 2004 Quick Reference Page A-9 Button Table 0-3. Animation Toolbar buttons Function Edit the scenario date and time to move the animation to a specific point within the animation time-period. Use the slider to move the animation to a specific point within the animation time-period. Update Continuously. If ON, all open 2D and 3D visualization windows reflect the changes in time as the slide bar moves back and forth; with the feature OFF, the visualization windows don ’t change until the slide bar is released. NOTES Last Major Revision by Lt Col Swanson on 27 July 2004 Quick Reference Page A-10 2D Graphics Toolbar The 2D Graphics toolbar provides easy access to the most frequently used options and tools used to control the graphical display of your scenario in the 2D Graphics window. Button Table 0-4. 2D Graphics toolbar buttons Function Measure the distance between any two points in the 2D Graphics window. Make sure the STK Message Viewer is visible in the STK Workspace. Click this button, then click and drag the mouse between the two points on the Map you wish to measure. When you release the mouse button, the shortest distance between the two points, the central angle, and the azimuth bearing will display in the Message Viewer. Resize the 2D Graphics window to its correct 2:1 aspect ratio. If the 2D Graphics window is docked or maximized, this button is not available. Display a Map Styles window that allows you to choose a previously saved view or save the current view. ADVANCED USERS ONLY. Display a window that allows you to choose the central body to be displayed in the 2D Graphics window. Toolbar Management You can easily arrange toolbars in the STK Workspace by dragging them from their default position and dropping them in the desired location. You can further customize the display of your Workspace by toggling the display of existing toolbars, customizing existing toolbars, and creating your own toolbars. Displaying Toolbars You can toggle the display of the predefined toolbars that ship with STK. Turn toolbars on and off individually using the Toolbars option on the View menu, or as a group using the Customize options. NOTES Last Major Revision by Lt Col Swanson on 27 July 2004 Quick Reference Page A-11 To toggle the display of an individual toolbar using the Toolbars option: 1. Select Toolbars from the View menu, or right-click in the area of the Workspace where active toolbars are docked. 2. When the list of toolbars appears, select the toolbar of interest. 3. The selected toolbar will be turned on or off depending on its previous state. Customizing Toolbars You can customize an existing toolbar by adding and removing buttons and menu items. To move a button or menu item from one toolbar to another: 1. Select Toolbars from the View menu. 2. When the pull-right menu appears, select Customize … 3. Return to the STK Workspace without closing the Customize dialog box, and drag buttons from one toolbar to another. 4. The toolbar button will be removed from its original toolbar, and moved to the selected toolbar. Last Loaded Function The File menu lists the last six scenarios opened. To open a scenario listed in the menu, simply select it. STK will load the scenario for you. Select File In most instances, click the ellipsis ( ) button to display the Open window. The default directory appears in the Look In field at the top of the window. If this isn’t the directory in which you wish to check for files, change directories by clicking on the down-pointing arrow to the right of the Look In field, and then highlighting the correct directory. To narrow search parameters, change the Files of type field to display only files of a particular type. When the correct directory is displaying, highlight the object of interest in the list of files and click Ok. NOTES Last Major Revision by Lt Col Swanson on 27 July 2004