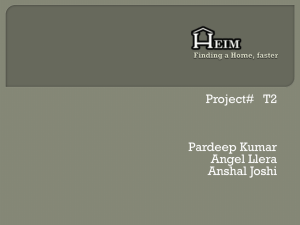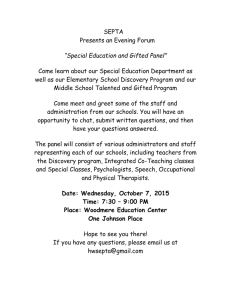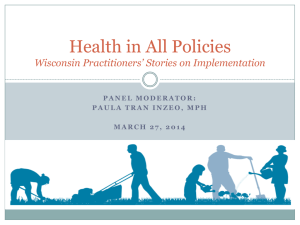UseCases
advertisement

Project Development System Use Cases COMP590-f08 Welcome Page: 1) Login a) Enter login name b) Enter password c) Press Login button d) Display error messages if necessary. e) The user’s view and options available are restricted by the user’s role(s) Public User / Universal Viewer / Any User: 1) View public page a) Whenever the public user is logged in, the page displayed only serves to tell him his status: that he will not be access to anything until an Administrator assigns him a role. 2) Logout: a) User can click log out on left frame. b) User is then guided to welcome/login page. 3) Get a Report a) Click the “Reports” link in left panel b) The Reports panel opens up in the right panel Select a type of report you want to see i) Query is executed and returns data ii) View data and click Print to print them out c) Display error messages if necessary. 4) Get Any Data Type 1. Click data type in left panel 2. Data opens in right panel 3. Enter optional search information 4. Click search button 5. Navigate through results with arrows Administrator: 1) Create New User a) Click “Admin” link on left panel b) Admin page opens in right panel c) Click “Manage Users” d) Fill in user data e) Click Add f) Display error messages if necessary. 2) Edit User a) Click “Admin” link on left panel b) Admin page opens in right panel c) Click “Manage Users” d) Fill in optional search data e) Click Search f) Navigate to user (left and right arrows) g) Fill in user data h) Click Update i) Display error messages if necessary. 3) Delete User a) Click “Admin” link on left panel b) Admin page opens in right panel c) Click “Manage Users” d) Fill in optional search data e) Click Search f) Navigate to user (left and right arrows) g) Fill in user data h) Click Update i) Display error messages if necessary. 4) Administrator can perform unlimited CRUD functions for Features, Projects, and Requirements. See below. Marketing Manager 1) Request Feature a) Click “Feature” link in left panel b) Feature edit page opens in right panel c) Fill in Feature info, select Product from drop down list d) Click Add e) Display error messages if necessary. 2) Edit Feature a) Click “Feature” link in left panel b) Feature edit page opens in right panel c) Fill in optional search data d) Click Search e) Navigate to feature (left and right arrows) f) Fill in feature data g) Click Update h) Display error messages if necessary. 3) Delete Feature a) Click “Feature” link in left panel b) Feature edit page opens in right panel c) Fill in optional search data d) Click Search e) Navigate to feature (left and right arrows) f) Click “Delete” button g) Confirm Y/N h) Display error messages if necessary. 4) Marketing Manager can view projects and requirements (see Engineering Manager) Engineering Manager 1) Create a Project d) Click “Projects” link in left panel e) Project panel is displayed in right panel f) Fill in project data g) Click “Add” button h) Display error messages if necessary. 2) Edit a Project a) Click “Projects” link in left panel 3) 4) 5) 6) 1) 2) 3) 4) b) Project panel is displayed in right panel c) Fill in optional search data d) Click Search e) Navigate to project (left and right arrows) f) Edit project data g) Click Update h) Display error messages if necessary. Delete a Project a) Click “Projects” link in left panel b) Project panel is displayed in right panel c) Fill in optional search data d) Click Search e) Navigate to project (left and right arrows) f) Click the “Delete” button g) Confirm Y/N h) Display error message if necessary Create a Task a) Click the “Tasks” link in left panel b) The Tasks panel opens up in the right panel c) Fill in requirements data i) Assign Developer from dropdown list d) Save or Cancel e) Display error messages if necessary. Edit a Task a) Click the “Tasks” link in left panel b) The Tasks panel opens up in the right pane c) Enter optional task data d) Click search button e) Navigate with left and right arrows f) Update information g) Click update button h) Display error messages if necessary. Delete a Task a) Click the “Tasks” link in left panel b) The Tasks panel opens up in the right pane c) Enter optional task data d) Click search button e) Navigate with left and right arrows f) Click the “Delete” button g) Confirm Y/N h) Display error messages if necessary. Developer (All Developer Tasks are a subset of Engineering Manager) Edit a Project (Engineering Manager 2) Create a Task (Engineering Manager Edit a Task (Engineering Manager 5) Delete a Task (Engineering Manager 6)