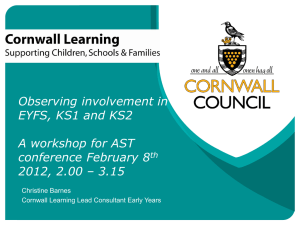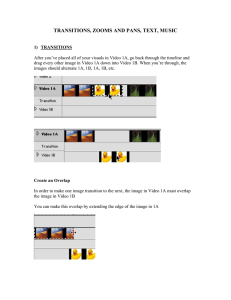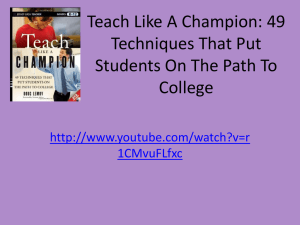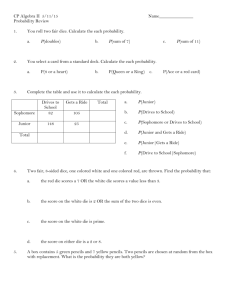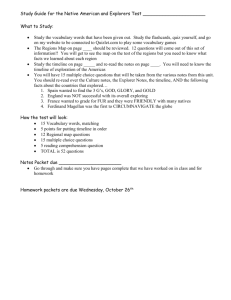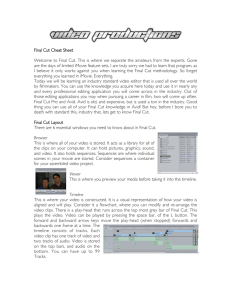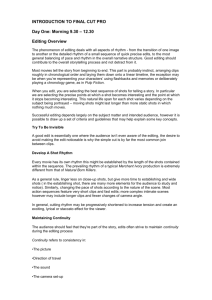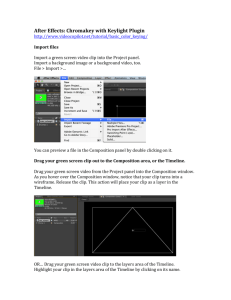BasicEditinginFina_367A8
advertisement

Basic Editing in Final Cut Pro: Mark in and Mark Out: Double click an original clip in the browser and it appears in the viewer window. We will select a section of this clip for use on the timeline. You can alter you edit later if you wish. Scrub through the clip to the point you’d like the edit to commence. To achieve this you can use the jog and shuttle (known as the transport) controls in the Viewer window to help with the accuracy of your ‘scrubbing’.You can also use the keyboard as a controller. Transport Controls: The letters JK & L on your keyboard fast-forward and rewind your tape as you look for appropriate in and out points to mark. For example, pressing L once = x1, twice = x2, three times = x4 and four times = x8 J operates in the same manner for reverse. Press K at any time to pause. When you have found an appropriate ‘Mark In point’ press the Mark in key in the viewer window. The timecode location for the frame is displayed next to the Mark Out button. Similarly, scrub through your clip and select a mark out point. It this stage you have several options. If you are working with a ‘clear’ timeline, you can simply click on the clip in the viewer, which becomes a mini-icon. Drag this down to the timeline. Make sure you have a downward pointing arrow when you arrive on the timeline (which doesn’t displace any other material). You have made an OVERWRITE edit. Equally, you can drag the clip ACROSS to the canvas window. If you hold the clip there, you will see a number of options. Choose OVERWRITE and your clip will go onto the timeline where the playback head is positioned. Working with multiple clips on the timeline. At this stage, try to keep your editing simple and don’t use too many video or audio tracks. This will keep any RENDERING time down and won’t confuse you. When you have several clips edited side by side on the timeline you still have many options for change. TRANSITIONS To introduce a transition between two clips do the following: Click on the point in between the two clips to select it. Do not double click or you will get the Roll Edit window. Then go to the menu EFFECTS>Transitions and select a transition. (you can choose DEFAULT, CROSS DISSOLVE) Many of the transitions available are horrible, use them with caution in your work. Once chosen, the transition will appear on the timeline. n.b. to apply transitions, you must have adequate material for FCP to apply the transition to. Double click on the transition and you can adjust its length. You will also need to RENDER your transition. ROLL EDIT If you have two edited clips on your timeline and want to adjust the exact editpoint between them WITHOUT CHANGING THE OVERALL DURATION OF YOUR PROJECT, you can perform a roll edit. Select the roll-edit tool from the tools palette and click on the edit point between the two clips. If you drag the roll-edit tool to the left, you can adjust the end point of the earlier clip. If you drag to the right, you can adjust the start point of the later clip.