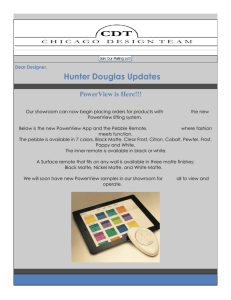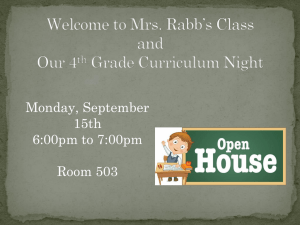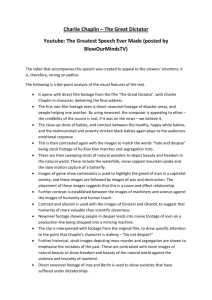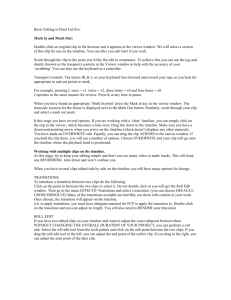After Effects: Chromakey with Keylight Plugin
advertisement

After Effects: Chromakey with Keylight Plugin http://www.videocopilot.net/tutorial/basic_color_keying/ Import files Import a green screen video clip into the Project panel. Import a background image or a background video, too. File > Import >… You can preview a file in the Composition panel by double clicking on it. Drag your green screen clip out to the Composition area, or the Timeline. Drag your green screen video from the Project panel into the Composition window. As you hover over the Composition window, notice that your clip turns into a wireframe. Release the clip. This action will place your clip as a layer in the Timeline. OR… Drag your green screen video clip to the layers area of the Timeline. Highlight your clip in the layers area of the Timeline by clicking on its name. Apply the Keylight plugin. Navigate to the top menu. Select Effects > Keying > Keylight (1.2) By default, View is set to Final Result. Click on the color picker next to Screen Colour. By default this color is set to black. Use the picker to select the color green within your clip in the Composition window. Toggle the transparency button under the Composition window. Screen Pre-­‐blur Go back to the Keylight effect and find the Screen Pre-­‐blur control. Increase it to blur the matte. The benefit is that with HD footage, the edges can be sharp and blocky; they can have artefacts. Blurring will make for a smoother edge. Screen Matte Go to Viewing options and select Screen Matte in the drop down menu. Go back and play with the Screen Pre-­‐blur settings and notice the edge changes. Toggle your View back and forth between Screen Matte and Final Result to see the changes. Use the Screen Matte controls Be sure your View is set to Screen Matte. Everything that is black will be opaque in your matte. Everything that is white will be transparent in your matte. You will need to make adjustments in your Clip Black and Clip White to get rid of gray areas. The Clip Black will bump up the tolerance of the black and cut the gray of the mix. Likewise you need to change the Clip White tolerance by clipping it down. You want your clip levels set where your gray areas have disappeared and your image looks black and white. Switch your view to Final Result to preview the edge of your Screen Matte. Screen Shrink/Grow Return to the Screen Matte controls and play with Screen Shrink/Grow. If you need to you can adjust the matte globally by shrinking it or growing it. Try (-­‐5) just so that we don't have a weird edge. Despill Bias Keylight is actually a very powerful plugin that is doing some things automatically for us. One thing it is doing is spill suppression using Despill Bias. Go to View. Use the drop down menu to Intermediate Result and you can see the spill from the green background. Toggle your View back to Final Result. What key light does, is it tints the greenish pixels with a color that you pick, next to Despill Bias. The default is gray which is a neutral color and gives it that tinted look. Generally, you don’t need to do anything to the Despill Bias. Cleaning Up Artefacting Since we sometimes using SD footage there are a few workarounds for artefacting on the edges and here is a way to address that. You can also try it with HD footage. Switch the Replace Method from the default setting of None to Hard Color. That basically is a little bit lighter blending with the green color that we are suppressing. I'm then going to use the color picker next to Replace Color to change the gray to select a dark grayish-­‐green, getting closer to the original green of our background because with low quality of SD footage we can run into artefacting with the color sampling. The closer you get it to gray-­‐green the less artefacting, but you want to be far enough away that the tint of green doesn’t show up in the Final Result. A dark green should work. Bring in your background image or video clip Next you can add your background image into the timeline. Drag it down to the layers area of your Timeline, below the video layer. Expand your layer by clicking on the triangles to Scale it up or down, or Position it within the Composition Window. Matte Choker With HD we are working with progressive scan footage. Working with SD we are working with interlaced footage which can create more artefacting and noisy edges. One solution for SD footage is to use the Matte Choker. Hightlight your green screen footage layer in the Timeline by clicking on its name. Navigate to the top menu and select… Effects > Matte > Simple Choker Change the Matte Choker settings to .75 or 1.5. Notice how it shrinks and cleans up the edges. This will geometrically smooth out of edges. Next let's match the foreground with the background footage. Effects > Color Correction > Levels Analyze a few things first. The shadows are tinted in the background layer might be differently than the foreground layer. The highlights in the background layer might not match the foreground layer. Make Levels adjustments to the green screen footage using the Red, Blue, and Green and the black and white input and output levels, tinting the footage to start matching the color of the background layer. Use the Render Queue to export a self-­‐contained movie. Make sure your Timeline is active. Navigate to the top menu and select… Composition > Add to Render to Queue Go through these three steps: Output to: Click on the yellow text to rename your file and choose a destination for it. Render Settings: Click on the yellow text next to Best Settings. Determine how large you want your file to be. By default the Best Settings are set to full resolution. Output Module: Click on the yellow text that reads Lossless to open the Output Module Settings Box. Lossless setting means QuickTime movie on Macs and produces a very high quality video. We had issues playing these videos back smoothly in class, so we will select another output format. Main Options tab: Format: H.264 Video Output should be checked. If you have Audio, be sure the Audio Output is also be checked. Within Video Output, find the Format Options… button and click on it to open an H.264 Options Settings Box. Be sure the following are set under the Video tab: Profile: High Level: 5.1 Target Bitrate [Mbps]: 10 for HD, 5 for SD Maximum Bitrate [Mpbs]: 20 for HD, 10 for SD Switch to the Audio tab. Codec: ACC Audio Quality: High Bitrate Settings: 320 Click OK to close the H.264 Options Settings Box. Click OK to close the Output Module Settings Box. Click the Render button in the Render Queue to render and output your final composition.