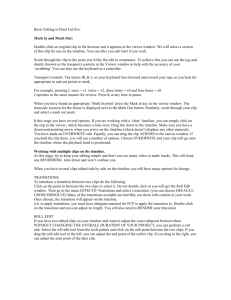TRANSITIONS, ZOOMS AND PANS, TEXT, MUSIC
advertisement

TRANSITIONS, ZOOMS AND PANS, TEXT, MUSIC 1) TRANSITIONS After you’ve placed all of your visuals in Video 1A, go back through the timeline and drag every other image in Video 1A down into Video 1B. When you’re through, the images should alternate 1A, 1B, 1A, 1B, etc. Create an Overlap In order to make one image transition to the next, the image in Video 1A must overlap the image in Video 1B You can make this overlap by extending the edge of the image in 1A or by extending the edge of the image in 1B Choose a Transition and Drag it Into the Overlapping space in the “Transition” track between Video 1A and Video 1B To choose a transition: Window>Show Transitions There are many different transitions in the transitions window. The most common one to use (other than no transition) is called “Cross Dissolve,” with the first image fading out as the next fades in. Click on the triangle to the left of the “Dissolve” folder in the transitions window. Click and hold on “Cross Dissolve.” Drag it just as you would drag any other clip. Drop it into the “Transition” track, releasing the mouse button when the clip locks exactly into the space where the images in Video 1A and Video 1B overlap. The transition should not extend past the overlapped space to the right, or to the left. If you didn’t get the transition locked into the right place, hit “delete” on the keyboard and drag it in again. 2) ZOOMING IN, OUT, OR MOVING ACROSS AN IMAGE Open the video effects window: Window>Show Video Effects Click on the triangle to the left of the “Transform” folder in the video effects window. Click and hold on “Image Pan.” Drag it on top of the image in the timeline that you want to zoom in or out on, or move across. Release the mouse button. A light blue line will appear at the top of the clip you dropped the image pan on. This indicates there’s a special effect. An Effect Controls window will appear, and “Image Pan” will be listed. There is an empty box directly to the left of the Words “Image Pan.” Click into this box. This activates keyframing which will allow you to control the effect over time. Click on the triangle to the left of whichever video track you’ve just added the effect to. There’s now a little box with a checkmark and black arrows on either side. With the clip you put the image pan on selected, click on the left arrow. This moves the edit line to the beginning of the clip. Click “Setup” in the Effect Control window. An “Image Pan Settings” window will appear. Hold down the “option key on the keyboard and move your cursor to the lower left corner of the “Source” image until the cursor becomes a pointing hand. Still holding “option,” click and hold and drag the mouse up and to the left. The box you’re making determines what part of the picture you’ll see when this clip first appears in the timeline. Click “OK” after the box is where you want it. Click the right black arrow under “Video 1A.” The edit line will move to the end of the clip. Click “Setup” again. Use the same steps as above to create a box in “Image Pan Settings”, but this time, make it smaller. After you’ve made the box, let go of the mouse button and the option key. Move the cursor to the middle of the box. It turns into an open hand. Click and hold, and drag the box you’ve created to a different part of the “Source” image. Whatever is inside this box is what we’ll see right before the image ends in the timeline. Premiere knows to move between the two boxes you created, zooming and moving from the initial box to the final one during the time that the clip is in the timeline. 3) CREATING TEXT At the bottom of the “Project” window there are several icons. Click on the third on from the left, the one that looks like a folded page. A “Create” window will appear. “Title” should be the Object Type. Click “”OK” An “untitled” title window appears. There are two overlapping color boxes on the left side below the columns of tools. Click on the box in front to select a color for your text. Click on whatever color you like in the color picker (Note: White letters on a black background or vice versa tend to be easier to read than other combinations) After you’ve clicked “OK” to select your color, click the “T” in the toolbar. To choose a particular font or size: Title>Size or Title>Font Click in the title window where you want the text to appear. Type your text. Click outside the text box. You’ll see 4 little grey squares at the corners of the text. If you want to change all the text at once, for example to a different size or color, you can do so when these corners are visible. To center your text horizontally: Title>Center Horizontally Save the text you’ve just created: File>Save As Make sure to save it in your “Titles” folder. Name it whatever it says. You can drag this text directly into your timeline. First, make the title window smaller by grabbing the lower right corner and draggin up and to the right. Now, move to the upper left corner, and click and hold Drag down into “Video 2” at the point in the timeline where you want the text to appear. If you drag it to a point where there’s another image in Video 1A or 1B, the text will appear on top of that image Note that it’s possible to extend the text clip, so that the text is still on screen when the next image appears. 4) GETTING MUSIC OFF A CD Put the CD you want to use in the computer, remember the number of the track(s) you want to use. Open the track you want: File>Open Find the Audio CD on the desktop and double click to open it Double click on the track you want Go to your “soundtrack folder” and give the music clip a name. Click “Convert” Premiere translates the track into a Quicktime file. As soon as it’s done, you’ll have your music!