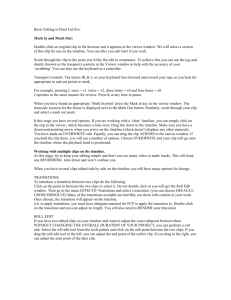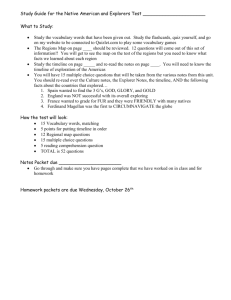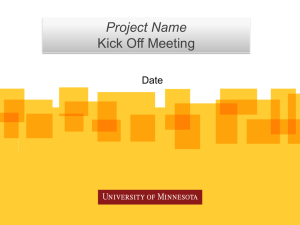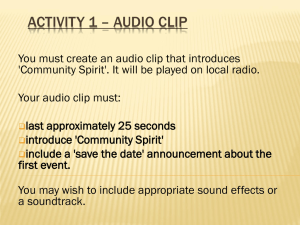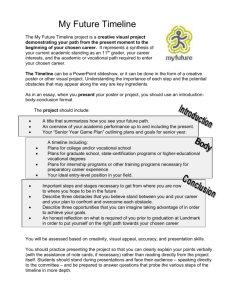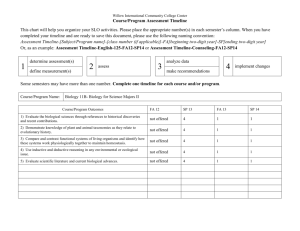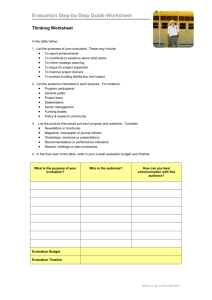Final Cut Cheat Sheet Welcome to Final Cut. This is where we
advertisement

Final Cut Cheat Sheet Welcome to Final Cut. This is where we separate the amateurs from the experts. Gone are the days of limited iMovie feature sets. I am truly sorry we had to learn that program, as I believe it only works against you when learning the Final Cut methodology. So forget everything you learned in iMovie. Everything. Today we will be learning an industry standard video editor that is used all over the world by filmmakers. You can use the knowledge you acquire here today and use it in nearly any and every professional editing application you will come across in the industry. Out of those editing applications you may when pursuing a career in film, two will come up often. Final Cut Pro and Avid. Avid is old, and expensive, but is used a ton in the industry. Good thing you can use all of your Final Cut knowledge in Avid! But hey, before I bore you to death with standard this, industry that, lets get to know Final Cut. Final Cut Layout There are 6 essential windows you need to know about in Final Cut. Browser This is where all of your video is stored. It acts as a library for all of the clips on your computer. It can hold pictures, graphics, sound, and video. It also holds sequences. Sequences are where individual scenes in your movie are stored. Consider sequences a container for your assembled video project. Viewer This is where you preview your media before taking it into the timeline. Timeline This is where your video is constructed. It is a visual representation of how your video is aligned and will play. Consider it a flowchart, where you can modify and re-arrange the video clips. There is a play-head that runs across the top most grey bar of Final Cut. This plays the video. Video can be played by pressing the space bar, of the L button. The forward and backward arrow keys move the play-head (when stopped) forwards and backwards one frame at a time. The timeline consists of tracks. Each video clip has one track of video and two tracks of audio. Video is stored on the top bars, and audio on the bottom. You can have up to 99 Tracks. Canvas The Canvas plays video that is assembled on the timeline. Where the timeline is a flowchart of your video, the Canvas is the video monitor displaying what the flowchart holds. The Canvas not only plays what is on the timeline, but things can be modified in the Canvas as well as in the timeline. Tools When editing you will be using a set of Tools: Arrow Used to select the video. Edit Selection Selects an entire portion of your timeline. Select Track Buttons Moves track(s) in the timeline. Roll Edit Button When selected at a point when two video tracks meet (in the timeline), and if dragged to the left or right it will add video to one track and subtract video from the other. Slip Edit Moves clips content (in and out points) without moving there spots in the timeline. Razor Blades Cuts clips in the timeline. Zoom in and Out Zooms in and out of the timeline. Used to make finer edits, or to see an entire project at once. Crop and Distort Used to crop video clips and distort them. Pen Tools Used to modify keyframes. Editing Your Video Editing your video in Final Cut is very simple. You grab the video from the Browser and then take it into the timeline. Unlike iMovie, the clips in the timeline can be individual clips, or a huge video file that consists of 100’s of clips. If you are dealing with the latter, you need to set In and Out points. In and Out points tell Final Cut where you want your video clip to begin and end. Example: 1. Double click video in the Browser. It will open in the Viewer. 2. In the Viewer set in and out points with the in and out buttons. 3. Drag edited clip into the Timeline. 4. Double click on another video in the browser and repeat the steps, or set new in and out points for the video that is currently in the Viewer. Note: You can keep on setting in and out points to the same clip in the Viewer, and it will not modify any clips in the Timeline. If you however, double click video in the timeline it will appear in the Viewer just like video double clicked in the Browser. Here you can re-define the edit points of the clip in the Timeline. This will change only the clip in the timeline, not the original clip in the Browser. To edit the clip in the browser you must double click it. Timeline Basics Once in the timeline video can be moved any way possible. By dragging a video clip above another, a new video track will be made. By dragging a video directly on top of another it will overwrite the video the new content was dragged on top of. Remember everything in that you do in the timeline can be undone. The video is never lost like iMovie. Trimming Your Video in the Timeline By placing your mouse pointer on the side of a video clip, you can drag it to the left or right and thus expand or shorten the length of that video clip. This is called trimming. Example: 1. If you have a clip in the timeline, and want it to end at a specific frame in the middle of the video clip, play the video and stop it (using the space bar) anywhere near the point you want the clip to end at. 2. Use the left and right arrow keys move the play-head to the exact frame that you want your video clip to end at. 3. Take your mouse and place it at the end of the video clip. Click (and hold) on the end of that video and drag it to the play-head. Advanced Viewer Functions So we are talking a lot about bringing video up in the viewer today. If you just want to do basic trimming aren’t you just better using the timeline? Yes, I would say so. However, the viewer offers a ton of powerful tools that can be used to modify several different parts of your clips. When your clip is double clicked there will be tabs at the top of the viewer: Video Tab This shows your video. Audio Tab(s) This shows a graphical representation of the audio attached to your video. Here you can use keyframes to control the pan and volume. Filters Tab Video and Audio filters can be applied to your clips. When applied they show up in the filters tab of the clip that they were applied to. In this tab you can modify the filters settings. Motion Tab This tab controls settings such as the videos position on screen, the opacity (transparency) of a clip, distortion, and motion blur. Note: If the clip that you double click does not have all of these tabs its OK. An audio clip will not contain video, just as an image file will not contain audio. Transitions While the majority of your shots should be straight cuts, there may be times where you feel the need to add a transition between shots. Final Cut has many transitions to choose from, but remember that the transitions you choose must always effectively add to your story. Some of those transitions may be fun to put in, but if you overdo it, it will give your movie a very unprofessional look. With that said, let’s discuss how to add your transitions. Example: 1. Determine the place you wish to put your transition; it must be in between two shots. 2. If the “Effects” window is not already open, go to the Window menu, and choose Effects. 3. Click the arrow next to the Video Transitions icon to expand the folder. You will now see a new list of folders. Each folder’s name tells you the type of transitions it contains. Click the arrow next to the desired folder to show the transitions. 4. Click and drag the chosen transition from the Effects window to the timeline, and drop it in between the two shots that you wish to transition between. From the Sequence menu, choose Render All. This will render your transitions (and all other parts of your movie requiring rendering) to make them viewable. 5. Play your sequence. You should now have working transitions. Voiceovers There will be times where you need to record voiceovers, and other audio, for your movie. Rather than waste part of your tape just recording audio and not video, you can use Final Cut’s Voiceover feature to record the audio directly into the computer. Example: 1. Make sure the camera and/or microphone is plugged in, because you will need it to record the audio. 2. Go to the Tools menu and choose Voice Over. This will open the Voice Over window. 3. Scrub through your footage to the location where you want the audio to record to. 4. Type a title in the Name box on the Voice Over tool to label your audio. 5. When you are ready, press the red Record button on the top left of the Voice Over tool. 6. You are given 5 seconds before recording starts. When it starts, speak into the camera microphone or whatever microphone is hooked up. 7. The record button has become the Stop button with a small black square. Click this button when you are done recording. 8. The voiceover should now be in the location you have specified. Importing Audio You will undoubtedly need to import audio into your video project. While Final Cut makes it rather simple to do this, there are some extra steps you will need to take if your file is an MP3. If you’ve noticed that MP3’s are much smaller in size than audio files on CD’s that is because of compression. MP3’s are audio files that are compressed to lower their file size. However, when you are working in an environment such as Final Cut Pro, audio files that are already compressed simply do not sound great. If you have the audio CD, it’s simple to fix. All you need to do is put the CD in the drive, open it up in the Finder, and drag the audio tracks to the desired location. They will be saved in uncompressed AIFF format by default. If you are working with MP3’s, here’s how to do it. Example: 1. Open QuickTime and choose Import from the File menu. Choose the MP3 you wish to use. 2. Now choose Export from the File menu, and select the location you wish to save the uncompressed audio file. 3. Choose Sound to AIFF from the dropdown menu on the bottom of the Export window. 4. Select the Options button. Click the Settings button on the window that opens. 5. Make sure the compressor is set to None, and select the number 48 under the dropdown menu. This will save your audio at the highest quality. Click OK. 6. Click OK on the Options window to go back to the Export window. Click Save. Your audio file will be exported. More tutorials soon… this is just the Final Cut intro! http://www.svhs.svsd.org/vp/