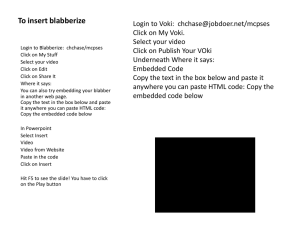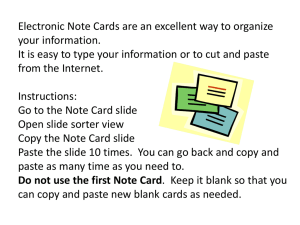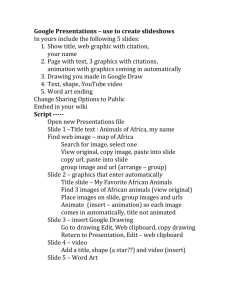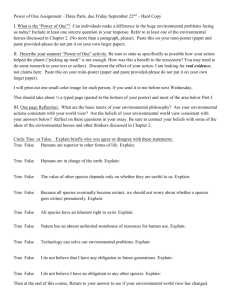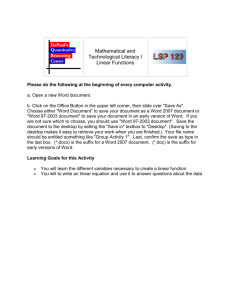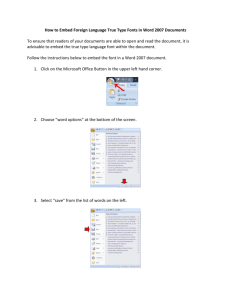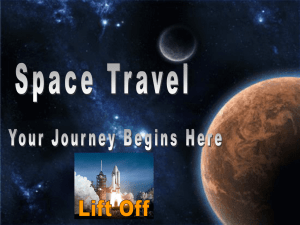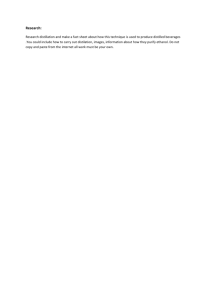Importing objects
advertisement

Link and embed objects Importing objects 2 Object linking and embedding 2 Example: Using linking and embedding functions in Microsoft Office suite 3 Creating and modifying a linked object Modifying objects Summary Check your progress Reading: Link and embed objects 7 7 10 10 1 Importing objects Most of the documents we create today are integrated documents. Sometimes they are called compound documents. An example of an integrated document would be a word processed document like this one that has pictures inserted; it contains not only text, but graphics as well. You could include more than pictures though; you could include a spreadsheet or chart, a sound, a video clip, a Flash movie, and the list goes on. When data is imported from documents created by other applications, the imported data can be placed in the new document in three different ways: 1 as a static object 2 as an embedded object 3 as a linked object. A static object is void of any attributes from the original application in which it was created and, therefore, it really can’t be modified very easily except for any alterations that the new host application can apply to that data format. On the other hand, the dynamic methods of creating an integrated document allow the imported data to be modified by the original application which can be ‘called up’ from within the current application to make those changes. This dynamic ability involves a process called object linking and embedding better known as OLE. Object linking and embedding Embedding or linking objects are two sophisticated ways of importing data from one application into another. When you embed an object into an application it keeps all the behaviours or attributes of its creator application and this enables it to be modified by that application after it has been embedded in the host file. For example, if you embed a chart created in ABC FlowCharter into a word document, by double-clicking the mouse on the imported image you can use the FlowChart application to modify it. This can be done straight away or at a later date, that is, even after your document has been saved, closed and then re-opened. 2 Reading: Link and embed objects Linked objects are quite different. They act like a window into the source data file, and not only can they be changed by the source application like an embedded object but they will actually change if you modify the original file from which the object was imported. This can be seen in real time if you have both documents open at the same time—changes made to the original file will immediately be reflected in the imported object in the other file/s. Alternatively, the changes will be seen in the linked object next time that file is opened. Of course this is only possible while the link remains intact. The link can easily be broken by deleting, moving or just renaming the original file. Example: Using linking and embedding functions in Microsoft Office suite The use of ‘Paste’ and ‘Paste Special’ As well as being used to move or make copies of data within the same open document, the Edit/Paste function can also be used to import data—be it text, part of a spreadsheet or even a graphic from another open document or file. The data to be imported needs to first be copied or cut from within the source file. Pasting the data leaves a static object in the target document, isolated from the source application and, as such, the host document has no record of which program created it and therefore which program to call upon to modify it should the need arise. This means that the object in a (static) Paste cannot easily be changed except for any modifications that the host application is able to perform on it. However, MS Word versions 2000 to 2003 have an option to Paste Special any data that has been cut or copied from another file. Using Cut and Paste Special If a section of a document is cut from one open file and imported into a second file using the Paste Special function, the object becomes embedded in the target document. Of course, if it is cut from the source it is meaningless to think of it being linked to that document but it does retain the attributes of the original application that created its source. Using Copy and Paste Special However, if the data was selected with copy then the Paste Special performs a powerful, ‘special’ paste during which the object remains linked to the source document and retains all of the attributes set by the program that created it. This is made simple if the data is being imported from applications within the same integrated package since the member programs Reading: Link and embed objects 3 will each recognise the file/data formats used by the others. Figure 1 shows the choices for a Paste Special from Excel into Word and Figure 2 shows an import about to happen from Word into Excel. Figure 1: The choices for a ‘Paste Special’ from Excel into Word Notice in Figure 2 that MS Word recognised the format as being from an Excel worksheet but even more amazingly that it was willing and able to paste it into the MS Word document in HTML format or bitmap format! Figure 2: An import about to happen from Word into Excel Notice also that Excel recognises the format of the imported data as that of a Word document and offers several formats with which to Paste the object. 4 Reading: Link and embed objects Because Microsoft Office is an integrated package, the same screens appear in PowerPoint and Access for each Paste Special of a Word segment or a section of a spreadsheet from Excel. Using the Insert menu As a means of importing data, the Insert menu can also be used. For example, Insert/Picture/From File imports a static object just like the Copy and Paste routine except that the import is not from a section of an open file but is an entire pre-saved file. To create an embedded object the Insert/Object menu provides a list of possible objects that can be placed within a document and it appears as a drop-down list on the Create New tag. The list of items is only limited by the applications that are installed on the PC and an example is seen in the following figure: Figure 3 The Create New tag creates embedded objects ‘from scratch’ by calling up the application that is associated with the type of object you select from the list and allowing you to create the object. The choice of file types that can Reading: Link and embed objects 5 be embedded is expansive because of the nature of the OLE function. At a later stage, the embedded object can be modified using the original program operating within the new document; hence, the concept of an integrated document. Linking an object The creation of an integrated document that is linked to the source for automatic up-dates follows the same steps as embedding, except that in the Insert/Object dialogue box you select the Create from File tag and here you must check Link to file. Browse … to find the file to be linked into the current document. Note: the file which you intend to insert and link needs to be created and saved to disk first. Figure 4: It is essential that ‘Link to file’ is checked A linked object can be a compressed file such as Filename.zip, a .wav file or any other multimedia object. Once imported, it shows as an icon in the document if it is not able to be interpreted by the application (see Figure 5). Otherwise, the imported content will be displayed within the document. In either case, double clicking the content or icon will cause the program that created it to start. Figure 5 6 Reading: Link and embed objects Creating and modifying a linked object If an object is placed in another file by means of a static paste then it loses any connection with the original application with which it was created. This means that making any modifications to it is, in some cases, impossible and the object has to be deleted and then either re-created or modified in the original application and pasted afresh into the current document. The process of linking documents overcomes this burden because Linking achieves and maintains a dynamic connection between the imported data and the application that created it as well as a direct link to its file of origin. The connection to the application which originally created it means that even in the new document, the object can be modified (by the original application). More impressively, the link back to the original document means that any changes in the original file will immediately be reflected in the object. Modifying objects As mentioned above, any OLE object in a file can be directly altered by the application that created it being called up from within the target document. This is done simply by double clicking on the object. If it is a linked object, opening the original file from which the object was imported in the original application will affect the linked object in the new document. Any changes made in the original file will automatically be updated and reflected in the linked object either immediately, if the document is already opened, or the next time the document is opened. This, of course, relies on the integrity of the link being maintained. Remember, the link will be broken if the source file is moved to another location or if the source file’s name is changed or if it is deleted. Reading: Link and embed objects 7 Exercise in creating and modifying a linked object 1 Open your word processor and a new document. 2 From the Insert/Object menu using the Create New tag select Bitmap Image. Within the workspace of the word processor, the default bitmap graphics program will open up a fresh ‘canvas’ and you may begin your paint work. Figure 6: Editing a bitmap image within Microsoft Word Notice the Title Bar and the Status Bar belong to the word processor. 3 8 When you are finished drawing, click the mouse on the document workspace around the inserted graphic window and the graphics program will close leaving you with your normal word processing session—except that your picture is present as if it were a piece of clip art. Reading: Link and embed objects Alternatively, if you were to close the paint session using the File/Close menu item the prompt will ask if you want to save the changes to the word processor not to the bitmap! Figure 7 At any time later, Document 2 can be opened in the normal manner and if you double click on the linked bitmap, the Paint program will immediately open with the bitmap on the canvas ready for you to modify the object. This whole process is identical for whatever file type you choose to link— be it a spreadsheet, a database, a presentation or even a multimedia object. Figure 8 Reading: Link and embed objects 9 Summary When data is imported from documents created by other applications, the imported data can be placed in the new document in three different ways: 1 as a static object 2 as an embedded object 3 as a linked object. When you embed an object into an application it keeps all the behaviours or attributes of its creator application and this enables it to be modified by that application after it has been embedded in the host file. A linked object is different; it acts like a window into the source file. Not only can it be changed by the source application (like an embedded object) but it will change if you modify the source object/file. Using the Paste command to insert data leaves a static object in the host document, isolated from the source application that created it. The host document has no record of which program created it and, therefore, which program to open in order to change it. This means that the object in a (static) Paste cannot be changed so easily—you would need to make changes in the source document and then re-paste the object back into the host document. Check your progress Now you should try and do the Practice activities in this topic. If you’ve already tried them, have another go and see if you can improve your responses. When you feel ready, try the ‘Check your understanding’ activity in the Preview section of this topic. This will help you decide if you’re ready for assessment. 10 Reading: Link and embed objects