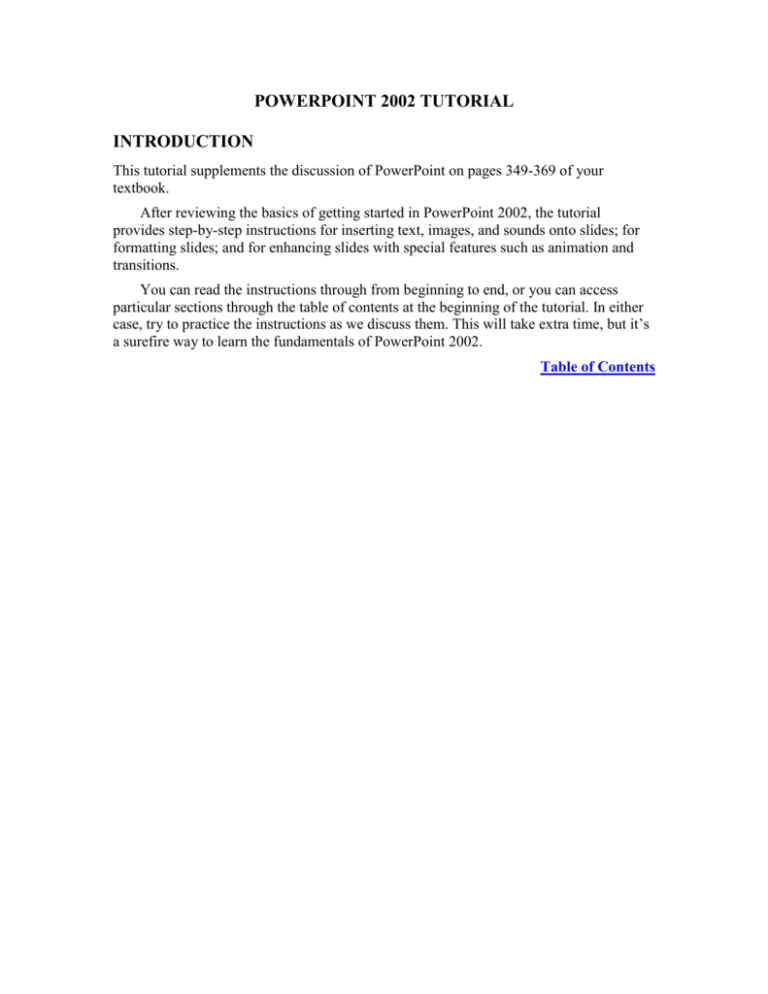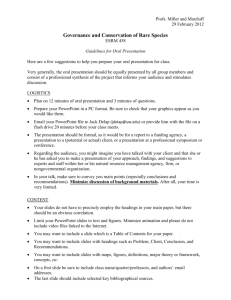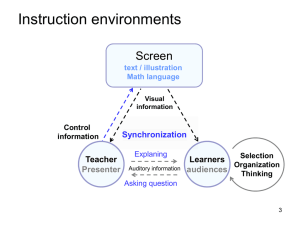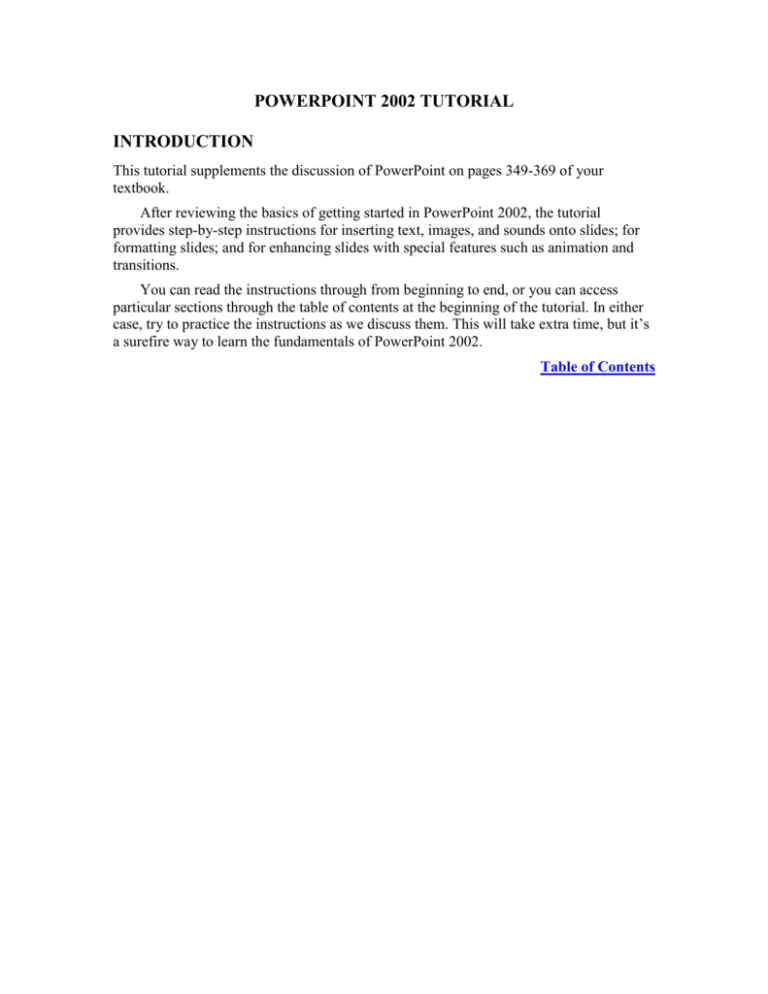
POWERPOINT 2002 TUTORIAL
INTRODUCTION
This tutorial supplements the discussion of PowerPoint on pages 349-369 of your
textbook.
After reviewing the basics of getting started in PowerPoint 2002, the tutorial
provides step-by-step instructions for inserting text, images, and sounds onto slides; for
formatting slides; and for enhancing slides with special features such as animation and
transitions.
You can read the instructions through from beginning to end, or you can access
particular sections through the table of contents at the beginning of the tutorial. In either
case, try to practice the instructions as we discuss them. This will take extra time, but it’s
a surefire way to learn the fundamentals of PowerPoint 2002.
Table of Contents
PowerPoint 2002 Tutorial
POWERPOINT 2002 TUTORIAL
INTRODUCTION
GETTING STARTED
Opening PowerPoint 2002
PowerPoint 2002 Screen Elements
Templates
Slide Layouts
Creating a New Slide
Saving Your Work
INSERTING TEXT, IMAGES, AND SOUNDS
Text
Photographs
Clip Art
Graphs
Sounds
Video
Copyright Credits
FORMATTING SLIDES
Adjusting Color
Adjusting Fonts
Sizing and Spacing Objects
Adding Animation
Creating Transitions
Inserting Blank Slides
SHOWING YOUR SLIDES
© 2004 Stephen E. Lucas. All Rights Reserved
Page 22
PowerPoint 2002 Tutorial
GETTING STARTED
Opening PowerPoint 2002
To open PowerPoint for the first time, click the Start button and select Programs. Find
Microsoft PowerPoint in the list of programs and click on it. (To save time in the future,
you can create a PowerPoint icon that will appear on your computer’s desktop. You can
then open PowerPoint simply by clicking on the icon.)
Return to Contents
PowerPoint 2002 Screen Elements
If you have not used PowerPoint 2002 before, you should take a moment to familiarize
yourself with its screen elements. Figure 1 identifies these elements.
Menu Bar: Located at the top of your screen, the menu bar helps you perform
major functions such as opening and closing presentations, choosing fonts,
inserting images, and viewing slides. When you click the boxes on the menu bar,
drop-down menus appear with more choices.
Upper Tool Bar: The upper tool bar appears just below the menu bar. It provides
shortcuts that help you perform such tasks as creating new slides, adding bold or
italicized text, undoing your previous action, and saving your work.
Lower Tool Bar: The lower tool bar stretches across the bottom of the screen.
Among the items on this bar are three View buttons with icons just above Draw
in the lower-left-hand corner. These buttons allow you to move instantaneously
among different views of your presentation. If you place your mouse pointer on
each button, a sign will appear identifying the button’s function. The lower tool
bar also includes shortcuts for such functions as adding text boxes, charts, clip
art, and color.
© 2004 Stephen E. Lucas. All Rights Reserved
Page 32
PowerPoint 2002 Tutorial
When you open PowerPoint 2002, the main part of the screen will default to what
PowerPoint calls Normal view. As illustrated in Figure 2, this view is divided into three
areas.
The center area displays your current slide.
On the left is a task pane that allows you to switch between viewing an outline of
all your slides and thumbnails of the slides.
On the right is a task pane that provides tools for creating new presentations and
for formatting slides. The vertical arrow to the right of New Presentation exposes
a drop-down menu that allows you to perform a number of additional tasks.
(Some PowerPoint commands will cause the task pane to disappear. If this
happens, click View in the menu bar and select Task Pane from the drop-down
menu.)
Return to Contents
© 2004 Stephen E. Lucas. All Rights Reserved
Page 42
PowerPoint 2002 Tutorial
Templates
When you open PowerPoint 2002, look under New in the task pane on the right of your
screen. You will see three methods for creating a presentation: Blank Presentation, From
Design Template, and From AutoContent Wizard (Figure 3).
© 2004 Stephen E. Lucas. All Rights Reserved
Page 52
PowerPoint 2002 Tutorial
When you choose Blank Presentation, you start with a white background on your
slides, which you can easily change if you desire. You can also adjust all the other
elements of your slides to get the exact look you want.
The Design Template option generates a presentation in which all the slides are
unified by a preselected combination of colors, fonts, and graphics. When you choose
Design Template, thumbnails of sample templates appear in the task pane on the right of
the screen (Figure 4). Click any template to preview it in the main part of your screen.
© 2004 Stephen E. Lucas. All Rights Reserved
Page 62
PowerPoint 2002 Tutorial
Designed for business speakers, AutoContent Wizard provides templates with
predetermined outlines and sample text for two dozen kinds of presentations, such as
Employee Orientation, Project Overview, and Facilitating a Meeting. Although helpful in
some situations, AutoContent Wizard is seldom used outside a business setting.
Return to Contents
© 2004 Stephen E. Lucas. All Rights Reserved
Page 72
PowerPoint 2002 Tutorial
Slide Layouts
If you choose Blank Presentation, thumbnails of 27 slide layouts will appear in the right
column—as shown in Figure 5 (use the scroll bar to see all the thumbnails). When you
place the cursor on one of the thumbnails, its name will be displayed underneath it. Click
on any layout, and it will appear in the middle of your screen.
If you choose Design Template, the first slide will default to a Title Slide layout.
When you create a second slide, you will be able to select from the same 27 layouts as in
Blank Presentation—but with a consistent design in the background.
Return to Contents
Creating a New Slide
As with most functions in PowerPoint 2002, there are several ways to create a new slide:
The fastest is to click New Slide on the far right of the upper tool bar (Figure 6).
You can also click Insert on the menu bar and choose New Slide from the
choices on the drop-down menu.
© 2004 Stephen E. Lucas. All Rights Reserved
Page 82
PowerPoint 2002 Tutorial
No matter which method you use, executing the command will prompt layout
options to appear in the task pane.
Return to Contents
© 2004 Stephen E. Lucas. All Rights Reserved
Page 92
PowerPoint 2002 Tutorial
Saving Your Work
As with any computer program, you should save your work on a regular basis when
working in PowerPoint. To do so, press Ctrl + S or go to the menu bar at the top of the
screen, click File, and choose Save from the drop-down menu.
The first time you save your presentation, the Save As dialog box will appear with
either the opening words of your title slide or the label “Presentation1” highlighted in the
File Name panel near the bottom (Figure 7).
Decide whether you want to save the presentation on your hard drive or on a floppy
disk, CD, or zip disk. Choose the drive and file name under which you want to save the
presentation and click the Save button at the lower right of the dialog box.
Return to Contents
© 2004 Stephen E. Lucas. All Rights Reserved
Page 102
PowerPoint 2002 Tutorial
INSERTING TEXT, IMAGES, AND SOUNDS
Now that you know your way around the basic elements of PowerPoint, you’re ready to
start developing slides for your speech. There are two major steps in developing slides.
The first is creating text and finding visual images and perhaps sounds or video clips to
insert on your slides. The second is to format your slides for maximum impact.
As you become more proficient in PowerPoint, you will probably find yourself
moving simultaneously between these two steps. Here we will go over each step
separately so we can explain them as clearly and systematically as possible.
Text
There are two main ways to add text to a slide. One is to use the text placeholders on the
slide layouts. These placeholders are boxes that say “Click to add title” or “Click to add
text” (see Figure 8).
When you click in a placeholder, the instructions disappear and you’re ready to type
in your text. When you finish entering your text, move the mouse pointer outside the box
and click to make the placeholder borders disappear.
© 2004 Stephen E. Lucas. All Rights Reserved
Page 112
PowerPoint 2002 Tutorial
Another way to add text is with the text box function, which you can access by
clicking Insert on the menu bar at the top of the screen and selecting Text Box from the
drop-down menu. Once you have activated the text box function, click the spot where
you want the text to appear on your slide. Type your text in the resulting box.
To change the location of the text box, place your cursor on the border, click, and use
the arrow keys to move the box to the desired spot. Then click outside the text box to
make its borders disappear. (You can bring the borders back by clicking anywhere on the
text.)
Return to Contents
Photographs
If you’re speaking on a topic drawn from your personal experience, you can use
PowerPoint 2002 to display your own photographs. For other topics, you can download
photographs from the Web.
Figure 9 lists of some of the best online sources for photographs on topics of current
and historical interest:
© 2004 Stephen E. Lucas. All Rights Reserved
Page 122
PowerPoint 2002 Tutorial
Once you locate a photograph you want to use, place the mouse pointer on it and
right click. A list of options will appear, from which you should choose Save Picture As
(Figure 10). Create a file name that will be easy for you to find later and save the
photograph to your computer. (It will automatically be saved in your My Pictures
directory unless you specify a different location for it.)
To insert a downloaded photograph on a slide, follow these steps:
Click Insert on the menu bar at the top of your screen.
Choose Picture, followed by From File.
The Insert Picture dialog box shown in Figure 11 will appear with a list of all the
photographs and other images you have downloaded to your computer. Highlight
the photo you want and click Insert to add it to the slide you are currently
working on.
© 2004 Stephen E. Lucas. All Rights Reserved
Page 132
PowerPoint 2002 Tutorial
To make a slide displaying a photograph and nothing else, follow these steps:
Go to the Content Layouts category in the Apply Slide Layout task pane on the
right of your screen in Normal view.
Select Blank, which is the first choice in the Content Layouts category.
If you want a title at the top of your slide, use the Title and Content layout,
which is directly under the Blank layout. (Microsoft uses the word “content” in
the layouts to refer to visual items such as photographs, clip art, charts, videos,
and the like.)
It’s also possible to combine photographs with text. Suppose you want a title above
the picture and a brief description to the left of it:
Scroll down the right task pane and select the Title, Text, and Content layout,
which is the first option in the Other Layouts category.
To insert your photograph, click the icon in the lower left corner of the box on
the right side of the slide. (The words “Insert Picture” will appear below the icon
when you place your cursor on it.)
When the Insert Picture dialog box appears, double click on the picture you wish
to insert. You can then type the title in the box at the top of the slide and the
description in the text box on the left. The result might look like the slide in
Figure 12.
© 2004 Stephen E. Lucas. All Rights Reserved
Page 142
PowerPoint 2002 Tutorial
Whether you are adding a photograph alone or combining it with text, the process is
remarkably simple. It can also be used for other objects—including clip art, graphs,
maps, charts, drawings, and even videos.
Return to Contents
© 2004 Stephen E. Lucas. All Rights Reserved
Page 152
PowerPoint 2002 Tutorial
Clip Art
There are several ways to add clip art to a slide. The easiest is to select one of the first
two layouts under the Other Layouts category on the right of your screen in Normal view.
When the layout appears on screen, double click the icon for adding clip art—as shown in
Figure 13.
After you click the icon for clip art, the Select Picture dialog box will appear. Scroll
through the options and double click on the item you want to add to your slide.
You can also use PowerPoint to find clip art online. Here’s how:
In Normal view, click the vertical arrow to the right of the Slide Layout label in
the task pane.
Select Insert Clip Art from the drop-down menu. (If the Add Clips to Organizer
dialog box appears, click the Esc key to get rid of it.)
© 2004 Stephen E. Lucas. All Rights Reserved
Page 162
PowerPoint 2002 Tutorial
Click Clips Online in the lower right column. This will take you to Microsoft’s
Design Gallery Live, where you can search for clip art by keyword or by
category—as shown in Figure 14.
When you locate a clip you want to use, click the checkbox directly beneath it.
To display all the clips you have chosen, click Selection Basket at the upper left
of the website.
When the next screen appears, click Download to send the selected clips to your
computer.
© 2004 Stephen E. Lucas. All Rights Reserved
Page 172
PowerPoint 2002 Tutorial
To insert downloaded clip art on a slide, follow the same procedure explained earlier
for adding a downloaded photograph:
Click Insert on the menu bar at the top of your screen and choose Picture,
followed by From File.
When the Insert Picture dialog box appears, choose the file that contains the clip
art you want and click Insert to add it to your slide.
Return to Contents
© 2004 Stephen E. Lucas. All Rights Reserved
Page 182
PowerPoint 2002 Tutorial
Graphs
PowerPoint gives you a number of ways to incorporate graphs into your speeches. One
option is to create a graph using data you have gathered.
Scroll down to Other Layouts in the task pane on the right side of the screen in
Normal view. Select a slide layout that contains a graph.
When the slide appears, double click on the add-chart placeholder. (Microsoft
uses the words “graph” and “chart” interchangeably.) This will open the
Microsoft Graph program.
Your screen will display a PowerPoint slide with a graph and, below it, a
datasheet that supplies the information on which the graph is based (Figure 15).
© 2004 Stephen E. Lucas. All Rights Reserved
Page 192
PowerPoint 2002 Tutorial
The datasheet is a separate window. As you replace the labels and numbers on the
default datasheet with your own labels and numbers, the graph will change accordingly.
When you are finished, click anywhere outside the graph or datasheet to leave Microsoft
Graph and return to the slide.
When you enter Microsoft Graph, you will see the default graph shown in Figure 15.
To create a different kind of graph, stay in Microsoft Graph. The PowerPoint menu bar at
the top of the screen will be replaced by the graph menu bar that includes Data and Chart
buttons.
Click Chart, followed by Chart Type. A dialog box will appear with options for
various kinds of graphs—as shown in Figure 16:
Highlight the graph you want, click OK, and it will replace the graph on your slide.
You can now modify the graph using the datasheet at the bottom of your screen.
Working with the graph program takes a little practice, but once you get the hang of
it, you should be able to create the kind of graph you need for just about any speech.
© 2004 Stephen E. Lucas. All Rights Reserved
Page 202
PowerPoint 2002 Tutorial
In addition to creating your own graphs, you can use PowerPoint to download graphs
from the Internet. (Websites for government agencies, newspapers, and magazines are all
excellent sources for graphs.)
When you find a graph you want to use, right click on it and choose Save Picture
As. Create a file name that will be easy for you to find later and save the graph to your
computer.
To access the graph for use in a slide, follow the steps described earlier for inserting
clip art and photographs you have downloaded from the Web.
Return to Contents
© 2004 Stephen E. Lucas. All Rights Reserved
Page 212
PowerPoint 2002 Tutorial
Sounds
Adding Sounds
One way to incorporate sound into your presentation without creating problems with disk
space is to play a portion of a CD from the computer’s CD drive. (You can do this only if
you are running your presentation from the hard drive or the floppy disk drive, rather than
from the CD drive.)
Click the Insert button on the menu bar at the top of your screen.
Select Movies and Sounds from the drop-down menu, followed by Play CD
Audio Track. This will display the Movie and Sound Options dialog box shown
in Figure 17.
Enter the track of the CD you want to play.
Also note where in the track you wish to begin and end; enter this information in
minutes and seconds.
© 2004 Stephen E. Lucas. All Rights Reserved
Page 222
PowerPoint 2002 Tutorial
When you click OK, another dialog box will ask if you want the sound to play
automatically when the slide appears on screen or when you click the sound icon.
In most cases, you should choose the second option, so you can control exactly
when the CD will play.
After you make your selection, the dialog box closes and a sound icon appears
on the screen. You can place the icon anywhere on the slide by dragging it to
your desired location.
Another way to incorporate sounds into a PowerPoint presentation is to download
sound clips from the Internet. You can use a clip that you have downloaded previously,
or you can download one specifically for your speech. In either case, the procedure is the
same for inserting the clip onto a PowerPoint slide:
Click Insert on the menu bar, followed by Movies and Sounds from the dropdown menu.
Select Sound from File to display the Insert Sound dialog box (Figure 18).
Find the file that contains the clip you want and click OK to add it to your slide.
© 2004 Stephen E. Lucas. All Rights Reserved
Page 232
PowerPoint 2002 Tutorial
If you use downloaded sounds in your presentation, be sure to follow the copyright
provisions discussed in your textbook. Also be aware that unless you have sound editing
software, you cannot excerpt a portion of the downloaded file to use in your speech. You
have to add the entire file—which may take up too much space on a floppy disk if that’s
what you’re using for the presentation.
Playing Sounds
Regardless of where you find your sounds, you have two ways to play them in
PowerPoint. One way, as discussed earlier, is to click the sound icon that appears on
screen after you insert a sound onto a slide.
A second way is to assign the sound file to a photograph, chart, graph, text box, or
other object on the slide. Rather than having a sound icon appear on screen, you play the
sound by clicking the object to which you have assigned it. This results in a more
polished presentation and is the method preferred by most experienced speakers. Here’s
how to use it:
Make sure the slide on which you want to insert the sound is displayed on screen.
Insert the photograph, text box, or other object that you want to associate with
the sound.
Right click anywhere on the object and choose Action Settings from the shortcut
menu (Figure 19).
© 2004 Stephen E. Lucas. All Rights Reserved
Page 242
PowerPoint 2002 Tutorial
Select the Play Sound checkbox in the Action Settings dialog box shown in
Figure 20.
Click on the arrow at the right of the Play Sound box to reveal the drop-down
list. Scroll to the bottom of the list and choose Other Sound. This will open the
Add Sound dialog box.
Select the file you want from the Add Sound dialog box and click OK.
The sound you have chosen is now associated with the object on your slide. To
play the sound during your presentation, simply click on the object.
Return to Contents
© 2004 Stephen E. Lucas. All Rights Reserved
Page 252
PowerPoint 2002 Tutorial
Video
To insert a video clip from a computer file to a PowerPoint slide, display the slide on
which you want the video to appear. Then follow these steps:
Click Insert on the menu bar, followed by Movies and Sounds, then Movie
from File.
When the Insert Movie dialog box appears, locate the file you want to add to
your slide and click OK.
The first frame of the video will appear on the slide along with a dialog box asking if
you want the video to play automatically or when you click it. In most cases, you should
take the second option, since it gives you full control over when the video runs during
your presentation.
© 2004 Stephen E. Lucas. All Rights Reserved
Page 262
PowerPoint 2002 Tutorial
Return to Contents
Copyright Credits
As we discussed on pages 365-366 your textbook, you need to be sure to include
copyright credits when you use copyrighted material on a PowerPoint slide. Follow these
steps:
Move the photograph, chart, map, or other object for which you are providing
credit up slightly on the slide so there is room to insert a text box below the
object.
Click Insert on the menu bar at the top of the screen and select Text Box.
Click on the slide below the object where you want to place the text box.
When the box appears, click Format on the menu bar, followed by Font, which
will generate the Font dialog box shown in Figure 21.
Use the Size option to change the font size from 24 to 10 and click OK.
Drag the text box so it is aligned with the bottom outside corner of the object on
the slide and click outside the box to make the lines disappear.
When you are finished, the copyright information should be displayed
inconspicuously so it does not detract from the content of the slide--as in Figure
22.
Return to Contents
© 2004 Stephen E. Lucas. All Rights Reserved
Page 272
PowerPoint 2002 Tutorial
© 2004 Stephen E. Lucas. All Rights Reserved
Page 282
PowerPoint 2002 Tutorial
FORMATTING SLIDES
Once you have the text, images, sounds, and/or videos that you want to include on your
slides, the next step is to format the slides to communicate your message as effectively as
possible. Although PowerPoint provides a number of advanced formatting features, you
can start creating sharp, professional-looking slides right away by mastering a few simple
techniques for the use of color, fonts, space, sizing, animation, and transitions.
Return to Contents
Adjusting Colors
Both the Design Template and AutoContent Wizard options come with built-in color
schemes for your slides. If you use Blank Presentation, you will need to choose the colors
yourself. Doing so, however, is easy and is often necessary to get just the look you want.
Make sure you have a slide on your screen.
Click Format on the menu bar, followed by Slide Design on the drop-down
menu.
The top of the task pane at the right of your screen will now say Slide Design.
Click the Color Schemes option to display thumbnails of a dozen schemes for
you to choose among (Figure 23). Click the scheme you want, and it will be
applied to all your slides.
Return to Contents
© 2004 Stephen E. Lucas. All Rights Reserved
Page 292
PowerPoint 2002 Tutorial
Adjusting Fonts
To adjust the font on a single slide, highlight the text you want to change and select a
new font and size from the font attribute box in the upper toolbar shown in Figure 24.
© 2004 Stephen E. Lucas. All Rights Reserved
Page 302
PowerPoint 2002 Tutorial
© 2004 Stephen E. Lucas. All Rights Reserved
Page 312
PowerPoint 2002 Tutorial
If the font attribute box is not visible, select Format from the menu bar, followed by
Font, and make your choice from the Font dialog box shown in Figure 25.
© 2004 Stephen E. Lucas. All Rights Reserved
Page 322
PowerPoint 2002 Tutorial
Changing the font on all the slides in a presentation is more complicated, but
sometimes is necessary to get just the look you want. To begin, make sure you have a
slide on your screen. Then proceed as follows:
Go to the menu bar and click View, followed by Master and then Slide Master.
Figure 26 shows what you will see.
Click in the box that says “Click to edit Master title style.”
© 2004 Stephen E. Lucas. All Rights Reserved
Page 332
PowerPoint 2002 Tutorial
Go to the menu bar at the top of the screen and click Format, followed by Font,
which will open the Font dialog box (Figure 27).
Highlight the text box on the currently displayed slide that says “Click to edit
Master title style.”
Scroll through the list of fonts in the font box, choose the font and size you want,
and click OK. This will change the title font.
To change the font for the rest of your text, go to the lower box on your screen
and highlight all the other levels of text.
Reactivate the Font dialog box and choose the desired font and size. PowerPoint
will apply your selection to all the levels of text that you highlighted. (If you
wish, you can choose a different font here than the one you selected for your
title; just make sure it works well in combination with the title font.)
When you’re finished, click View on the menu bar, then Normal on the dropdown menu. This will apply the new font--or fonts--to all the slides in your
presentation. (One of the nice features of PowerPoint 2002 is that you can make
this change at any point when developing your presentation.)
Return to Contents
© 2004 Stephen E. Lucas. All Rights Reserved
Page 342
PowerPoint 2002 Tutorial
Sizing and Spacing Objects
When you add any object to a slide—text, photograph, clip art, etc.—it will be
surrounded by small dots, as in Figure 28. These dots are sizing handles that enable you
to enlarge or shrink the object. (If they disappear, click on the image to make them
reappear.)
When you enlarge or shrink an object such as a photograph, clip art, or chart, you
need to so do so in a way that does not distort the image by making it disproportionately
wide or tall. To maintain the proper proportions, use only the dots at the corners of the
object to change its size. Place the cursor over one of the corner dots. The cursor will
change into a thin double-ended arrow. Hold down the left mouse button and expand or
contract the object until it reaches the size you want.
© 2004 Stephen E. Lucas. All Rights Reserved
Page 352
PowerPoint 2002 Tutorial
As you work with an object, a dotted outline will show its size and location. If you
need to change the location of the object once you have sized it, click in the middle of the
object and drag it up, down, or sideways as needed.
PowerPoint 2002 also provides a green lever at the top of an object that enables you
to rotate the object (see Figure 28, above). Place your cursor on the lever, hold down the
left mouse button, and rotate the object until it is in the desired position.
As you work with the elements on your slides, keep in mind that a photograph or
piece of clip art will become less sharp as it gets larger. Take care not to make the image
so big that it becomes grainy or blurry. On the other hand, remember that a small image
which is easy for you to see on your computer screen may not be as clear to your
audience from across the room—even when shown with a projector. This is especially
important for slides that contain charts, graphs, or other objects with lots of details.
Return to Contents
Adding Animation
In PowerPoint, “animation” refers to the way objects enter or exit a slide. Without
animation, all the items on a slide appear at the same time when the slide is displayed.
With animation, you can control when words, pictures, and even parts of graphs show up
on the screen.
Preset Animation
One way to generate animation is by using PowerPoint’s preset animation effects. To add
preset animation to an individual slide, display the slide in Normal view and follow these
steps:
Click Slide Show on the menu bar at the top of your screen, followed by
Animation Schemes from the drop-down list. The left column on your screen
will show thumbnails of all the slides in your presentation. The right column will
present a list of animation effects arranged by category: No Animation, Subtle,
Moderate, and Exciting (Figure 29).
© 2004 Stephen E. Lucas. All Rights Reserved
Page 362
PowerPoint 2002 Tutorial
Click the effect you want and it will be added to the slide that is currently on
screen.
To test the animation, click Play at the bottom of the right column.
If you want to apply the animation to all the slides in your presentation, click
Apply to All Slides.
Although preset animation is quick and easy to use, it has some drawbacks. The
major one is that you sacrifice flexibility in the animation effects available to you and in
the manner you apply them. You can avoid these drawbacks by using PowerPoint’s
custom animation—which is what most experienced speakers prefer.
© 2004 Stephen E. Lucas. All Rights Reserved
Page 372
PowerPoint 2002 Tutorial
Custom Animation
As its name implies, custom animation gives you full control of all your animation
effects. There are six steps in adding custom animation:
Make sure the slide to which you want to add animation is displayed in Normal
view.
Click Slide Show on the menu bar at the top of the screen.
Choose Custom Animation on the drop-down menu to display the Custom
Animation task pane at the right of your screen—as seen in Figure 30.
© 2004 Stephen E. Lucas. All Rights Reserved
Page 382
PowerPoint 2002 Tutorial
Click on the object or text you want to animate.
Click Add Effect in the Custom Animation task pane, followed by Entrance
and More Effects from the resulting shortcut menus shown in Figure 31.
The Add Entrance Effect dialog box will now be displayed on screen (Figure
32). Click on any effect to preview it. Once you have decided which effect to
use, click OK to apply it to your slide.
© 2004 Stephen E. Lucas. All Rights Reserved
Page 392
PowerPoint 2002 Tutorial
When choosing an animation effect, stick with those in the Basic, Subtle, and
Moderate categories—such as Appear, Dissolve In, Strips, and Stretch. Those in the
Exciting category are fun to experiment with, but are too distracting for most speeches.
Also, stick with a limited number of animation effects and use them consistently from
slide to slide.
Timing, Direction, and Speed of Animation Elements
Depending on the animation effect you pick, you may need to choose its timing,
direction, and speed. You can adjust all of these with the boxes under Modify in the
Custom Animation task pane.
To open the pane, make sure the slide to which you want to add animation is
displayed in Normal view.
© 2004 Stephen E. Lucas. All Rights Reserved
Page 402
PowerPoint 2002 Tutorial
Click Slide Show on the menu bar at the top of the screen.
Choose Custom Animation on the drop-down menu to display the Custom
Animation task pane at the right of the screen (Figure 33).
The default option for starting animation effects is On Click, which prevents
objects from showing up on screen before you’re ready. If you want items to
appear automatically, click the arrow at the right of the Start box to expose a
drop-down menu and select another option.
To control the direction and speed of animated items, highlight the desired item
and click the down arrows in the Direction and Speed boxes in the Custom
Animation task pane. This will expose drop-down menus with a number of
options—as in Figure 34. Click the desired option to apply it to your slide.
© 2004 Stephen E. Lucas. All Rights Reserved
Page 412
PowerPoint 2002 Tutorial
As with other aspects of animation, choose direction and speed options that are not
going to distract your audience. For example, if you’re using Fly In, it’s usually best to
choose From Left for text that is located on the left of the slide and From Right for text
that is on the right of the slide.
Although the best speed will depend on the exact animation effect you select, Fast
and Very Fast are usually preferable because they get the text or object on screen quickly
without drawing undue attention to the animation effect.
© 2004 Stephen E. Lucas. All Rights Reserved
Page 422
PowerPoint 2002 Tutorial
Order of Animation Elements
If you’re animating multiple elements on a single slide, you need to check when you
finish the animations to make sure the elements appear in the order you wish.
To the left of each animated element on the slide is a small box with a number
that shows the order in which the element will appear. In the Custom Animation
task pane on the right of your screen is a numbered list of animation elements
that corresponds to the numbers on the slide (Figure 35).
To change the order of your animations, highlight an element in the task pane
and move it up or down the list by clicking one of the Re-Order arrows at the
bottom of the pane. As you re-order the elements, the small numbers indicating
their entrance order will change on the slide. (The numbers will not appear when
the slide is shown during your speech.)
© 2004 Stephen E. Lucas. All Rights Reserved
Page 432
PowerPoint 2002 Tutorial
To view the animation of the slide you are working on, click the Play button at
the bottom of the task pane.
To check animation in the entire show, click the Slide Show button located next
to the Play button. After the first slide appears, click your mouse to move from
slide to slide and from element to element within slides.
Press the Esc key at any time to return to Normal view.
Return to Contents
© 2004 Stephen E. Lucas. All Rights Reserved
Page 442
PowerPoint 2002 Tutorial
Creating Transitions
While animation controls the entry and exit of individual items on a slide, transitions
refer to the way entire slides enter the screen. The default option is for slides simply to
appear on screen—which is usually the best choice.
There may be situations, however, in which you want to explore other options. To do
so, follow these steps:
Click View on the menu bar at the top of your screen and choose Slide Sorter
from the drop-down menu. This will display all the slides in your presentation—
as show in Figure 36.
© 2004 Stephen E. Lucas. All Rights Reserved
Page 452
PowerPoint 2002 Tutorial
Next click Slide Show on the menu bar, followed by Slide Transition from the
drop-down list. A list of transition options will appear in the Slide Transition task
pane on the right of your screen—as seen in Figure 37.
Click one of the transition effects from the list to apply it to the currently
selected slide. To change effects on the same slide, click another option from the
list.
If you click Apply to All Slides at the bottom of the task pane, the most recently
selected transition effect will be applied to all your slides.
You can also use the Slide Transition task pane to add sound, to adjust the speed of
your transitions, and to control how the transitions will advance, but you’re usually better
off sticking with the default options for these items.
As with animation effects, be careful not to get carried away by the array of
transition possibilities. If you decide to use something other than the default option, go
for a straightforward choice such as Cut, Dissolve, or Fade Smoothly. Whatever you
select, stick with it throughout your presentation.
Return to Contents
© 2004 Stephen E. Lucas. All Rights Reserved
Page 462
PowerPoint 2002 Tutorial
Inserting Blank Slides
As with other kinds of visual aids, PowerPoint slides should be visible only when you are
discussing them. Unless you are moving immediately to another slide, you should insert a
blank slide that you can display until you get to the next slide.
Unless you are projecting the title of your speech in PowerPoint, you may also need
a blank slide at the beginning, so your first content slide will not be exposed until you get
to the appropriate place in your speech. In addition, you should add a blank slide after
your last visual aid so it will not continue to be exposed after you have finished
discussing it.
To insert a blank slide, make sure you’re in Normal view.
On the left side of the screen will be either thumbnails of your slides or an
outline that shows the text of your slides (Figure 38).
© 2004 Stephen E. Lucas. All Rights Reserved
Page 472
PowerPoint 2002 Tutorial
Click on the slide after which you want to insert a blank slide.
Click New Slide at the far right of your upper tool bar. This will create a slide
following the same layout as the previous slide.
Click Blank from the thumbnails of layout options in the right column to switch
to a blank slide. (Blank is the first option under Content Layouts.)
If you prefer not to create blank slides, you can temporarily pause your slide show at
any point by pressing the B or W keys. The B key will turn the screen black, while the W
key will turn the screen white. To resume the show, press the B or W key again.
Return to Contents
© 2004 Stephen E. Lucas. All Rights Reserved
Page 482
PowerPoint 2002 Tutorial
SHOWING YOUR SLIDES
Use the following commands to review your slides after you have finished preparing
them or to show them during a speech:
To begin the slide show, click View in the menu bar at the top of your screen.
Select SlideShow from the drop-down menu and your first slide will appear.
To begin the animation on the first slide or, if there is no animation, to advance
to the next slide, click the mouse anywhere on the slide. You can accomplish the
same thing by pressing N, the space key, the right arrow key, or PgDn. It
doesn’t matter which option you use, but you should settle on one and use it
consistently.
You can return to the previous animation or, if there is no animation, the
previous slide by pressing P, the Backspace key, the left arrow key, or PgUp.
As with advancing slides, you should choose one command and stick with it.
If you need to switch to a slide out of order, type the number of the slide
followed by Enter. If the slide is animated, click your mouse to start the
animation.
You can end your slide show at any time by pressing the Esc key. This will
return you to Normal view.
If you are conducting a question-and-answer session after the speech, you might
want to return to a particular slide when answering a question. Be sure to add a blank
slide at the end of your presentation, so you can remain in SlideShow view even after the
speech is over. To return to a previous slide, type the number of the slide and press
Enter. This will bring the slide back on screen.
Finally, you can use the mouse pointer to draw the audience’s attention to specific
parts of a map, photograph, or chart without having to use a laser pointer:
To activate this function, press the A or = key and move the pointer with the
mouse. (Be careful not to click the mouse while using the pointer, or you will
advance the slide.)
When you are finished using the pointer, press A or = again.
If you plan to use the mouse pointer, be sure to practice with it when you
rehearse the speech.
The more you work with PowerPoint 2002, the more proficient you will become
with its many features. If you need additional assistance, be sure to check the Help
function in the upper right corner of the menu bar.
Return to Contents
© 2004 Stephen E. Lucas. All Rights Reserved
Page 492