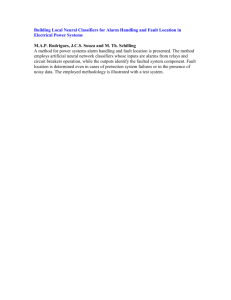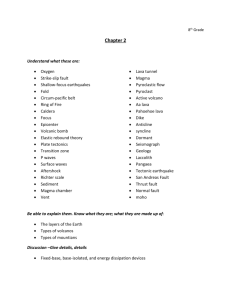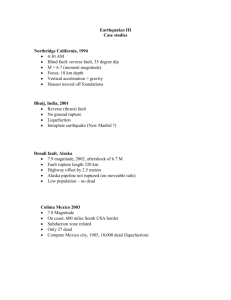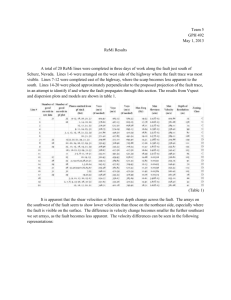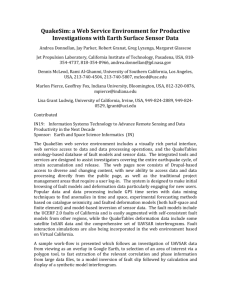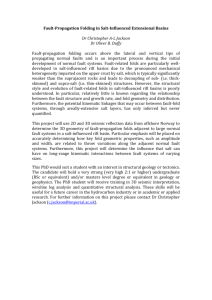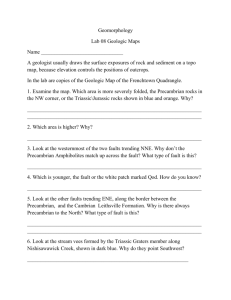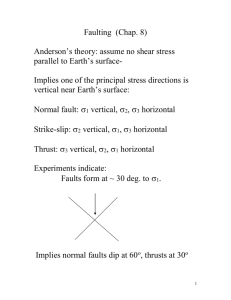Fault/Horizon Interpretation Using
advertisement

Geology 493M *3D Horizon/Fault Interpretation Workshop Day 1 - Fault Interpretation and Correlation *This workshop is based on procedural steps developed by Mike Enomoto of Seismic MicroTechnology Inc. Houston, TX. 1 Fault/Horizon Interpretation Using Seismic Micro-Technology’s Kingdom Suite DAY 1 Seismic Micro-Technology's Kingdom software is accessed through the Windows Start Programs Menu. In your program list select Kingdom Suite and then left-click on Kingdom. NOTE: Left clicking the mouse is used to start, continue and end an activity. Right clicking is ONLY used for displaying various pop-up menus. Project files are opened from the initial Kingdom Suite window (Figure 1). Click on Project then Open Project in the drop-down menus. Figure 1: The initial Kingdom Suite display window provides access to new and old project files. This exercise uses the Golden 3D data set, which is provided through the network drive. In this exercise, the "green reflector you interpreted on the 2D lines running through the area will be interpreted and carried through the 3D coverage of the area. The entire 3D grid is interpreted. In this exercise, the major faults are 2 interpreted at the outset, since this will prevent autopicking of select reflection events across fault planes. Procedures: When you open a project under Kingdom, the basic windows layout will contain a 3D basemap (right) and project tree (left) (Figure 2). Figure 2: Basic window layout showing project tree and 3D grid basemap. 1. Left click on the 3D grid (Figure 2) to activate it. Line and crossline numbers are plotted along the sides of the basemap. In this example, position the mouse arrow on Line 110. Right click and select Display In- Line 110. The seismic line will now appear as shown below in Figure 3. *Color display options will be covered in class, so you might want to take some notes. 3 Figure 3: Display of 3D line 110 with color bar. 2. If you prefer another colorbar, left click on View and Colors. Click on File and Open and select a different colorbar. In most cases, the name of the colorbar describes the colors and the number of colors in the colorbar. For example, the default colorbar, brwbl50.clm, is a blue-white-brown colorbar with 50 colors. Close the color editor once you are satisfied with a colorbar. 3. If you want to see wiggle traces, left click on View and Type of Plot and select Wiggle Variable Area. You may need to change the display scale to obtain the desired view. The variable area wiggle trace display will appear as shown below (Figure 4). Note the other display formats for future reference. 4 Figure 4: Variable area wiggle trace display format of Line 110. 4. To change the display scales, left click on View and Set Display Scales or click on the scale bar at the top of the seismic line display window. Try 8 traces per inch and 10 inches per second to provide a close-up (Figure 5) view of waveform character in the vicinity of the well shown above (Figure 4). Use the scroll bars to position yourself within the line. 5 Figure 5: Close-up view obtained using 8 traces/ inch and 10 inches/second. 5. You can orient yourself to geographical directions by moving the cursor on the seismic window (Figures 4 or 5) and watch the cursor movement on the map. If the direction is backwards hit the R key on the keyboard to reverse the line direction. 6. The colorbar may or may not be displayed on the seismic window. To display colorbar, left click on View and Toolbars and then Color Bar. A check indicates “on”. 7. Display features can also be accessed directly using the buttons (Figure 6) in the upper left corner of the trace window. Figure 6: Shortcut buttons on the line display window. Buttons, left to right, select seismic line, wiggle overlay, vertical seismic display scale, color bar editor, a toggle switch to display the color bar, and two zoom control buttons. The drop down window at right allows the user to select from time or data type. 8. On the seismic line, several faults are prominent. Many of these faults are easy to correlate others are not. Now would be a good time to assign a name to at least two of the major faults, the down to the south synthetic and down-to the north antithetic faults. To assign the faults, right click on the seismic window and select Fault Management. From there, select the Create tab and enter a name and color for the antithetic fault. Left click on Apply. Enter a name and color for the major fault and then either OK or Apply. Create new faults if desired, You're now in the fault picking mode with the last created fault active. 9. Display the fault toolbar to allow for quicker selection of the faults you wish to pick. To do this left click on View and Toolbars and then Faults. All the displayed faults are present, including Unassigned. Hot keys are available: “D” enters the user into the fault digitization mode, “A” assigns a fault, and "S" de-assigns. 10. To start picking your fault, left click on one of the fault names. To begin digitizing hit the D-key and then left click on 6 the fault break that courses through the seismic data. A rubber band should appear as you go from point to point (Figure 7). Continue left clicking points along the fault until you either need to scroll vertically or horizontally to view fault extensions outside your current view (Figure 7). Use the scroll bar to move the display so that more of the fault is visible. Continue until you can no longer pick this fault. Double click to end. If you enter a point you don’t like, you can back up or delete the last point by hitting the Esc key Figure 7: Individual points digitized along the fault appear as black squares connected by a thin black line (or rubber band). To follow the fault downward through the data, drag the rubber band over to the scroll bar and slide down as you normally would. 11. Left click on the other fault displayed in the Faults digitizing menu to activate it and then hit the “D" key to begin digitization. Begin picking the second fault. If you choose to pick some of the other faults on the Faults Toolbar, simply activate the appropriate named or unassigned fault, hit the “D” key and start picking. The two faults you just picked should appear as shown in the montage below (Figure 8). The number 7 of points used to digitize the fault will vary from interpreter to interpreter. Figure 8: Project tree (back left) and basemap (right) lie in the background behind seismic Line 110 (right) and the Faults menu (small window at left). Faults just digitized on the northern end of the line appear as shown above. 12. If you want to edit some of your picks, the fault is active so long as the square dots are present. Note that the red fault in the above display is currently active. When a fault is selected for further editing, little handles appear on each digitized point. To move points, activate the fault and then left click-and-hold on the digitized fault point. As you move the mouse, the digitized point will also move. If you move a small distance, you may have to use the Esc key to undo the rubber band. 13. If you would like to move the entire fault line, first activate the fault and then hold the Ctrl key and then left click and hold 8 on any part of the fault line. Move the line to wherever you like and then release the mouse button and Ctrl key. 14. To delete a fault segment, make it active and then hit the delete key on your keyboard. 15. To add points, left click on an existing point, add the appropriate intervening points, and double click on another existing point. 16. To remove consecutive points, left click on an existing point, skip the 'bad' points and double click on an existing point. 17. If you'd like to change the active fault, left click on the new fault to activate it or select from the Faults Menu. If the new fault has no existing digital points, you must hit "D" on either the keyboard or Faults Menu. 18. To assign an unnamed fault, activate the fault name, activate the unassigned fault line and then hit the A-key. 19. To de-assign a named fault, activate the fault line and then hit the S-key. 20. Once the faults have been picked on this line, you can begin picking the faults on a grid of lines extending through the entire 3D data base. To set the grid spacing, left click on Line and Set Line Skip Increment. Set the increment to 20 and then OK. Now whenever the right arrow on the keyboard is hit, the line displayed will increase by 20. If the left arrow is hit, the display will decrease by 20. If a cross line is displayed, the up and down arrow keys will work likewise. 21. Go to line 130 and digitize the main down-to-the-south fault and antithetic fault. 22. Once an assigned fault has been picked on at least two lines, a fault surface is automatically created. To view fault surfaces in map view go to the Project Tree and double click on the appropriate fault icon (Figure 9). This opens a new map window where the fault may be displayed as either a fault surface or segments. 9 Double Click Figure 9: To display a fault surface double click the desired name listed in your project tree. Map view of fault surface is shown below (Figure 10). Figure 10: The large down-to-the-south fault is displayed in map view. Color-coded two-way travel times appear in the color bar at right. To toggle from planes to segments, go to View, Fault Display Mode and select either Fault Surface or Fault Segment. 10 The fault segment display is shown below in Figure 11. Figure 11: Fault segment display of the main down-to-the-south fault. 23. Display features can also be accessed directly using the buttons (Figure 12) in the upper left corner of the map window (Figure 11). Figure 12: Shortcut buttons available on the map display window. Buttons, left to right, allows the user to Select fault surface to display, Select Contour Overlay, Set Contour Parameters, Set Scales, Edit Colorbar, Show Colorbar, magnification control buttons, and a selection window that allows you to switch back and forth from Fault Surface and Fault Window displays. 24. Display the fault surface in seismic view so that any miscorrelation can be quickly seen. To do this, go to a seismic window and right click, go to Fault Management, and Display. Verify that Both is selected for Display Type (Figure 13). If “Both” is selected, two lines are visible in seismic view, the 11 straight line connecting the digitized points and the interpolated fault surface. Figure 13: Fault Management window. Select Both to display both the individual fault-trace picks and the interpolated line fit to these points (see step 24 above). 25. Complete fault picking: Continue over to the east-end of the survey to Line 145. Note the dashed line representing the extrapolated fault surface (Figure 14). This projection is displayed as a guide only and does not represent the actual fault surface. When complete return to line 90 and continue to the west. To go to line 90, left click on Line and then Select or left click on the arrow button in the seismic display window which brings up the same window. Type in 90 and be sure the line button is on and that the 3D survey is displayed. Hit OK. If you would like to view the faults in strike direction or on an arbitrary line, right click on the desired cross line in the base map window and then display line. 12 Figure 14: Extrapolated fault surface shown as dashed line on the easternmost Line 145. 26. To display line with an arbitrary orientation through the survey, right click on a map window, select Digitize Arbitrary Line, left click on the starting point, continue left clicking on each bend in the line (Figure 15) and then double click to end. The digitized line will appear (Figure 16). Arbitrary Line Overlay Overlay Figure 15: An arbitrary line overlay is extracted from the 3D survey using the digitize arbitrary line option. 13 Figure 16: Arbitrary 2D line digitized in Figure 15. 14 At this point, your fault surfaces will be correlated across the entire survey area. The north-dipping (antithetic) fault surface, for example, will appear as shown below (Figure 17). Figure 17: Color raster display of north-dipping (antithetic) fault surface. 27. Continue picking faults, in the western direction. You can edit interpolated fault picks by first selecting the desired fault as the active fault in the Fault Management Window, and then hitting the D key to digitize. If you wish to correct a portion of the interpolated picks simply begin picking points through the desired region. Double click to complete digitization. Your picks will replace the interpolated picks. Note: If a fault has been extended too far, you can delete a portion of the interpolated fault line by digitizing the extended portion, and double clicking to replace the interpolated line with your picks. Then click on the bad pick and drag the rubber band to the first good pick and double click. All points beyond the last pick will be deleted. 15