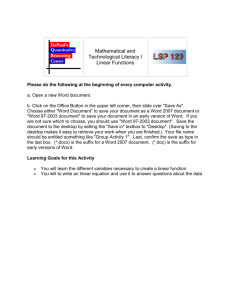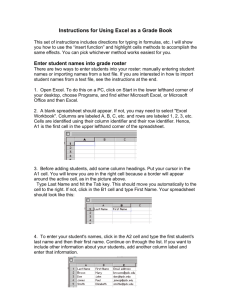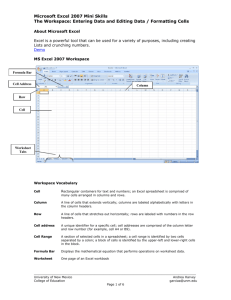Excel tips
advertisement

Excel tips (this may change and expand through the course) Selecting a large block of cells. Place the cursor in the upper left corner of the block of cells you wish to select. Scroll down to the bottom right corner, press the Shift key and then mouse-click. The block of cells will now be selected and ready for copying (Alt-C), cutting (Alt-X) or pasting (Alt-V). Keyboard shortcuts: Combine the Ctrl key with letter keys to perform tasks. Ctrl-Z (undo), Ctrl-X (cut), Ctrl-C (copy) and Ctrl-V (paste) are just a few of the many keyboard shortcuts that can save you much time when doing repetitive entries. Others include: Select all (Ctrl-A), Save (Ctrl-S), Quit (Ctrl-Q), Close (Ctrl-W), Open (Ctrl-O), Fill down (Ctrl-D), Fill right (Ctrl-R). Redo (Ctrl-Y), Underline (Ctrl-U), Italicize (Ctrl-I), Bold (Ctrl-B), Print (Ctrl-P). Break up complex equations: If you already know enough Excel to do your calculations in it, great. The one added trick you may not think of is to "break up" complex equations. For example, if an equation has a complex numerator and a complex denominator, put those "bits" in two different columns. Then make a third column that is just the numerator over the denominator. For complex equations it is hard to keep all the brackets straight... Learn some of the major functions: =Average(B1:B23) gives the arithmetic mean for the numbers in Column B from Row 1 to Row 23. =Average($B$1:$B$23) makes the reference absolute (can be pasted or moved elsewhere) rather than relative. =If(condition, result-if-true, result-if-false) can be very useful. You can use it to look for outliers, to find lack of match between sets of numbers, and in many other ways. Use the right kind of plot: If you use Excel for plotting, be sure that you use the correct graph type to get the X-axis correct. For example, if you want to plot population size as a function of date (years, such as 1989), don't use a graph type that makes the X-axis dates into categories. That will make the "distance" from 1650 to 1850 the same as the distance from 1930 to 1975. Using the plot option "XY scatter" will avoid that problem, at least. To turn rows into columns or vice versa: Use the Transpose() function or Edit<Paste special. Transpose function method. Say you have the values A1=12 (A1 is the cell label), B1=9, C1=14, D1=11. 1) Select cells A3 to A6 (by clicking and dragging). 2) Type “= Transpose(”. The typing will appear in Cell A3. 3) With the cursor still in Cell A3, click in Cell A1. That will put “A1” into the formula. 4) Now shift-click on Cell D1. That will select the array A1:D1 (cells A1 to D1. Excel uses colons to separate the first and last cell labels of an array) and you will now have “=Tanspose(A1:D1” in Cell A3. 5) Type “)” to close out the formula. 6) Press Ctrl-Shift-Enter all together (Ctrl is the Control key, usually at the bottom left of the keyboard). You will now have a vertical array of the four values in Cells A3:A6. Paste special method. 1) Select cells A3 to A6 (by clicking and dragging). 2) Copy the cells (press Ctrl-C ). 3) Put your cursor in Cell A3. 4) Go to the Edit menu and scroll down to Paste Special. 5) In the resulting dialog box click the cell in the Transpose box near the bottom. 6) You will now have the numbers in an array from A3:A6. To get cells as values not formulae: Now that you have the values transposed, you may want to make them "regular numbers" rather than references to cells elsewhere in the spreadsheet. 1) Select the new column cells, 2) Copy them (Ctrl-C or Alt-C) 3) use the “Values” radio button, a "Paste Special" subselection, to turn the cells from cell references into numerical values that do not refer to another cell. Fill down and Fill right. To copy a formula down a column, you can use the Fill down command (shortcut is Alt-D) or the Fill right command (Alt-R). Automatically create a series of numbers in a row or column: 1) In a new worksheet, put “1” in A1 and “2” in A2. 2) Select the cells by clicking and dragging over them. 3) Get your cursor to the bottom right corner. Notice that it changes shape to be a cross or plus sign shape. 4) Click-drag down to cell A10. The cells will fill up with the values 3, 4, 5,….10. If you put 2, 4 in the first two cells the numbers will increase by 2s. Very useful for filling in long sets of sequential numbers. Basic graph skills. Download the “ExcelCharts.xls” worksheet from the Main Index page for the course. Don’t do intermediate rounding. (More likely a problem if you do hand or calculator calculations). Repeated rounding can have a disastrous effect on accuracy. It does not make sense to report thousandths of a kilometer in a report of ferret dispersal distances. If, however, the dispersal calculations require repeated applications of formulae, and you round to integers at every round, you will likely wind up far off the mark. Round only at the point where you are presenting the numbers, not when you are doing calculations. Concatenation: Sometimes you may want to combine items (e.g. numbers, ID labels) that are in two different columns. That is called concatenation (combining a series of items). At other times, you may want to split a column into two separate columns. You can do this in Excel, if you know the “=Left(cell ref, digit count)”, “=Right(cell ref, digit count)” and “cell ref & cell ref” commands. The Left and Right commands take part of a cell and allow you to place it in a new column. The & command combines items from two different cells (or whole columns, if you paste it down).