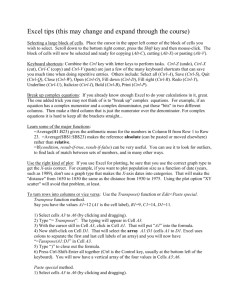Instructions for Using Excel as a Grade Book Enter student names
advertisement

Instructions for Using Excel as a Grade Book This set of instructions includes directions for typing in formulas, etc. I will show you how to use the “insert function” and highlight cells methods to accomplish the same effects. You can pick whichever method works easiest for you. Enter student names into grade roster There are two ways to enter students into your roster: manually entering student names or importing names from a text file. If you are interested in how to import student names from a text file, see the instructions at the end. 1. Open Excel. To do this on a PC, click on Start in the lower lefthand corner of your desktop, choose Programs, and find either Microsoft Excel, or Microsoft Office and then Excel. 2. A blank spreadsheet should appear. If not, you may need to select "Excel Workbook". Columns are labeled A, B, C, etc. and rows are labeled 1, 2, 3, etc. Cells are identified using their column identifier and their row identifier. Hence, A1 is the first cell in the upper lefthand corner of the spreadsheet. 3. Before adding students, add some column headings. Put your cursor in the A1 cell. You will know you are in the right cell because a border will appear around the active cell, as in the picture above. Type Last Name and hit the Tab key. This should move you automatically to the cell to the right. If not, click in the B1 cell and type First Name. Your spreadsheet should look like this: 4. To enter your student's names, click in the A2 cell and type the first student's last name and then their first name. Continue on through the list. If you want to include other information about your students, add another column label and enter that information. 5. Once you have all of your students entered, save your file. Click on File in the menu bar at the top of the page and select Save. I suggest you name your file in such a way that it is clear as to which class and which semester it refers to. For example, "PSY 113 F03 grades". Excel will add the necessary file extension (".xls"). I have folders for each class so I save the gradebooks there, then they are easy to find later on. Label columns for assignments Now that all of your students are entered, you will need to label the columns for your graded assignments. Additional columns can be added at any time. For the purpose of this exercise, we will add the following columns: Quiz 1, Quiz 2, Quiz 3, Mid-term, Final Exam, and Term Paper. 1. Put your cursor in cell D1 (or in row 1 of your first empty column) and type Quiz 1. 2. Move to the next column (row 1) and type Quiz 2. If you hit the Tab key after entering a label, your cursor will automatically be put in the next cell. 3. Complete the labeling of columns so that your spreadsheet now looks like that below: Enter grades Now that the columns are labeled, you can begin entering grades. For the sake of this exercise, we will fill in grades for all of your students and all of the assignments. In a real course, you can enter grades at any time and edit them as well. 1. To enter grades, put your cursor in the cell for a given student and a given assignment. 2. Type in the grade. Hit the Enter key to move downward to the next student. When done, your grade roster should like the one below: If you want to calculate assignment means and standard deviations -You can use Excel to calculate some simple statistics on your assignment grades. These statistics can then be shared with your students. This is NOT a necessary part of maintaining an excel gradebook, but might be interesting for you and/or your students. 1. As usual, add some column labels first. Put your cursor in cell C7 and type "Mean". Hit the enter key and type "Std deviation" in cell C8. Your spreadsheet should look like the one below: 2. Now you need to type in cell D7 a formula for calculating the average (mean) grade. Put your cursor in D7 and type (without the quotation marks) "=average(D2:D5)" and hit the enter key. This formula tells Excel to calculate the average grade for Quiz 1. Now put your cursor in D8 and we will type in the formula to calculate the standard deviation. Type "=stdev(D2:D5)". Hit the enter key. Your spreadsheet should look like this: 3. Then you can COPY the formulas created for Quiz 1 across for all of the assignments. Put your cursor in D7 and drag down to D8 to highlight those two cells. 4. Click on Edit in the menu at the top of the page and select "Copy". Click in E7 cell, hold down the cursor and drag it to I8, highlighting two rows beneath the remainder of assignments. Let go of the cursor. 5. Click on Edit and then select "Paste". Means and standard deviations for all of you assignments should appear: Calculating total points for each student: Once you have all your grades entered, you may use Excel to add up each of the student's total points. This score can then be used to calculate a final letter grade if you want. For this exercise, we will assume that the total possible points for all of the assignments adds up to 345 pts and that there is no weighting of assignments. 1. In the column to the right of Term Paper, add the column label Total Points. Hit the enter key so that you are in the cell directly below the column label (J2 in this example). 2. Type the following into J2 exactly, without the quotation marks "=d2+e2+f2+g2+h2+i2" and hit the enter key when done. This is a formula that will add all of the columns together. The total should appear in the cell J2. Another way to write this formula is “=SUM(d2:i2)” and you can use the Insert menu to choose the function and then highlight the cells in the range you want to total instead of typing them in. In any case, when you finish, the cell will show the total points, not the formula you created. The formula will appear in the fx blank at the top of your spreadsheet when you select the cell. 3. Now you will need to copy the formula from J2 into the other remaining cells in column J. To do this, click on the cell with the formula (e.g., J2) to highlight it. 4. Then click on Edit in the menu at the top of the page and select "Copy". Click in the J3 cell, hold down the cursor and drag it to J5. Let go of the cursor. Click on Edit and then select "Paste". The new totals in the remaining cells should appear. Notice that when you copy and paste formulas like this, excel automatically changes the cell references to match the row you have copied to. If you don’t want a cell reference to change, use a $ in front of the part that you want to remain the same. For example, if you want to add the number in K5 to each cell you would type “+$K$5” as part of the formula. If you only wanted the column K to be constant, but the row numbers to change, you would type “+$K5”. Calculate Percentages Many instructors like to use percentages as a way to calculate final grades. 1. To the right of Total Points, add a new column label that says Percentage. 2. Put your cursor in the cell directly below the column label and type the following (without the quotation marks) "=j2/345*100" and hit the enter key. In this formula, the asterisk (*) represents the multiplication symbol and 345 is the total number of points the students could have obtained. 3. Copy and paste this formula into the cells below following the same procedure we used for the other formula. Note that this second formula could have been incorporated into total points formula if you wanted. The formula would have read "=(d2+e2+f2+g2+h2+i2)/345*100". 4. I prefer to enter a total for each assignment at the bottom of the column for that assignment and then copy the “=sum(d3:d7)” formula to total the totals. Instead of manually calculating the number (345 in the example above) and then using cell reference in the formula in #2 above in place of the number. So, the formula would read something like “=j2/$j$25*100”. That way, if you decide to add or omit an assignment, you can just remove it’s total from the end of the column and you won’t mess up all of your formulas. Assign a Final Letter Grade To assign letter grades based on these percentages, you will have to determine a grading scheme. 1. Add a new column label to the right of Percentage called "Final Grade". 2. I use the standard, 90% and above is an ‘A’, 80% to 89.9% a ‘B’, etc. Thus my formula is: “=IF(O3>0.89,"A",IF(O3>0.79,"B",IF(O3>0.69,"C",IF(O3>0.59,"D","F"))))” Based on your grading scheme, change this formula to match. Congratulations! You now know how to use Excel to manage your grades. Be sure to save your file frequently as you build it! Be careful after you make one to save it with a different name for each class and semester. I have accidentally written over last semester’s grades when I reused the file for the next semester and forgot to use “save as” and just clicked on save. Optional Procedure - Uploading Student Names from a Text File 1. If you know how to save your class roster from Teams as a .txt file, then you can use the following. Otherwise, you might check with Kenda to see if she can send you a class list as a .txt file. In either case, save the file as .txt in the folder for that class. Please check that the file has commas between the information elements as below--The list of students we used in the previous example would look like this in a comma delimited file: Last Name,First Name,Email address Brown,Mary,brownm@pdx.edu Doe,John,doej@pdx.edu Jones,Paul,jonesp@pdx.edu Smith,Elizabeth,smithe@pdx.edu You'll note that information that had been in three columns in Excel are now separated by commas. Excel will use the commas to determine how to display the information in a spreadsheet. (If there is a different symbol between the elements, notice what it is so you can chose the correct symbol in step of the import wizard.) 2. To bring the information into Excel, open Excel. Click on File in the menu at the top of the screen and select Open. 3. Choose the file that contains the student's information. This will open an Import wizard that has three windows. The Step 1 of 3 looks like that below. Be sure that "Delimited" is chosen. Everything else should be OK. 4. Click on Next. Step 2 of 3 looks like that below. On this screen, check the box next to Comma. When you do this, the data will be put into columns. 5. You do not need to use the Step 3 of 3 window, so at this point, click on Finish. 6. The data should appear in your Excel spreadsheet as in the diagram below. At this point, you would be ready to begin labeling columns and entering grades!