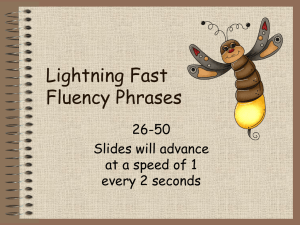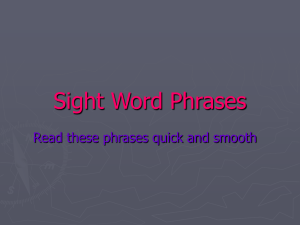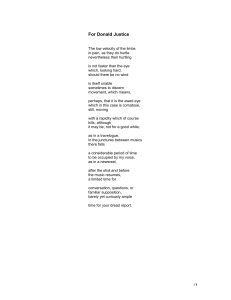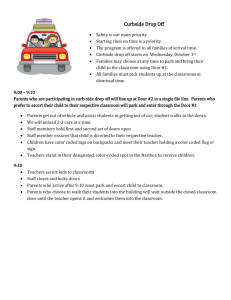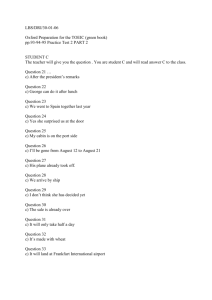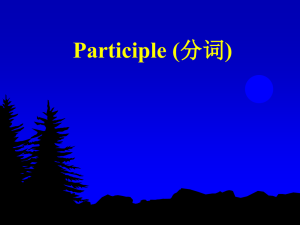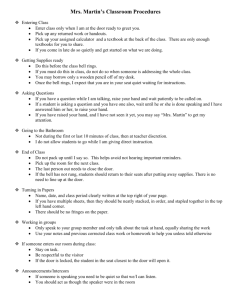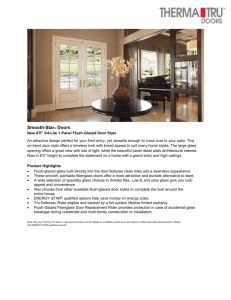Architectural CAD
advertisement

Architectural CAD Lecture Notes The Floor Plan Part II Now that the interior and exterior walls of your floor plan are complete, it is now time to generate the doors & windows.. 1. Enter Architectural Desktop. 2. Open your floor plan drawing from your USB drive. Door and Window Styles: Before we create our doors and windows, we must generate their individual styles. We will start with the doors first: 1. Choose “Design” then “Doors” then “Door Styles”. A dialog box will appear. 2. Right click on “Standard” and choose “New”. The word “New style” appears, prompting you for the name of the new style. Starting with the doors in the door schedule, type 3068 for the 3’0X6’8 door which is door number 1. Then hit “enter” 3. Go to the “Dimensions” tab and make sure that “Auto Adjust to Width of Wall” is checked. Simply right click on the door style, and choose “Edit” and you will see the “Dimensions” tab 4. Repeat this same procedure for all of the standard swing doors using names similar to door number 1. For example, the next door, door number 2, which is a 2’10X6’8 would be illustrated as 21068. Door number 3, 2’6X6’8 would be 2668, etc. For the non-swing doors, like the sliding door off of the bedroom and the bi-fold, do the following: 1. Right click on “Standard” then for “New” type in 6068 for the slider then “enter” 2. Right click on that 6068 door (for this instance) and choose “Edit” then the “Design Rules” tab. An array of different door types will appear. 3. Scroll down and choose “Sliding Double” then “OK” 4. Repeat the same procedure for the bi-fold door in the bedroom, naming it as 4070 Repeat the same procedure for the windows. You may use whatever window type in the “Design Rules” tab. Door and Window Insertion: These notes will only cover insertion of the doors and window at the rear of the house. You will be responsible for the rest of the door and window insertions on the plan. 1. Zoom in on the area at the back of the garage. 2. Choose “Design” then “Doors” then “Add Door” 3. 4. 5. 6. 7. A dialog box will appear. Under the “Width” field, change it to a value of 2’10” Make sure the “Height” field is 6’8” Make sure that the “Swing Angle” is at 90 At the “Select wall, space boundary or Return” prompt, select the wall that will host the door. Then choosing “From” then “Endpoint” (Like you used when creating the interior walls, choose the upper left corner of the wall. 8. At the “Insertion point or.” prompt, type the distance to the center of the door minus half the width of the door. In this case @6’1. Then hit “Enter” 2X It may be necessary to reposition the door so that its orientation matches the drawing. Follow these sequences if this is the case: 1. Right click on the door in question and click on the arrow which points to the direction you wish for the orientation of the door. The instructor will illustrate if you have problems. Bathroom Window: 1. Choose “Design” then “Window” then “Add Window” Window “B” is a 4’ x 3’ window. 2. 3. 4. 5. Change the “Width” and “Height” fields accordingly. Make sure that the “Head height” is 6’8” At the “Select wall.” prompt, Object snap “endpoint” to that same intersection. At the “Insertion point” prompt, choose “from” then “endpoint” and type the distance all the way to the center of the window minus half of the width of the window. In this case, it would be @12’10, 0 then hit “Enter” Bedroom Sliding Glass Door: Choose “Design” then ‘Door” then “Add Door” Change the “Style” field to your slider (6068) Change the “Width” and “Height” field accordingly Change the “Opening (percent) value to 0. Object snap the upper right intersection of the building. Then at the next prompt, choose “From” then “Endpoint” Type the distance to the midpoint of the opening, plus half the width of the door. In this case: @-8’10, 0 then “Enter” twice. 1. 2. 3. 4. 5. Repeat these procedures for all of the doors and windows. Note: The door type under “Design Rules” for the garage is “Overhead” and make sure that it is 0 percent open. We will now do the openings. The lecture notes will illustrate a procedure for creating the opening between the living room and the dining room. 1. Draw a line from the front wall of the living room at the intersection of where it hits the kitchen (no specific length) 2. Choose “Offset” then at the “Specify offset distance” prompt, type 6’3 then “Enter” 3. Select the line then indicate the direction of where the new line is to be created, in this case, move the cursor above the line and simply click. 4. Repeat the offset command and enter a new distance of 6’4 5. Indicate the direction above that line. 6. Choose “Trim” and choose the two new offsetted lines and the wall. 7. Hit “Enter” 8. At the “Select object to trim” prompt, choose the section of wall to be removed. Repeat similar procedures for the rest of the wall openings on the floor plan. Save your drawing in the usual manner.