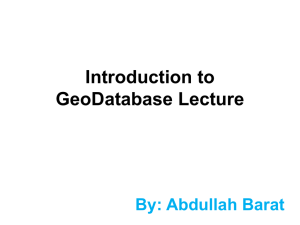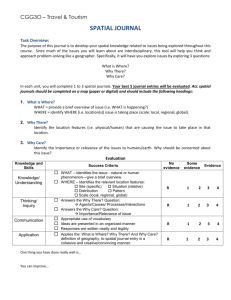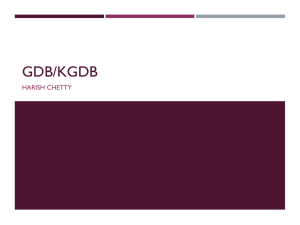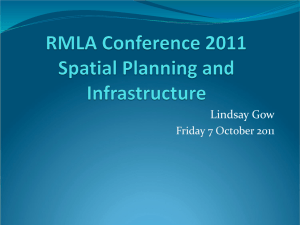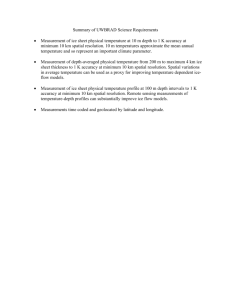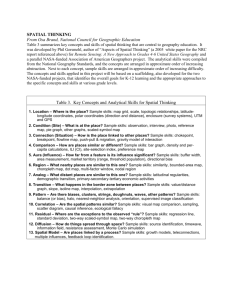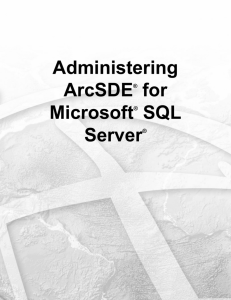ArcSDE Exercise for Dawn`s Geo 465/565 class
advertisement

Geo 465/565 Lab 8: ArcSDE For this exercise you will be working with a new spatial data format called the Geodatabase. The Geodatabase (GDB) is the native spatial data format for the new ArcGIS 8.x technology. Notes on the GDB: The GDB is just a large container for your spatial data and consists of Feature Datasets and Feature Classes. A Feature Dataset is analogous to a coverage in that it can contain multiple layers but they all mush have the same spatial reference. Once you define the spatial reference for a Feature Dataset, all new layers added to it will automatically be given the same spatial reference. It is good to keep all data that is spatially related inside of a Feature Dataset because all the layers are forced to have the same spatial reference. The GDB also has Feature Classes which can be stored within a Feature Dataset or as stand alone Feature Classes directly inside the GDB. Feature Classes are analogous to shapefiles in that each Feature Class can only have one type of feature or geometry in it- only either points, lines, or polygons. Unlike shapefiles and coverage’s, with the GDB all of your data, including spatial coordinates, attributes, projection information, and metadata is stored together directly within the GDB. A GDB stores data in a Relational Database Management System (RDBMS) or any database built to store large amounts of data. In the RDBMS, all data is stored in a series of tables that are linked together by common columns existing within each table. The RDBMS is then responsible for managing all of these tables when they are updated, created, and deleted. The amount of data that can be stored in these RDBMS’s range from smaller projects stored in a Microsoft Access Jet Engine database to huge Oracle databases designed to hold terabytes of information. Although these databases are designed to hold any kind of data, mostly non-spatial data, ESRI has created tools (ArcCatalog and ArcMap) to allow spatial data users to store spatial data within these databases to utilize their efficient storage and retrieval capabilities. In ArcGIS, there are two different types of spatial databases or GDB’s that you can create. There is the Personal GDB, designed for smaller projects, and an ArcSDE Enterprise GDB, that is designed to handle large amounts of spatial data. With the personal GDB, data is stored in a Microsoft Access DB that has a storage limit of 2GB. Within the Personal GDB, you cannot store rasters and cannot have multiple people editing within the same GDB at the same time. However, a personal GDB can be expanded into an ArcSDE enterprise GDB that can be stored in an Oracle, DB2, Informix, or SQL Server RDBMS. An ArcSDE GDB can store rasters, can have multiple people editing, and is only limited in size by hardware. With both GDB types you have the same functionality, such as storing specific behaviors for both features and attributes. For example if I have a water pipe feature class I can specify that a 12” pipe can connect to a 10” water pipe through the correct fitting or through the use of subtypes and domains you can enforce that the correct data is being entered into a FC. A Personal GDB is stored in a Microsoft Access or .mdb file. You do not need to purchase Microsoft Access to be able to create a personal GDB in ArcCatalog nor do you need to explicitly connect to Microsoft Access to look at the data in your personal GDB. With an ArcSDE GDB data is stored in one of four RDBMS – Oracle, SQL Server, Informix, or DB2. These databases do need to be purchased separately and have to be explicitly connected to in order to view the data. ArcSDE allows us to explicitly connect to an enterprise GDB as well as load or delete data from the GDB. What Is ArcSDE? ArcSDE stands for Spatial Database Engine. ArcSDE enhances an enterprise RDBMS by allowing clients (ArcCatalog and ArcMap) to access and store spatial data inside the database. As mentioned before, an RDBMS is designed to hold plain data – numbers and characters- and it is up to the client to translate this data into spatial or nonspatial entities. ArcSDE is the translator that takes requests from the client and translates it into a Structured Query Language (SQL) statement that the RDBMS can understand as the RDBMS does not understand what a spatial query is. ArcSDE is the way through which the client communicates with the RDBMS allowing ArcGIS software to work directly with the spatial data in your RDBMS. ArcSDE can also deliver spatial data to ArcIMS, which then displays the data across the Internet. When a client, such as ArcMap, wants to access an ArcSDE Feature Class, it sends a query to ArcSDE, the query is translated to the RDBMS server, the server finds the data and sends it back to ArcSDE, and ArcSDE then translates the data back to the client to be drawn up on the screen. All of the communication between the client and ArcSDE occur over a TCP/IP network (similar to internet communications). ArcSDE limits the amount of information sent to the client by using query filters so as not to bog down the client with too much information being sent at one time. Once the client receives the data from ArcSDE, the client is responsible for all of the data processing including displaying, editing, and analysis. There are many advantages to storing data in an ArcSDE enterprise GDB including the ability to have a centralized spatial database that can handle storing all of your data in one place. For example, you can store a large coverage as a whole layer in ArcSDE where you might have to tile it if stored elsewhere. You have the ability to perform rapid spatial searching because the GDB knows where everything is by using indexes. Raster data can be stored in the same location as vector data. ArcSDE allows many users to access as well as edit the same data at the same time through the use of multi-user editing or Versioning. Using ArcSDE, you can take advantage of all of the RDBMS functionality that is available such as security- through the RDBMS you can control what users can access data or edit data and you can schedule database backups and recovery management. Now that you know some background information about the GDB and ArcSDE, lets take a look at making connections to an ArcSDE database as well as using this data in examining the city of Corvallis. Be sure to record your answers to the exercise questions to receive full credit for the exercise. Exercise 8 – Making Connections with ArcSDE For this exercise you will need to download the data folder for Lab 8 to your student folder. Part 1: Exploring ArcSDE Vector Data 1) Steps for making connections to ArcSDE. Begin by opening ArcCatalog. In ArcCatalog navigate to the Database Connections Folder in the Catalog tree. Expand the folder and double click on Add a Spatial Database Connection (as shown in the following picture). 2) In the Spatial Database Connection window, type in the following information: Server: wilk210-pc2 This indicates to SDE where the database server is located (what machine the database is installed on. Service: esri_sde This tells SDE what port to use to connect to the database server. Database: Geosciencedata This tells SDE what Geodatabase to connect to within the database server. User: the science domain and your username (e.g., Science\hedstrok) This allows you to make a secure connection to the database server from any computer on the Science domain. Password: your science domain password This allows you to make a secure connection to the database server from any computer on the Science domain. Make sure the box is checked next to Save Name/Password (so you do not have to retype in your password every time you want to use data through this connection). Your window should look similar to the following picture: After typing in all the above parameters, click Test Connection to make sure your connection to the database server will be successful. The Test Connection button will gray out if the test is successful. Once the button is grayed out, click OK. (If the Test Connection button does not gray out or you get an error message, double check to make sure you have typed in everything correctly, including your password, and then ask the TA for help) 3) Now you will rename your connection so you know what user is making the connection, what server you are connecting to, and what service or port is being used to make this connection. Right click on your new spatial database connection and select Rename. Type in the following: YourUserName@wilk210-pc2@esri_sde. FYI: When you make a connection to SDE in ArcCatalog, it creates a file that saves your connection information so you do not have to retype in all of the connection parameters again to make a connection to the database through ArcCatalog or ArcMap. Your new database connection should look like the following example picture. 4) Now that your new connection has been named properly, right click on it and chose Connect to establish the connection. 5) You should see a Geocoding Service, a Geodatabase Feature Dataset called GeoScienceData.DBO.CorvallisData, and a table called geosciencedata.dbo.CORVALLISCOLORCATALOG. The Feature Dataset is actually named CorvallisData but is prefaced by GeoScienceData (the name of the Geodatabase it is stored in) and DBO (who is the user that loaded the data). The table is actually an image catalog created to contain all of the color images for the city of Corvallis and it is actually named CORVALLISCOLORCATALOG but again is prefaced by the Geodatabase it is stored in and the user who loaded the catalog. 6) Click on the CORVALLISCOLORCATALOG image catalog table and then click the Preview tab. You will then be able to see all of the images that have been loaded into the database for Corvallis. Q1: What tools will you use in ArcCatalog to zoom and pan around the images? (Answer= Use the Geography tools on the standard toolbar) 7) Next, explore the CorvallisData Feature Dataset. In the Catalog tree, expand the CorvallisData Feature Dataset. Q2: How many Feature Classes are with the CorvallisData Feature Dataset? What types of geometric features do these Feature Classes represent? (Answer= find ___ Feature Classes called Streets_major, Streets_paved, and they represent points, lines, and polygon type features) Investigate some of these Feature Classes by again using the geography tools to zoom and pan around the Preview tab. 8) Open Start ArcMap with a New Empty Map. 9) Use the Add Data button to add the SDE data you just explored in ArcCatalog. In the Add Data window, browse to the Database Connections folder. Double click on the connection you named in ArcCatalog. You will then see the Feature Dataset and image catalog. Expand the Feature Dataset and add the following Feature Classes: flood_plain, river_poly, sewer, storm_drain, storm_wtr_line, water_levels, and water_lines. (Please be patient when waiting for all of these layers to draw as they hold a large amount of data and with all of the students in the classroom accessing them at the same time there may be a small delay in drawing time) Q3: Why did you not have to type in your password to connect to the SDE data? (Answer= When you checked the box to save your password for the connection you made in ArcCatalog this automatically saves your connection information so you do not have to renter it again.) 10) The last layers to add to your map are the Benton_outline and buildings layer stored in the Lab 8 folder for the class data. Make sure you adjust the order of layering so you can see all the information on your map. Your map should look similar to the following: 11) Use your developed knowledge as a GIS user to tell a story about where, when, how, and why the buildings, storm drains, sewer lines and so forth of Corvallis would be affected by a 10 foot increase in the 100 year flood plain. To tell your story, please present a final compelling argument through the creation of a cartographic product (feel free to use multiple data frames and produce multiple maps). Hint- you can use a combination of the following as well as other tools to create a new layers and tell your story including Select by Location, Select by Attributes, Geoprocessing Clip, and Buffer. Part 2: Exploring ArcSDE raster data. 1) Open the ArcMap document titled MapDoc2 from the Lab 8 directory you copied into your student folder. 2) Examine the layers present within the map document. Make sure you are viewing the data from the Display tab at the bottom of the Table Of Contents (TOC). Q1: How can you tell which layers are SDE layers and which layers are coming from your Lab 8 folder? (Answer = The SDE layers are prefaced by Geosciencedata.dbo should be the image catalog and streams_small layers) You will notice that the images catalog (CORVALLISCOLORCATALOG) is not turned on when you first open up the map document. This is to decrease the loading time of the document. You will also notice that initially, the pixel values for the images are not displayed but draw as a solid blue box with a yellow outline. For faster drawing purposes, the pixels will not appear until you have zoomed in far enough to have less then nine image boxes on the screen at one time. If all the pixels had to be drawn for all images on the screen, the wait time will be very long! Lets examine the relationships between the layers of the map by answering some questions. Q2: Find a feature, such as a sidewalk/street/car, that you know the width of (on an image) and determine the resolution of the image? Hint- turn on the image catalog and zoom into a specific location so you can view specific features. Compare the number of pixels it takes to cover the feature area on the image with the known width of your feature. (Answer = 6 inches) Q3: Why is an image an effective base map in a GIS application? (Answer = easier to understand/grasp an image and it captures all surface features visible while vector layer is harder to grasp and only represents specific features) Q4: If you drove, walked, or rode your bike from Wilkinson Hall down Monroe St all the way to 1st street, how many stoplights would you encounter? Are there bike lanes the whole distance? (Answer = 5, bike lanes only until 5th street) Q5: Zoom into OSU and study the field areas. What information can be discerned from an image that would be hard to display with vector data? (Answer = watering patterns of grass, growth of grass, variations in landscapes that would be stored as homogeneous in vector) Q5: How many parks are “completely within” the Urban Growth Boundary? What is the largest park (by area)? (Answer = 29, Willamette) Q6: How many bridges have a bike lane? If half of all of the bridges in Corvallis have trolls living under them, what is the chance of running into a troll when riding over one of these bridges? (Answer = 13, Accept any answer! =)) Q7: How many parks are within a 1 km radius from Franklin Elementary School? What is the largest park within the 1km radius? (Answer = 6, Chintimini Park)