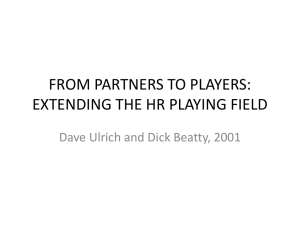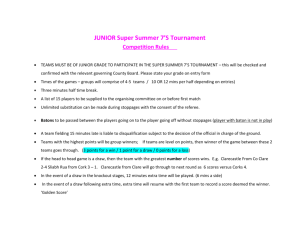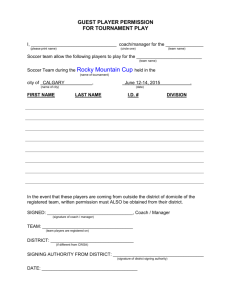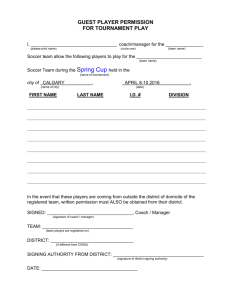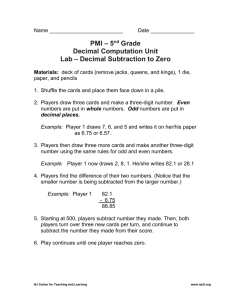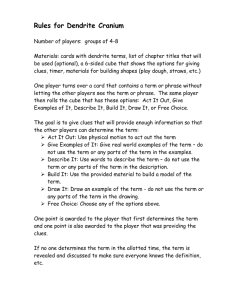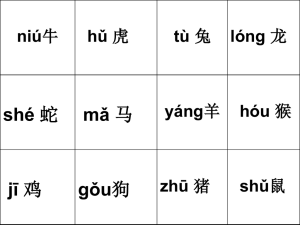DTM - The Diplomatic Pouch
advertisement

ARMADA Diplomacy Tournament Manager (DTM) Version 3.12.19 1. About the DTM The Diplomacy Tournament Manager (DTM) is a tool to handle all the seeding and scoring for Diplomacy tournaments. With the DTM, a tournament director can concentrate on player accommodation and ensuring that the tournament is run smoothly. All the seeding and scoring details of the tournament can be left to the software. The DTM allows a tournament director to: Record player names and e-mail addresses Manage multiple tournaments Describe the scoring system(s) to be used in each tournament Optionally pre-register players for specific rounds of the tournament Seed players into games, according to rules of the tournament Record game results Construct teams of players if desired View and print player and team scores View and print the tournament’s awards list The DTM allows for a variety of scoring methods. In addition to Win/Draw scoring, the DTM supports the European C-Diplo (rank players by SC count) system and any other system describable by formulae in the scoring system definition screen. A single tournament may in fact use multiple scoring systems. For example, each specific round of play may be set to use a different scoring system (the scores for the rounds being summed, as usual, to determine the player’s final score). As another example, a separate scoring system might be used for a specific game – perhaps the “top table” scoring system, which includes bonus points for the players in the game, or to the top few finishers of that game, to ensure that they finish high in the tournament rankings. Tournaments may be run in which players are assigned to powers automatically or in which players decide for themselves which powers each will play, and if automatic power assignment is selected, the software may be instructed to try to ensure that players play a wide geographical variety of the powers. The program runs under Microsoft Windows 98, 2000, NT, ME, and XP. It uses a Microsoft Access database (.mdb file) to keep track of all player and tournament data, and therefore Microsoft Access must be installed and accessible on the computer. In case an introduction to the man behind the DTM curtain is necessary, then well, I, Manus Hand, developed the DTM. I am the founder of The Diplomatic Pouch (http://www.diplom.org), the creator of the DPjudge (http://www.diplom.org/dpjudge), and the founder of the Association of Rocky Mountain Area Diplomacy Adversaries (ARMADA – http://www.diplom.org/armada). In 1996, I was awarded the Don Miller Memorial Award for Meritorious Service to the Diplomacy Hobby, I was a member of the 1998 World Championship team, and I placed on the top board individually in the 1998 and 2002 World Diplomacy Championships. The ARMADA holds an annual tournament known as the Regatta, host tournament of the 2001 North American Diplomacy Championship (DipCon XXXIV) and the 2003 World Championships (World DipCon XIII). The DTM software is used to run these tournaments. 2. Installing and Using the DTM Software If you obtained the DTM as a ZIP file on a floppy disk or as an e-mail attachment, the ZIP file should contain three files: DTM.exe (the DTM program itself), DTM.mdb (a DTM database file that is empty, except for a number of usable scoring systems), and DTM.ARMADA.mdb (a populated DTM database file) – see below for information about the use of these database files. Simply put all three of these files into the same directory of your computer and then run the DTM by double-clicking on DTM.exe. The DTM uses a Microsoft Access database file to keep track of players and tournament information. This is a file on your disk that ends with the extension .mdb. When the DTM is installed, two .mdb files are installed with it, in the same directory where the DTM.exe program file is put. One of these files is named DTM.mdb; this file is automatically used by the DTM if it is found. When it is installed, this file is an empty DTM database – it has no players or tournaments in it, but it does contain a number of popular scoring systems (the ARMADA system, the European C-Diplo system, the Australian KISS system, the ManorCon system, etc.). If you rename the DTM.mdb file, so that the DTM will not be able to find it when you start the program, the DTM will prompt you to browse your disk to point to any .mdb file. In this way (by copying and renaming the empty database file), you can use more than one DTM database if you wish. The file DTM.ARMADA.mdb is distributed with the DTM. As you can see if you instruct the DTM to use it, that file contains the player and tournament data for the annual tournaments held by the Association of Rocky Mountain Area Diplomacy Adversaries (ARMADA). 3. The Tournament Screen The first screen that comes up when you start the DTM is the Tournament Screen. This screen is shown below as it looks when you start the DTM. There are three pulldown menus (“Tournament,” “Players,” and “Options”) on this screen (shown opened, below right). As you can see, when the DTM is first brought up, no tournament is loaded, and you are coached to select the “New” or “Open” option in the “Tournament” pulldown menu. The Tournament Screen is the only screen from which you can end your DTM session. You must close all other screens to get back to the “Tournament Screen” and then click on the “×” to get out of the DTM. Certain screens of the DTM can print information to a connected printer. If the “Print to File” item on the “Options” menu is chosen (as shown above), the DTM will instead create printable text files. Whenever “Print to File” is selected (or when the selected printer cannot be accessed) these files will appear in the directory in which the .mdb database file that you are using is located. 4. Creating a New Tournament To create a new tournament, select “New” from the “Tournament” pulldown menu. You will then be presented with the “Tournament Details” screen. You may give your tournament any name whatsoever (as long as there is not already another tournament with the same name). The description you provide is also completely up to you. The description text is centered in the window automatically. If you want to move to the next line, hold the Ctrl key down while hitting Enter. The information that you provide on the “Tournament Details” screen is as follows: Number of Heats. This must be set to any number from 1 to 9. This specifies how many heats (rounds) of play will take place in the tournament. Heat Pre-Registration Available. This checkbox is used to indicate whether players will be able to pre-register for any of the heats. With pre-registration enabled, whenever a given heat is created, all players who have pre-registered for that heat (on the “Player” screen – see Section 6) are automatically registered to play in the new heat. Player Must Play In Heats. This is the minimum number of heats in which a player must play to qualify for tournament ranking. Note that eligibility for the “best powers” awards (“Best Austria,” “Best England,” etc.) is not affected by this setting – all players are always eligible for these awards. (See section 14 of this document for information on how this value affects the reporting on the “Scores” screen.) Multiply the Lowest Heat Score(s). If the number of “lowest heat(s)” is set to zero, each player’s score will be the total points awarded for all heats of play (even those in which the player did not participate – as shown below, points [usually zero or negative] can be rewarded [penalized] for unplayed rounds). If the number of “lowest heat(s)” is supplied, it specifies the number of lowest scores that are either ot to be included in the player’s score (if the multiplier is set to zero) or are to be included only after application of a multiplier. For example, if the “lowest heat(s)” number is set to two, and the multiplier is set to 0.50, then the lowest two scores achieved by the player (again, including those heats in which the player did not play) are halved before being summed into the player’s final total. Eligibility for the three at-large awards (best result without a solo, best collection of losses, and last place) is affected as follows: the “lowest heat(s)” number given here is subtracted from the total number of heats in the tournament; to be eligible for any of these three awards, a player must play in at least that many heats. And the Next Lowest Heat Score(s). A separate multiplier will be used to modify heat scores that are the lowest scores from among the heats not identified by the “Lowest Heat Score” settings. The number of heats specified for the “Next Lowest Heats” value does not affect eligibility for “at-large” awards as the “Lowest Heat Scores” number does (as described above). Scoring System. Select an existing scoring system or click on the “New System…” button to create a new scoring system (see Section 8) to be used for the tournament. The different heats (and individual games) in the tournament may be individually set to use a different scoring system, but unless overridden in this manner at that level, the scoring system for the tournament, as entered here, is used for all games in the tournament. Note that the formula for an “unplayed game” which is given in this main tournament scoring system will govern and determine the score for all unplayed games, even if those games use a different scoring system. Unplayed Score. The value entered here determines the score given to all players for any heat in which the player did not participate. The value must be a fixed number (usually, it is 0); that is, it cannot be written as a “scoring formula” as described in Section 9 of this document. Power Assignment. There are also two settings for this pulldown. The first is “Powers assigned automatically,” which indicates that, during seeding, the DTM will assign players to the powers they should play in the games. The other setting is “Powers determined at tables” which specifies that the DTM will not assign powers to players. Instead, the players should determine the powers they play at the tables, perhaps using random selection of pieces. (The power played by each of the players must be entered into the DTM manually before a game can be marked complete.) Group Powers? This checkbox only appears if the “Power Assignment” setting calls for the DTM to assign players to powers. If the “Group Powers?” checkbox is set to something other than “No,” the seeding system will attempt to ensure that players play powers from different geographical regions of the board in their different rounds of play. One choice sets the three regions to be Austria/Germany/Italy, England/France, and Russia/Turkey. A second choice sets the regions as Austria/Germany/Italy, England/Turkey, and France/Russia, and a third setting assigns regions as Austria/Italy, England/France, Germany, and Russia/Turkey. Selecting a grouping requires that a value of two or more be used for the conflict value for playing the same power more than once (described below). This is because the seeding algorithm will assign a conflict value equal to one-half (rounded down) of the “playing the same power again” conflict value whenever a player would be playing another power in a power group in which he has already played. Conflict Values. Here up to three “conflict values” should be entered, which will be used by the DTM to determine the best possible player seedings. The DTM will choose the game (and, if requested, the power) assignments that result in the lowest overall total conflict value, taking into account all three of the conflict values listed here (and the player-to-player conflict values described earlier in this document). The three conflict values that are specified on the “Tournament Details” screen are: o Playing the same player more than once. This is the value to be used for every case in which a player would be playing in a game with a player against whom he had competed in a game earlier in the tournament. This number must be a non-negative whole number. o Playing the same power more than once. This is the conflict value to be used for every case in which a player would be playing the same power (Austria, England, etc.) that he played earlier in the tournament. Remember that if power grouping is to be used, the value entered here must two or greater (for the reason described above); otherwise it must be any nonnegative whole number. (This conflict value is not requested if the “Powers determined at tables” option is being used.) o Playing in a game with a team member. This is the conflict value to be used for every case in which a player would be playing in a game with a member of his team. This conflict value is not requested if team play is not being used (see below) or if the “Teams score for a single heat” option is chosen (see below). Team Tournament. Using this pulldown, the system can be set up to include no team tournament, a team tournament for three, four, five, six, or seven-player teams. Only if a team tournament is selected will any of the team scoring details described below be requested, and teams may be named and formed to participate in the team tournament. Team Scoring System. There are two options in this pulldown. The first of these is “Teams score for a single heat.” This means that the tournament score for a team is calculated by adding the individual scores achieved by three team members in a single specific heat (round) of play. The second option is “Sum best games without interplay.” This means that the tournament score for a team is calculated by finding the scores that were achieved by the team members (in any and all heats of play) for all games in which the team members did not play against each other, and then taking the sum of the highest of these scores. Heat Number to Use for Team Scoring / Number of Heats to Sum for Team Score. This is a number that relates to the “Team Scoring System” – it either specifies the heat number that will be the team round, or specifies how many game scores for each player on a team are to be added to calculate the team’s final score. Once the tournament information is all entered, click “OK” to create the new tournament. 5. Loading an Existing Tournament To load an existing tournament, select “Open” from the “Tournament” pulldown menu. You will then be presented with the “Open Tournament” screen: Once a tournament is loaded, the name and description of the loaded tournament is displayed: When a tournament is loaded, you can select “Edit” or “Delete” from the “Tournament” pulldown menu. The “Edit” option will show you the “Tournament Details” screen for the currently loaded tournament. The “Delete” option will ask you to verify the deletion of the currently loaded tournament (note that there is no going back once you agree to tournament deletion – all data for that tournament is permanently lost). Additionally, when a tournament is loaded, the “Heats” and “Scores” button (and the “Teams” button if the tournament has been set up to include a team competition) become available for you to click. These three buttons are only briefly described here – they will be discussed in detail later. The “Heats” button is your pathway to the rounds of play (known as “Heats”) and from there to the games of those “heats.” The “Heats” screen is the single most important screen in the DTM. The “Heats” screen is where you will specify which players will play in each round, and where you assign them to the games they will play. From the “Heats” screen, you can get to the “Games” screen, which you update with the results of each game as it concludes. The “Teams” button allows you to create three-player teams from among the players in the system. Each team must be given a unique name. The “Scores” button brings up the ranked list of players (and teams) ranked by score. You also get to the “Awards” screen from the “Scores” screen. 6. Entering and Updating Player Information Choosing “View” from the “Players” pulldown menu on the “Tournament” screen will result in your being shown the “Players” screen: The “Players” screen lists all players who are in the system. Use the scrollable list to see all the players, who are listed alphabetically by last name. Double-click on a player name to edit the name or e-mail address of the player. To add a new player, fill in the player’s first and last names, and (optionally) the player’s e-mail address, and then click the “Add New Player” button. The first screen example shows a player (“Manus Hand” – that’s me) being added to the system. It is important to remember that players are entirely separate from tournaments. That is, a player may be entered into the system even before a tournament has been set up, and vice-versa. All players in the database are eligible to participate in any or all of the tournaments that are set up. When you click on a player’s name in the list (or whenever you add a new player), the “Edit”, “Conflicts”, and “Remove” buttons become available. The “Edit” button will allow you to correct the spelling of the selected player’s name and/or update his or her e-mail address. The “Remove” button allows you to remove the selected player from the system (after asking you if you are sure you wish to do so). The “Conflicts” button is used to enter and maintain “player-to-player” conflict values. This is described in the next section of this document. The second example “Players” screen shown on the previous page illustrates the look of the “Players” screen when it is used while you are working in a tournament that has heat pre-registration enabled. Highlighting a player’s name will allow you to pre-register that player (by clicking the appropriate checkboxes) for any of the heats of the tournament. Once a particular heat has been created, however (see Section 11 of this document), pre-registration for that heat becomes unavailable; the checkbox for that heat will appear grayed-out. 7. Player-to-Player Conflicts The “Conflicts” button on the “Players” screen allows you to set up player-to-player “conflict values.” Conflict values are the key to the seeding of players into games. Player-to-player conflict values describe inherent “conflicts of interest” that would best be avoided during game-play. For example, a father and son might be given a conflict value such that the system will attempt to keep the two men from playing in the same game. The “Player Conflicts” screen is shown below: The screens on the preceding page show the addition of a player-to-player conflict between Manus Hand and Mollie Hand (my sister). The top-left screen shows the “Player Conflicts” screen when it first comes up after clicking the “Conflicts” button on the “Players” screen while the player “Manus Hand” was highlighted. The top-right screen is the result after the “New Conflict” pulldown was used to select “Mollie Hand” – when the “OK” response is given, the result is the screen shown in the lower-left. Any player-to-player conflict may be increased or decreased. The lower-right screen shows the result of pressing the “Increase” button while “Mollie Hand” is selected. Essentially, each single “point” of conflict value decreases the chance that the “conflicted” players will be seeded to play on the same board. The player-to-player conflict values – in combination with three other conflict values (discussed earlier, in the description of the “Tournament Details” Screen) – act to assist in determining the best possible seeding. Conflict values may actually be decreased to be less than zero, which will actually increase the chance that the two players are placed in the same game. The “Groups” button on the “Players” window allows you to see a list of the groups containing the highlighted player, and to reach the “Groups” screen to update the membership(s) for this or any other player. Groups are discussed below. Player conflicts may also exist by virtue of the player memberships in any player “group.” These are maintained using the “Groups” selection in the “Players” pulldown menu. On the “Groups” screen (shown above), player group memberships are listed. The pulldown list contains the various player groups that have been created. New groups can be created using the “Form New Group” button, and players may be joined or removed from the currently selected group by using the “ Join Group” and “Leave Group ” buttons. When a group is created, the group name and the conflict value to be applied to members of this group are set on the “Group Details” screen (shown at right, above). These may be adjusted at any time using the “Edit Group” button. The “Memberships” button will list the groups that contain the highlighted player as a member. The “Dissolve Group” button will cause (after verification) the permanent removal of the current group. 8. Creating and Maintaining Scoring Systems Before any tournament can be created, at least one scoring system must exist. A scoring system is a description of game-play information and a set of formulae for determining the scores achieved by players for the various possible results. The “Scoring System” screen is brought up when you click the “New System…” or “View/Modify” button on the “Tournament Details” (or the “Heats” screen or “Games”) screen. The “Scoring System” screen is shown below (showing the system that was used at DipCon XXXIV): The information that you provide on the “Scoring System” screen is as follows: Scoring System. This is the name of the system. It may be any name at all (as long as no other system exists with the same name). A scoring system must be named. Draws Must Include All Survivors. This is a checkbox that only appears if the “Scoring System” (see below) is set to “Win/Draw Scoring.” If you check this box, the system will ensure that all game results you input properly credit all surviving players with a draw. Average Scores for SC Ties. This is a checkbox that only appears if the “End Game Criteria” (see below) is set to “Rank players by SC count.” If you check this box, then if a player is not eliminated and ends the game tied with one or more players (that is, with the same SC count), scores for each of the rankings for which he is tied will be averaged to determine the player’s final score. End Game Criteria. There are three settings for this pulldown. The first of these is “Rank players by SC count.” In this system, the player with the most supply centers at the end of the game is given “first place,” the player with the second-most centers is awarded “second place,” etc., and the scoring formulae that you input are used in this way. The second end game criterion is “Win/Draw coring.” This system is used if all games will end in a solo victory or draw, by the standard rules of the game. The scoring formulae that are requested for “Win/Draw Scoring” (as shown by the example screen above) are “Solo victory,” “Two-way draw,” etc. The third setting for this pulldown is “Both Win/Draw and Rank Scoring.” This setting is a mix of the other two. Scores are input as in the SC Rank system, and the Provisional score formula (which can be used to confer point awards based on participation in a draw) is automatically added to each player’s score. Additionally, games are always non-DIAS, and the “num” variable that can be used in formulae (see below) is computed differently. Final Game-Year. If there is no fixed game-year after which all games must terminate if they had not already done so, you would choose “None” from this pulldown menu. Otherwise, any game-year from 1907 to 1914 can be selected from the pulldown. This is used only to assist in game result input. Scoring Formulae. There are nine scoring formulae that can be input. Any formulae left blank is assumed to be 0 (zero). The nine formulae include a “provisional game score” (which is a value that can be used in other scoring formulae; see below), the calculation of point award for an elimination or survival, and for any of the seven other possible results, from “Solo victory” (or “Highest final SC count”) to “Seven-way draw” (or “Seventh-most SC’s”). Scoring formulae can be very simple (such as a simple fixed number of points to be awarded for a certain result) or can, if you wish, be extremely complex. Scoring formulae are discussed in more detail in Section 9 of this document. Once all data has been input for the scoring system, click “OK” to save the information. The DTM will validate the scoring system and require you to correct any errors it finds. The “Scoring System” screen also has a button (“Create New System”) that can be used to create an exact copy of the scoring system that is currently being displayed on the screen. You can then give this new scoring system a different name and make any other changes you wish to make to it before saving it. When you click “OK”, the scoring system being saved will be assigned to any tournament, heat, or game that is currently loaded (or that you are in the process of creating). 9. Scoring Formulae As discussed in the previous section, the scoring formulae on the “Scoring System” screen (to describe the point awards for a “solo victory,” for a “two-way draw,” etc.) can be very simple or they may be complex. A complex formula can do such things as reward bonus points (or assess penalties) based on which power the player played, how many SC’s he ended the game with, which game-year was his final year of play, and even the number of players who achieved a win or draw (or were not eliminated) in the game or who finished the game with the same number or a greater number of supply centers than the player did. A scoring formula can contain numbers, mathematical and value-comparison operations, and any of a number of special words that turn into numbers when the formula is used to calculate a score. Note that all of the mathematical and other operations have the same precedence. That is, multiplication and division are not (as would be mathematically correct) necessarily evaluated before addition and subtraction. Operations are performed in correct mathematical order (that is, multiplication and division before addition and subtraction, with inequality and then equality testing done last), and in left-to-right order. Formulae may of course be freely parenthesized to ensure any other desired order of calculation. The mathematical operators that can be used in formulae are: + addition subtraction * multiplication / division (division by zero results in zero) The numeric comparison operators that can be used in formulae are: = equal-to (results in 1 if the equal-to comparison is true, 0 otherwise) < less-than (results in 1 if the less-than comparison is true, 0 otherwise) > greater-than (results in 1 if the greater-than comparison is true, 0 otherwise) ^ greater-than or equal (results in 1 if the greater-than or equal comparison is true, 0 otherwise) The special three-letter words that can be used in formulae (and what each one means) are: aus becomes a 1 if the player played Austria, 0 otherwise eng becomes a 1 if the player played England, 0 otherwise fra becomes a 1 if the player played France, 0 otherwise ger becomes a 1 if the player played Germany, 0 otherwise ita becomes a 1 if the player played Italy, 0 otherwise rus becomes a 1 if the player played Russia, 0 otherwise tur becomes a 1 if the player played Turkey, 0 otherwise yrs becomes the number of game-years that the player played in the game scs becomes the final supply center count achieved by the player num In a “Win/Draw Scoring” system, num becomes a 1 if the game ended as a solo victory, a 2 if the game ended as a two-way, etc. In a “Rank Players by SC Count” system, num becomes the number of players who ended the game owning supply centers. In a system using “Both Win/Draw and SC Rank Scoring,” num is 1 if the player was a solo victor, 2 if the player participated in a two-way draw, 3 if the player participated in a three-way draw (etc., etc.) and 0 if the player was not a solo victor and did not participate in a draw. big becomes the number of players who ended the game with more supply centers than the player tie becomes the number of players who ended the game with the same number of supply centers as the player did. However, if a player is eliminated (zero SC’s), this value will always be 0. srv In a “Win/Draw Scoring” system and the “Both Win/Draw Scoring and SC Rank Scoring” system, srv is the total number of supply centers not owned by the player(s) who won or participated in a draw. In a “Rank Players by SC Count” system, it is the number of centers not owned by the player (or any one of the players, if tied) having the highest center count. ldr becomes the largest supply center count held by a single player (the “leader,” or one of the leaders) at the end of the game. prov becomes the provisional score for the player (this is one of the scoring formulae). Note that in games that use the “Both Win/Draw and SC Rank Scoring” system, the player’s provisional score is always automatically added to the calculated game score. sump becomes the sum of the provisional scores for all players in the game. avgp becomes the average of the provisional scores for all players in the game. mulp becomes the multiplication product of the provisional scores for all players in the game. minp becomes the smallest provisional score earned by any of the players in the game. maxp becomes the largest provisional score earned by any of the players in the game. ctrs becomes the sum of the number of centers held by the player after each game-year. sumc becomes the sum of the ctrs values for all players in the game. avgc becomes the average of the ctrs values for all players in the game. mulc becomes the multiplication product of the ctrs values for all players in the game. minc becomes the smallest ctrs value earned by any of the players in the game. maxc becomes the largest ctrs value earned by any of the players in the game. A number of scoring formulae examples are shown below: 50 + scs + 5 * (ita + aus) + 3 * (ger + tur) – 2 * yrs This formula awards fifty points plus one point for each supply center owned by the player at the end of the game, plus five bonus points if the player played Italy or Austria, plus three bonus points if the player played Germany or Turkey, minus two points for each game-year that the player played. yrs + num * 2 + (scs > 5) * 5 This formula awards one point for each game-year that the player played, plus two points for each participant in the game achieving a good result. Additionally, five bonus points will be awarded if the player ended the game owning six or more supply centers. -2 * yrs – 10 * big + scs * (tie = 0) Here, a two-point penalty will be assessed for each game-year that the player’s power participated in the game and then ten points will be subtracted for each player who ended the game with more supply centers than the player had. Finally, the formula adds the number of supply centers that the player owned, but only if no other player ended the game with that same number of supply centers. (130 – srv) / num - yrs + 2 * scs * (scs < 6) This formula will subtract from one hundred and thirty points the number of centers owned by unsuccessful players, then divide this result by the number of successful players. This point award is reduced by the number of game-years played, then increased by two points for every supply center owned by the player (however, this increase is made only if the player’s supply center count is fewer than six – such a formula might be used to reward smaller powers in a draw more points than are awarded to larger powers.) The C-Diplo scoring system is one of the systems distributed in the empty DTM database file. To illustrate how complicated a scoring formula can be, the formula used to determine the point award for first place in a C-Diplo game is (with tremendous thanks to DTM user Mikko Saari) as follows: (scs>17)*73+(scs<18)*(1+scs+(38+(tie>0)*14+(tie>1)*7)/(tie+1)) The IL-Diplo scoring system is another system distributed in the empty DTM database file. Here is a description of its operation. IL-Diplo uses “Both Win/Draw and SC Rank Scoring.” To score a game, first the SC Rank scores are computed according to the seven formulae. For example (assuming no solo victory has occurred), ten points are given to the player with the second-greatest supply center count using the formula (ldr<18)*10, and five points are awarded to the player with the third-greatest count with the formula(ldr<18)*5. Because the system specifies that scores for SC ties are averaged, if two players tie for second-greatest supply center count, each will receive 7 points (10+5 divided by 2). Then, since IL-Diplo uses the “Both Win/Draw and SC Rank Scoring” system, the provisional score for each player is automatically added. This formula is rather complex: (scs>17)*60+ (scs<18)*((ldr>17)*(0-5)+ (ldr<18)*(scs+(yrs=5)+(yrs=6)*3+(yrs=7)*6+(yrs=8)*10+ 16*(num=2)+8*(num=3)+4*(num=4)+2*(num=5))) Another scoring system that uses the provisional score formula is the ManorCon system. This system uses the “Win/Draw” scoring system and each of the “Two-Way Draw,” “Three-Way Draw,” etc., scores are calculated using the formula prov/sump*100, and the provisional score formula for this system is(scs+4)*scs+16. 10. The Teams Screen In tournaments whose systems call for team play, the “Teams” button on the “Tournament Screen” is enabled. Clicking this button will bring up the top screen shown below: Clicking on the “New” button will being up the screen shown on the right above. On that screen, you can use the pulldown boxes to select the three players to form a team, and provide any name for that team. When you click “OK” after entering this data, the list of teams will be updated: Clicking on a team name (as shown above) will enable the “Edit” and “Disband” buttons. The “Edit” button allows you to change the name of the team or the members in it. The “Disband” button will result (after confirmation that this is actually your intent) in the dissolution of the highlighted team. The Print button will cause the team name and players to be printed to the current printer (or to a file if the “Print to File” choice is selected in the Options menu of the main DTM screen). Each player in a tournament may only be on a single team during the tournament. Although the Teams screen will always allow you to add new teams or change the composition of any existing team, it is wise to set a policy that no team changes can be requested after a specific point in the tournament (for example, the tournament director should probably not allow teams to form or re-form after players have seen player performance during the first round of play). 11. The Heats Screen When a tournament is loaded, the “Heats” button on the “Tournament” screen is active. Clicking this button brings up what is perhaps the most important screen in the entire DTM – the “Heats” screen. If no heats (rounds of play) have yet been created for a loaded tournament, clicking the “Heats” button will create Heat 1, and will then bring up the “Heats” screen. The Heats screen has tab indexes at the top, allowing you to view details for any individual heat in the game. Each heat may be set to use a scoring system that is perhaps different from the system that is specified for the tournament itself. The pulldown menu lists the different scoring and is used to specify any over-riding scoring system to be used by the games of this heat. The scoring system that is used by the tournament itself is listed twice in the pulldown menu: it may be chosen either as “default” (meaning that if the tournament’s system is changed, the heat’s scoring system automatically follows) or as “hard-set” (meaning that if the tournament’s scoring system is changed, the heat’s system will not be changed). Note that the scoring system to be used may be further over-ridden at the game level. The seeding of the heat is shown in the far right-hand pane (the three panes are discussed in more detail on the next page). By using the “Print Seeding” button, the game assignments for the heat will be sent to the printer that is selected using the “Options” menu on the “Tournament” Screen, or to a file if “Print to File” is selected there. The player/power assignments for each game will be printed on a separate page (so that, for example, the tournament director may choose to lay each sheet of paper on the particular table). The details on player involvement in the heat are shown in three main informational panes on the “Heats” screen, each pane containing a list of players. Buttons between each of these lists are used to move players from one list to another. The three lists are: Unregistered Players. The list on the left contains (in alphabetical order by last name) all players in the database who are not registered to play in the heat. As each player indicates to the tournament director that he or she will play in the heat, the tournament director would either (a) double-click on the player name or (b) single-click (to highlight) the player name and then click on the “Register ” button. This will move the player into the center list. Holding the Ctrl key down while clicking on additional players will allow you to highlight multiple players, which can all then be registered with a single push of the “Register ” button. You may also register all the players in the list en masse by clicking on the “All ” button (the DTM will ask for confirmation first). Registered Players. The list in the center contains all players who have indicated that they will play in the heat. If the tournament uses pre-registration, then whenever a heat is created, this center pane will be initially populated with those players who have pre-registered to play in the heat. Players may be moved back to unregistered status by highlighting them and clicking on the “ Sit Out” button or (to move all listed players back to unregistered status) on the “ All” button. Players move from the center to the right pane only in groups of seven. When the number of players in the center pane is an even multiple of seven, the “Seed All ” button is available. Additionally, the “Seed Some ” button becomes available whenever the number of players that are highlighted in the center pane is an even multiple of seven. When players are seeded in this way, they are moved from the center pane to the right-hand pane, and are assigned to games. Also, if the tournament system specifies automatic power assignment, the power to be played by each player is determined as well. Initial seeding is completely random, but then the total conflict value of this seeding is shown and you are asked if the seedings should be optimized to reduce that value. You usually want to answer yes to this question. Optimization takes only a few seconds (in large tournaments, perhaps ten seconds or more) and the optimization process always improves the seeding. Note the final conflict value – because the initial seeding is always random and because the optimization routine may optimize certain random seedings better than others, you may be able to improve on the conflict value by unseeding, reseeding, and then optimizing again, repeating this procedure until you are satisfied with the seeding. Assigned Players. The pane on the right lists the players and their game (and power) assignments. Additionally, the “S” column shows the status of the game as follows: blank space indicates an unstarted game, an represents a started game, and a circled () represents a finished game. The players in the pane of assigned players can be sorted in various ways by clicking on the column headers: click on “Player Name” to sort players by last name, click on “Game” to list players by game number, and click on “Power” to show all Austrias before all Englands, etc. The “ Unseed” button moves all players who are in unstarted games back to the “Registered” pane. Once a game has been started, players in that game are locked in the right-hand pane (unless and until the game is once again changed to “unstarted”) and locked in their assigned game and power. That is, neither the seeding buttons nor the unseed button have any effect whatsoever on players who are in games that are started (or finished). Individual players in games that are either unstarted or started can be replaced if they abandon their position. This is done by highlighting the player (in the right-hand pane) and also highlighting his or her replacement (in the center pane) and then clicking the “ Replace ” button. The DTM follows the policy that the last player who plays a power in the game receives full and solitary credit for the game in scoring. There are two pulldown menus on the “Heats” screen. The first of these (“Heat”) contains only a single option – “New.” Use this option to create an additional heat for the tournament. The other pulldown menu is “Players,” which (like the same menu on the “Tournament Screen”) allows you to manage player information, including adding new players to the system (who will then immediately appear in the left-hand pane of the “Heats Screen”). The “Abandon Heat” button is used if you ever, for any reason, wish to permanently delete the current heat. Heats may only be abandoned if there are no started or finished games in the heat, and confirmation that you truly wish to abandon a heat is required before the heat is actually deleted. The “Start Games” button will (after obtaining confirmation) change all unstarted games in the heat to “started.” As discussed above, this has the effect of “locking” all players into their currently assigned games and power assignments, and further seeding can be done without affecting those players. This feature, therefore, can be used to implement a “Top Board” concept in a final round. This would be done as follows. Before the final heat, the tournament director would determine (by viewing the “Scores” screen, discussed below) which players qualify for a top board (or top two boards, etc.). After creating the final heat in the DTM, the director would seed only those players into the “Assigned Players” list. Then he would click on the “Start Games” button to lock the “top board” players into their positions. After this, any or all of the other players can be seeded into other games without affecting the assignments to the “top board” positions. The example screen shown on the previous page shows a heats screen with eleven seeded games, a number of players who are unregistered to play, and a few who are registered but did not make it into the games. The “Replace” button is active because “Troy Bettinger” and “Buz Eddy” are both highlighted. Troy could take over Buz’s Italy in game 3 if the “Replace” button is clicked. The “Sit Out” button is available; if it is clicked, Troy would move back to the left-hand (“Unregistered”) pane. The “Register ” button is also available; if it is clicked, the six highlighted players in the unregistered pane would be moved to the center pane and, assuming that Troy (or Buz) is listed in that pane, a total of seven players would be listed in the center pane. Because the number of players in the center pane is an even multiple of seven, the “Seed All ” button would become available. If this button is then clicked, a fifth game will be formed. If a fifth game is seeded, the optimization of the seeding would in all likelihood alter the assignments of everyone in all games that are yet “unstarted.” The “Swap 2 ” button becomes available whenever two different players are selected in the right-hand (“Assigned”) pane. If this button is clicked, the assignments of the two selected players are swapped. This button, like the ““Replace” button, can be used even after the games have started or been finished. 12. The Pre-Registration Screen Choosing “PreReg” from the “Players” menu (on either the main “Tournament” screen or the “Heats Screen”) will bring up the “Pre-Registration” screen. This screen is shown below: The “Pre-Registration Screen” allows you to move any player into (or out of) the list of players who have preregistered for a given heat. Access to the list of players who have pre-registered for any or all of the heats of the tournament is provided from this screen, and the list may be printed using the “Print” button below the list. As discussed in the section concerning the “Heats Screen,” pre-registration for a heat is closed and no longer possible once that heat has been created (however, the list of pre-registered players may still be printed from this screen). Double-clicking on any player name or clicking on the “Pre-Register” or “Sit Out Heat” button will move the highlighted player from one list to the other. Checkboxes between the two lists show the heats for which the highlighted player has pre-registered; these checkboxes may also be used to modify the player’s preregistration information. 13. The Games Screen The “View Games” button on the “Heats Screen” brings up the “Games Screen.” This screen is used to record the results of the various games. The “Games Screen” is shown below: The “Games Screen” uses a tab index along the top to allow access to any of the games in the heat. In the example, game 2 is shown. Each game may be set to use a scoring system that is perhaps different from the system that is specified for the tournament or heat itself. The “Scoring System” pulldown menu is used to specify any over-riding scoring system to be used by the individual game. The scoring system that is used if no over-ride is specified is listed twice in the pulldown menu: this system may be chosen either as “default” (meaning that if the tournament or heat’s system is changed, the game’s scoring system automatically follows) or as “hard-set” (meaning that if the tournament or heat’s scoring system is changed, the game’s system will not be changed). One use for specifying a separate scoring system for a particular game or games is to support the “top table” concept – by using a distinct scoring system for a “top table” game, a scoring system that perhaps includes significant point bonuses for participation and/or high finish in the game, a tournament director can ensure that the top position or positions in the tournament rankings come from this game. When a game is in the “UNSTARTED” state, a checkbox appears in the upper-right corner of the “Games Screen” which can be used to lock or unlock the power assignments. If automatic power assignment is specified for the tournament (see Section 4 of this document), the assignments are initially “locked.” However, by using this checkbox, power assignments can always be unlocked, and the players manually re-assigned to different powers. In the example game shown, game results have been recorded – Mitri Hajj’s Russia was eliminated in 1905. The “Result” pulldown contains only “LOSS” and “WIN” (use “WIN” on multiple players to indicate a draw). Note that for this example, a “Win/Draw” scoring model is being used. Additionally, the scoring formulae for the system being used do not include any point awards or penalties for supply center counts or total supply centers held, so the “SC Count” pulldowns and the “Total SC’s” input areas are inactive. In different scoring systems, different parts of the “Games Screen” would be active and inactive. For example, in a “Rank Players by SC Count” system, the “SC Count” pulldown would be active, but the “Result” pulldown would be inactive. The “Final Year” pulldown is only active if years of game-play factor into any of the scoring formulae. Once all information for a game has been recorded, use the “Game Status” pulldown to move the game to the “FINISHED” state. The screen will validate that all information is entered and consistent, and if so, scores for the game will be available for calculation and display (by the “Scores” screen, described later). The game status pulldown may be used to change the game into any of the three possible states – unstarted, started, and finished. A game that is unstarted or finished may only be moved to the started state. If you need to correct game result information, it is necessary to move a finished game back to “STARTED.” This is because game information may only be modified when the game is in the “started” state. Power assignments may be changed manually as long as the game is not in the “FINISHED” state (in tournament systems which call for powers to be determined by the players “at the tables” rather than automatically by the DTM, power assignment must be set manually). The Games Screen also displays the total conflict value for each of the players in the game, and provides a “View” button that will provide full details on the conflicts, describing exactly how the total conflict value for each player was calculated. 14. The Scores Screen Clicking the “Scores” button on the “Tournament” screen will bring up the Scores screen. You may look at scores at any time during a tournament (you do not need to wait until all games are complete). The example shown below is the final Scores Screen from DipCon XXXIV. The Scores Screen contains two panes. The left-hand list is the individual player scores, listed by rank, showing the scores obtained in each heat of play and the player’s total point score. The right-hand pane shows the teams (if team-play is used by the tournament system), also listed in rank order. Before using the Scores Screen to determine the final standings of the players, be sure that every game is in the “FINISHED” state. Games are only scored once they are marked “finished.” If the “List Only Players Qualified for Tournament Ranking” checkbox is checked, only scores for players who have met the minimum number of heats played requirement (as mandated by the tournament system being used) will be listed. If a tournament system requires (for example) a player to complete three heats of play before being qualified for a tournament rank, then if this checkbox is checked, the list of player scores will be empty if it is checked anytime before the games of the third heat are finished. To see rankings of all players at all times, uncheck this checkbox. Remember that for the final “official” rankings, the checkbox should be checked. Because scoring totals are completely recalculated anew each time, the Scores Screen could take a few seconds to appear after you click the “Scores” button (or modify the “List Only Players Qualified for Tournament Ranking” checkbox). The DTM lists all tied players equally and relies on the tournament director to break any ties if desired. Ties that are not handled by the scoring formulae must be broken manually according to the published rules of your tournament. For example, one common tiebreaker is the higher-scorer in any head-to-head competition between the tied players – this must be determined manually. The “Print Player Scores” and “Print Team Scores” buttons will print the player scores or team scores. The printer to be used is selected on the “Tournament” screen’s “Options” menu. If print output is instead being to a file, the name of the file that is created is reported to you whenever you print. The “Export Player Scores” button causes the player score data to be saved into a text file (located in the same directory as the .mdb file you are using), which can then be imported into a spreadsheet or other application. Data for each player is written on a separate line, with commas used to separate the player rank, name, and score values. The file will be named tournamentName.csv and will be located in the directory where the .mdb file you are using is located. 15. The Awards Screen The “Awards” button on the “Scores” screen brings up the Awards screen. This screen shows the litany of prizes and the player or players (in case of tie) who would win the prize. Be sure that all games have been marked “FINISHED” before relying on the Awards screen to declare prizes. Also, the “List Only Players Qualified for Tournament Ranking” checkbox on the “Scores” screen controls whether the prizes shown on the “Awards” screen are official or not. The Awards screen shown below is the screen from DipCon XXXIV: The Awards screen lists the top seven positions, the winning team (if team competition is used), and the best performance by a player playing each of the seven powers. Additionally, the “winners” of three ARMADAinspired prizes are displayed. These are: Best result without a solo win (or, in an SC-rank system, without ever having placed first on a board), Best score consisting entirely of losses, and Last place (lowest score that does not include the score for an unplayed heat). Contacting the ARMADA If you have questions about the DTM, or requests for enhancements to be added in future releases, you can contact the ARMADA at http://www.diplom.org/armada The creator of the DTM, Manus Hand, can be e-mailed at manus@diplom.org. Manus Hand designed the DTM with major algorithmic contributions from Robert Steinke, Jr., who developed the prototype pre-release versions of the DTM (including the original Webpage-based DTM used at the inaugural Regatta). Grateful thanks are due to Tony Kerstiens, whose knowledge of Microsoft GUI programming was invaluable during development of the released DTM. The ARMADA DTM is copyright 2001-2003 by the Association of Rocky Mountain Area Diplomacy Adversaries. Manus Hand reserves all rights to the DTM and all derivative works. The DTM is not to be distributed in any form without express permission of Manus Hand.