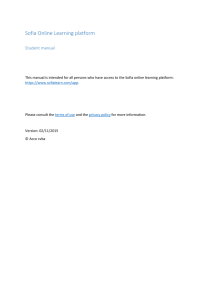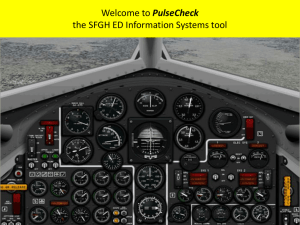Tips for using Text Help Read and Write Gold
advertisement

Tips for using Text Help Read and Write Gold 1. PDF’s must be OCR recognized to use with Text Help. If your PDF is not opening with Text Help then use Adobe professional to create an OCR recognized PDF. If you do not have the Adobe professional software, you can do this process in the ATC at the library or send it to DSS and the OCR PDF can be uploaded to your Sakai site. 2. While reading a PDF in Text Help select a voice and pitch of the voice in the toolbar under “Speech Options”. Often students prefer “continuous” reading and either sentence or paragraph in the toolbar as these options best reflect punctuation. 3. Text Help includes highlighting options. While reading materials in Text Help, you have the option to highlight information in four different colors. We encourage you to use highlighting effectively as a tool to categorize and/or summarize important information. Over use of highlighting may be ineffective as a study tool. Once highlighting is completed, you may collect the highlighted information and select how you want it to be displayed (either by color or collection time). The highlighted information may be copied into a summary by clicking the summary icon. This summary will be in a word document and you may choose the percentage of the information you want to show in the summary. 4. When a PDF is locked, you may read it by selecting “screenshot reader”. You’ll need to box or highlight the information that you want the screenshot to read. 5. While reading, words may be selected and defined by clicking on the definition button. By clicking the “play button” the definition will be read aloud. You may choose from the basic, advanced or web dictionaries. Internet connection is needed to use the “Web Dictionary”. While writing, you may select the advanced dictionary which will include a list of associated words. Clicking on the words listed will provide a definition. You may also select a specific list of words such as: nouns, verbs, adverbs or adjectives. Once a word is selected, you may click on the “replace button” to substitute the word in your document. 6. While reading or writing, you may highlight a word and click the “Fact Finder” icon on the toolbar. This will open the selected search engine results for the highlighted word. You may save the information found via Fact Finder in a Fact Folder. You will need to highlight the information and click on the fact folder icon. The title, date, author and sources will be imported. This information may be altered before saving and you will need to name the category and add a brief description. The fact folder information may be exported into a word document. You may create a “Fact Mapper” by selecting the icon and naming the fact(s). You may link the facts in the map by clicking the icon and you may add notes in the notes section. 7. While writing, you may click on the “word prediction” icon. As you begin to type a word, panels of words will pop-up. You may select the word by clicking on it in the panel. The dictionary icons will also pop-up on the panel so you may check the definition before selecting the word. 8. The Text Help website has page of short video guided tours (http://www.texthelp.com/page.asp?pg_id=10019) to assist with using the following features and study skills: Calculators Daisy Reader Dictionary Fact Finder Fact Folder Fact Mapper Homophones PDF aloud Scanning Screen Masking Screenshot Reader Speech Input Speech Maker Speech Spelling Study Skills toolbar