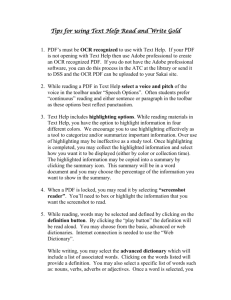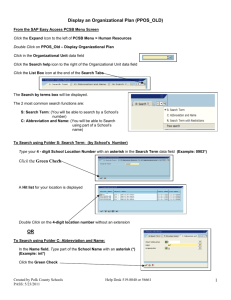T-Mobile Bill Analyser
advertisement

T-Mobile Bill Analyser A guide for administrators Life’s for Sharing 1. Contents Getting Started.................................................................................................................. 4 Activate Your Account................................................................................................................................................. 6 Sign in............................................................................................................................................................................ 6 Forgotten Password..................................................................................................................................................... 6 Billing Period Charge Analysis........................................................................................... 7 Dashboard..................................................................................................................................................................... 7 Observations and Actions.......................................................................................................................................... 9 Reports.................................................................................................................................................................... 9 Reports Overview................................................................................................................................................... 9 Monthly Charge Analysis...................................................................................................................................... 9 Cost Allocation.....................................................................................................................................................10 Handset Summary...............................................................................................................................................10 Fixed Cost.............................................................................................................................................................. 10 Usage.............................................................................................................................. 11 Dashboard................................................................................................................................................................... 11 Observations and Actions........................................................................................................................................11 Watch Points............................................................................................................................................................... 12 Usage Reports............................................................................................................................................................ 13 Usage Reports Overview....................................................................................................................................13 Usage..................................................................................................................................................................... 14 Usage Value..........................................................................................................................................................14 Usage Duration.....................................................................................................................................................15 Internal Usage....................................................................................................................................................... 15 Roamed Usage Analysis.....................................................................................................................................16 Destination Analysis............................................................................................................................................16 Transmission Summary.......................................................................................................................................17 Office Hours Activity............................................................................................................................................18 Billing Period.........................................................................................................................................................18 Billing Period History...........................................................................................................................................19 Distribution Through the Day.............................................................................................................................19 Allowance Usage by Handset............................................................................................................................19 Summary of Shared Allowances.......................................................................................................................20 Splitbill................................................................................................................................................................... 20 Top 100 Frequently Dialled Numbers...............................................................................................................21 Reporting Wizard.................................................................................................................................................21 Trends............................................................................................................................. 23 Trends Overview......................................................................................................................................................... 23 Company Observation Trends.................................................................................................................................24 My Defined Trends.....................................................................................................................................................24 Contents continued Download........................................................................................................................ 27 Download Usage........................................................................................................................................................ 27 View Invoice.................................................................................................................... 29 View Invoice................................................................................................................................................................ 29 Admin.............................................................................................................................. 30 Administration............................................................................................................................................................30 Admin Overview...................................................................................................................................................30 Manage Standard Structure...............................................................................................................................31 Manage Node Users............................................................................................................................................32 Advance Preferences...........................................................................................................................................33 Ad-hoc Structures................................................................................................................................................33 Splitbill Users........................................................................................................................................................35 Splitbill Participation............................................................................................................................................36 Structure Audit Report........................................................................................................................................36 Company Address Book...........................................................................................................................................36 Company Address Book.....................................................................................................................................37 My Profile..................................................................................................................................................................... 37 Change Password................................................................................................................................................38 Change Email.......................................................................................................................................................38 Email Notification.................................................................................................................................................38 Support........................................................................................................................... 39 Support Overview......................................................................................................................................................39 Getting Started Introduction T-Mobile Bill Analyser gives you the ability to view and analyse your billing information online. Using this service, you can: •View billing information for your entire company •Create and update a ‘phone/device hierarchy’ for your company (see Company Structures below) •Set up other users within your company to use the service •Create reports based on costs and usage (calls, texts, picture messaging and data) •Set up users to participate in Splitbill •Create Trend Reports Company Structures You can use company structures to choose how your billing information is presented to you. You can switch between them using the ‘Select Structure:’ drop down menu, which is at the top of every screen. There are three types of company structure available: •Standard Structure •Historical Structure •Ad-hoc Structure Standard Structure This structure reflects how you are invoiced and so it can’t be edited. Historical Structures This is a historical snapshot of your standard structure for previous months. For example, when you view the Billing Period Charge Analysis tab for a previous month, it uses the historical structure as it was for that month. Historical Structures are also not editable. Getting Started continued Ad-hoc Structures These are user defined and fully editable, so you can organise the structure in line with your company hierarchy. You can have up to 5 Ad-hoc Structures. If you’ve previously used Bill Analyser Online, the company structure you used will have been migrated into the first of these Ad-hocs and will be called ‘Migrated’. If you used the CD version, you can import the company structure from the Bill Analyser CD and use it as an Ad-hoc Structure. A note on browsers: Great care has been taken to optimise this service for use across all Internet Explorer browsers. However Bill Analyser’s advanced functionality relies on web standards that some older browsers do not fully support. As a result, some users may encounter problems when using older browsers. T-Mobile recommends using the latest version of Internet Explorer. This is free of charge and easy to install. You may wish to contact your IT department for help if you are experiencing problems with this service. The service is optimised for Internet Explorer 6 or above with a screen resolution of 1280 x 1024 pixels. Getting Started continued Activate Your Account Administrators or T-Mobile Bill Analyser Account Holder: Before you can start to use the T-Mobile Bill Analyser service you need to activate your account using the Keyword and Authenticode sent to you. Other users: Your company Administrator or T-Mobile Bill Analyser Account Holder will set up your log in details. Once set up, you can change your password and email address via the ‘my profile’ option on the left hand menu. The email address you enter will be used to advise you when a new bill is available to view and to confirm your username and password clue. Please note that this email address is specific to T-Mobile Bill Analyser. If you wish to use this new email address for other email communications, please contact us. Sign in The service is located at https://billanalyser.t-mobile.co.uk Each time you visit you will need to sign in using your username and password. Your Administrator or T-Mobile Bill Analyser Account Holder will provide these. You have a maximum of three attempts to sign in. If the third attempt is still not successful, your user name will be frozen. You will then need to call T-Mobile Bill Analyser Business Customer Services in order to have the password reset. Forgotten Password If you have forgotten your password, you can click the link on the sign in page. T-Mobile Bill Analyser will send you an email detailing your password clue. Billing Period Charge Analysis Dashboard Overview ‘Billing Period Charge Analysis’ is the first tab highlighted when you access the site. It allows you to view charges contained within a particular invoice. The Select Structure drop down menu is not available, as ‘Billing Period Charge Analysis’ always uses the standard structure for the current month and will automatically show the historic structure for any previous months. Node level users (users assigned to lower levels of the company structure) will be able to view the ‘Invoice Charge Analysis’ tab, however they will not see the Invoice Dashboard and will only have access to the Cost Allocation report, the Handset Summary report and the Fixed Cost report. For these users, the default home page will be the usage dashboard. Dashboard This is a unique feature in Bill Analyser and is available in both the Usage and the Invoice tabs. It’s designed to give you a quick ‘at-a-glance’ summary of a month using figures and graphs. The ‘Invoice Charge Analysis’ tab details Invoice, Bill and Charge Information for a calendar month. You can change which month is shown using the ‘Billing Period’ drop down menu at the top of the screen, on the right-hand side. The most recent month is shown as the default. As the ‘Select Structure’ drop down menu can’t be used in this section, you can’t select ‘Company Structure’ – however, you can still drill down via the people icons to see reports on groups and individuals. This allows you to click on an area of interest in order to see a progressively more detailed view of the information. The lowest level of the drill down is the ‘Invoice Charge Type Breakdown Handset Detail’. The Billing Period Charge Analysis dashboard is only available to users assigned to the top level of the company structure. The home page for other users (what we call “node users”) is the usage dashboard. Billing Period Charge Analysis continued The Company name will be displayed along with the month being reported on. For each month displayed the links in the Observations and Actions section of the dashboard will be enabled, so you can view reports and observations. The Dashboard is split into four sections: Monthly Summary, Cost Summary, Billing Period Trend Analysis and Observations and Actions. Each section is discussed in further detail below. Monthly Summary The Monthly Summary shows a consolidated view of all your bills for each month, with associated drill down. So you can view Bills, Invoices, and Charge Types, until ultimately the breakdown of the individual charge for a handset is displayed. For further details please see Monthly Charge Analysis Report. Cost Summary The Cost Summary section displays an overview of charges relating to the selected billing period. As Company Structure drill down is implemented the people icon next to an element always denotes a drill down point to the next level below. When clicked, this takes the user to the Cost Allocation Report. For example, clicking on the people icon next to ‘other charges’ will drill down to the ‘other charges’ cost for the departments. Billing Period Trend Analysis This displays a graphical representation of the Total Cost for each month, current and previous. As each month is selected the information on the dashboard is updated to reflect the chosen month. Up to 15 months of summary trend charges is displayed. Clicking on ‘Enlarge Graph’ at the bottom of the graph brings up a full-screen version. Observations and Actions See the next section for full details. Billing Period Charge Analysis continued Observations and Actions Observations and Actions allow you to keep an eye on specific areas of use or charges. For example, you may want to see the average handset usage charge. Once this is selected via the ‘(edit)’ link, the average handset usage charge is displayed, along with a link that takes you to a report where you can analyse this information further. Please note, observations are unique to each user login. You can choose from a selection of observations, including: •Show Average Handset Recurring Charge •Show Average Handset One-Off Charge •Show Average Handset Usage Charge •Show most expensive invoice (takes you to the Billing Period Summary Analysis page) These are calculated using the charge value. Please note all automatic items (system generated) in Observations and Actions are displayed first, then the selected items are displayed in the order in which they appear on the selection screen. Clicking the ‘(edit)’ link enables you to select what is displayed. Reports Reports Overview Reports can be accessed using the column menu on the left-hand side of the screen. All the summary reports share the same functionality: •Drill down – clicking on an icon allows you to drill down to the next level of detail. •Export – all reports can be exported. Clicking on ‘Export this report’ allows you to either save or open report results in a .csv format, which can then be viewed and manipulated using Microsoft® Excel®. •Printer Friendly button – this allows printing of multi-page reports by changing the report format to a single long page. Please note you still have the option to print the currently viewed page of the report by using the Print function in Internet Explorer. •Within each report that uses Company Hierarchy, you’ll see a drop down list of levels to choose from. For example, using ‘show all at level’ you can select ‘handset’ (the bottom level) and the report will show all handset information for the report criteria. (Please note Handset Summary will not have this functionality.) You can always confirm where you are within a particular report by referring to the ‘filters’ section at the top. Monthly Charge Analysis This report (also displayed on the dashboard) details a list of months. Up to 15 months are available. It’s ONLY available to the Administrator and any users assigned to the top level of the company structure. Node level users not assigned to the top level will not have access to this report. On the Dashboard version, against each month is a summary of the total costs and a breakdown of the invoices/bills. Invoice Charge Analysis continued Selecting ‘View More Details’ on the dashboard version takes you directly to the Monthly Charge Analysis report. Clicking the and handset. icon next to a month allows you to drill down to the bill, invoice charge type, charge description Cost Allocation The Cost Allocation report shows the total costs for each element of your company structure. This summary shows the total number of phones, recurring charges, one-off charges, usage charges, credits and the total cost. Clicking the icon allows you to drill down to the next level of your company structure. Ultimately you will arrive at a list of phones and their total charges. As well as drilling down using the company structure icon, a drop down menu containing a list of the levels within your company structure is available. Once a level is selected a one line summary for each level is displayed. For example, if you select Handset, the report will show all handset information for the report criteria chosen. The option to either hide or display zero entries within the report is also available. Clicking the t icon will re-sort the report. For example, clicking on the icon in the cost column header will group the report by highest or lowest total cost. Handset Summary The Handset Summary report displays a summary of all usage on each individual handset within your company. You can see information on: volume, recurring charges, one-off charges, usage charges, credits, a total cost field for each handset and a breakdown. You can view this report for a different level within your company structure using the ‘Change level’ link at the top. The option to either hide or display zero entries within the report is also available and you can click the t icon to re-sort the report. For example, clicking on the icon in the cost column header will group the report by highest or lowest total cost. Clicking the icon next to a Handset allows you to drill down to a list of the individual charges for each handset. Fixed Cost The Fixed Cost report breaks down the fixed charges by company structure. At the highest level, you can see the recurring and non-recurring charges for your company handsets. A summary of the report is shown at the top of each section of the report. You can change the level of the company structure using the hyperlink provided. Clicking the t icon will re-sort the report. For example, clicking on the recurring column header will group the report by highest or lowest total recurring charges. As you drill down through the report using the icon, you open up your company structure through the various levels, until you are at the handset level. From here you can drill down by clicking the icon to see, for the handset you have selected, the date, handset number, user name, charge description and cost for all the fixed costs charges. 10 Usage Dashboard The Dashboard contains an overview of your current bill. It’s broken down into four sections: •Usage Summary – overall summary information, including: total cost of usage, total data volume, total events, total number of usage, total duration and the total number of phones on your invoice. •Usage Trend Analysis – a graphical representation of spend on current and any previous invoices. •Watch Points – phones and dialled numbers that you have chosen to watch. Compares overall spend from this bill to the previous bill. For further information, see the Watch Points section later in this document. •Observations and Actions - your chosen observations with links to appropriate reports. See the next section for further information. You can drill down to lower levels within your company structure by using the ‘change level’ link. You can choose to view one, two or three bills by selecting the “Group Dashboard Summaries By:” drop down menu at the top of the screen and making your selection. Observations and Actions Observations and Actions allows you to keep an eye on specific areas of use or charges. For example, you may want to be prompted if text message use grows by more than 5%. The system then recommends the appropriate action, typically providing a hyperlink to the relevant report. These Observations and Actions are then displayed on the Dashboard and are visible on entry to Bill Analyser. For example, selecting ‘Picture Message’ in the drop down menu next to ‘Show usage spend for’ displays the following action on the dashboard: ‘XX picture messages made, costing £6.40. See Transmission Summary Report’. And when you click on this, you’re taken directly to the picture message section of the Transmission Summary Report, so you can see a Company Structure breakdown of who has used picture messages. To set observations thresholds, click the ‘(edit)’ hyperlink. This screen details each observation category and allows you to select from a pre-defined range of thresholds or use the default. The range starts at 10% and increase in tens. Please note, observations are unique to each user login. You can choose form the following observations: 11 Usage continued •Show the average usage cost •Show the average price per minute (for duration based usage only) •Show the average duration (for duration based usage only) •Show the busiest day •Show average handset usage cost (note this is based on usage charges only, usage credits are not included) •Show internal usage spend •Usage spend for (then a choice of destination types) •Show usage spend for (then a choice of transmission types) •Show transmission percentage (then a choice of transmission types) •Show transmission trend (then a choice of transmission types) •Show total volume change •Show total spend change Please note all automatic items (system generated) in observations and action are displayed first, then the selected items are displayed in the order in which they appear on the selection screen. Watch Points Watch Points are user defined numbers (handset numbers, handset lines, data circuits etc) or destination numbers (i.e. dialled digits). Summaries of the total spend for each number is provided, as well as the change since the last bill. The first time you log in, your Watch Points are automatically set with the: •5 most frequently dialled numbers •5 most expensive handsets (these are based on the total cost of all charges for the handset) But you can also choose your own numbers and handsets to watch by clicking on the ‘(edit)’ link. If you delete all your Watch Points, the next time Bill Analyser is updated with new invoice data, it will again use the criteria shown above to create new ones. Watch Points for handsets will reflect the particular company structure you are viewing. The cost figure displayed against each handset in Watch Points includes both usage costs and any invoice related costs, such as line rental. If you see a zero next to a handset, it’s most likely because you don’t have user access to that particular area of the bill. Please note that if you select a previous bill to view in the dashboard, the Watch Points shown will continue to be the current and previous bills ones. Also, Watch Points are unique to each user login. 12 Usage continued Reports Reports Overview Reports can be accessed using the column menu on the left-hand side of the screen. All the summary reports share the same functionality: •Report columns – clicking on the icon next to a column title re-sorts the report by that field. •Filter – allows you to view the same report by any element of your company structure (or hierarchy) that you have access to. •Percentage bar chart – gives a graphical representation of the sorted field. •Pie chart – when a colour pie chart is displayed you can drill down to more detailed information by clicking on the section of the graph you’re interested in. •Drill down – clicking on an icon allows you to drill down to the next level of detail within that report. •Export – all reports can be exported. Clicking on ‘Export this report’ allows you to either save or open report results in a .csv format, which can then be viewed and manipulated using Microsoft® Excel®. •Printer Friendly button – this allows printing of multi-page reports by changing the report format to a single long page. Please note you still have the option to print the currently viewed page of the report by using the Print function in Internet Explorer. •If your search results in fewer than 10,000 items you have a further option to refine the presentation. For example, you can limit your results to only display the top 50 records. The reports can then be ‘grouped by’ dialled number, usage category, transmission type, handset, area code, area location, roamed, user name, date, weekday, allowance and charge type. One, two or all three grouping options may be entered, and these can be sorted into ascending/descending order. The results can also be ordered by Volume or Cost, again in ascending/ descending order. •Within each report that uses Company Hierarchy, you’ll see a drop down list of levels to choose from. For example, using ‘show all at level’ you can select ‘handset’ (the bottom level) and the report will show all handset information for the report criteria. (Please note Handset Summary will not have this functionality.) •The option to hide zero entries within a report is available. You can always confirm where you are within a particular report by referring to the ‘filters’ section at the top. ‘Company Level’ icon – this drills down into the data by your company structure. For example, if you click on this icon whilst viewing the top level of your structure the next report will show the level below and so on. ‘Calls’ icon – this drills down into the data via the actual usage made. For example, if you click on this icon whilst viewing a summary for calls made to area code ‘01254’ the next report will show a list of all usage that start ‘01254’. ‘Phone’ icon – this drills down into the data via the phone that made the usage or incurred the charge. For example, if you click on this icon whilst viewing a summary for usage made to area code ‘01254’ the next report will show a list of all the phones who made usage to this area code. 13 Usage continued Usage The Usage report shows the total volume of usage for each element of your company structure. This summary shows the users, volume, duration, data usage, cost and event. A bar chart showing the percentage breakdown for each element is displayed for users, volume and cost. Clicking the icon allows you to drill down to the next level of your company structure. Ultimately you will arrive at a list of phones and their total volume of usage. Clicking the t icon will re-sort the report. For example, clicking on the icon in the cost column header will group the report by highest or lowest total cost. As well as drilling down using the company structure icon, a drop down menu containing a list of the levels within your company structure is available. Once a level is selected, a one line summary for each level is displayed. For example, if you select Handset, the report will show all handset information for the report criteria chosen. The option to either hide or display zero entries within the report is also available. Usage Value The Usage Value report breaks down the cost of your usage into cost bands, Allowance, 0.00, 0.01 to 25p, 26p to 50p and so on. For each cost range the volume and cost are shown. A summary of the report is shown at the top of each section of the report. You can view this report for a different level within your company structure using the ‘change level’ link provided. Clicking the t icon will re-sort the report. For example, clicking on the icon in the volume column header will group the report by highest or lowest total volume. The pie chart gives a graphical representation of the cost ranges by volume and cost, depending on which column you are sorting on. Clicking the icon next to the cost range allows you to drill down to the next level of your company structure to see, for instance, which departments have made usage within the chosen cost range. You can continue to click this icon until you ultimately get down to an itemised list of usage contained within this cost range. As well as drilling down using the company structure icon, a drop down menu containing a list of the levels within your company structure is available. Once a level is selected a one line summary for each level is displayed. For example, if you select Handset, the report will show all handset information for the report criteria chosen. The option to either hide or display zero entries within the report is also available. From the summary you can choose to display all the individual usage that make up your chosen cost range. The usage details report shows in time and date order: phone number, username/label, number dialled, destination description, and cost of the usage. All columns in this report can be re-sorted. For example, you could click the t icon on the cost column and see the usage ranked in either descending or ascending cost. 14 Usage continued Usage Duration The Usage Duration report breaks down the duration of your usage into bands, Not duration based, 00:00, 00.01 to 30 seconds, 31 seconds to 1 minute, and so on. For each range, volume, duration, cost, average duration, average cost, average pence per minute are shown. A bar chart showing the percentage breakdown for each range is displayed for volume, duration and cost. A summary of the report is shown at the top of each section of the report. You can view this report for a different level within your company structure using the ‘change level’ link provided. Clicking the t icon will re-sort the report. For example, clicking on the icon in the cost column header will group the report by highest or lowest total cost. The pie chart gives a graphical representation of the ranges by volume, duration and cost, depending on which column you are sorting on. Clicking the icon next to the duration range allows you to drill down to the next level of your company structure to see, for instance, which departments have made usage within the chosen duration range. You can continue to click this icon until you ultimately get down to an itemised list of usage contained within this duration range. As well as drilling down using the company structure icon, a drop down menu containing a list of the levels within your company structure is available. Once a level is selected a one line summary for each level is displayed. For example, if you select Handset, the report will show all handset information for the report criteria chosen. The option to either hide or display zero entries within the report is also available. From the summary you can choose to display all the individual usage that make up your chosen duration range. The usage details report shows in time and date order: phone number, username/label, number dialled, destination description, duration and cost of the usage. All columns in this report can be re-sorted. For example, you could click the t icon on the cost column and see the usage ranked in either descending or ascending cost, or for all usage to a certain destination and so on. Internal Usage The Internal Usage report shows usage made between each phone that is contained within the bill. The total number of phones, volume of usage, cost, and a percentage bar chart are displayed. Clicking the icon next to the company structure group allows you to drill down to the next level of your company structure to see, for instance, which departments have made internal usage. You can continue to click this icon until you ultimately get down to a summary of the phones that have made internal usage. Clicking the icon next to a phone allows you to drill down to a summary of the internal usage for that phone. Clicking the t icon will re-sort the report. For example, clicking on the icon in the cost column header will group the report by highest or lowest total cost. As well as drilling down using the company structure icon, a drop down menu containing a list of the levels within your company structure is available. Once a level is selected, a one line summary for each level is displayed. For example, if you select Handset, the report will show all handset information for the report criteria chosen. The option to either hide or display zero entries within the report is also available. 15 Usage continued Roamed Usage Analysis This report displays a summary of all Roamed status, e.g. Not Roamed, Within EU and Outside EU. The following columns are displayed: •Roamed Status •Volume •Cost •Breakdown A pie chart is displayed at the foot of the report. This changes dynamically when the Volume, Duration and Cost columns are selected, to display the selected breakdown graphically. The report is summarised at volume, duration and cost level, and is initially sorted by Roamed Status. The Breakdown bar is only available on Volume, Duration and Costs. If the Company Structure is implemented, clicking the icon will let you drill down through the company hierarchy to arrive at the list of usage. You can also use the ‘Filter’ Change level option to select a particular area of the Company Structure to view. Clicking the t icon will re-sort the report. For example, clicking on the icon in the cost column header will group the report by highest or lowest total cost. Clicking the icon allows you to drill down to a summary of usage made during the selected time period. The report can be printed and exported. Destination Analysis The Destination Analysis report breaks down your usage into destination types: International, National, Mobile, and so on. For each destination type, volume and cost are shown. A summary of the report is shown at the top of each section of the report. You can view this report for a different level within your company structure using the ‘change level’ link provided. Clicking the t icon will re-sort the report. For example, clicking on the icon in the cost column header will group the report by highest or lowest total cost. The pie chart gives a graphical representation of the ranges by volume and cost, depending on which column you are sorting on. There are two ways to drill down into this data. Clicking the icon next to a destination type allows you to drill down to the next level of your company structure to see, for instance, which departments have made usage to that particular destination type. You can continue to click this icon until you ultimately get down to an itemised list of usage made to this destination type. As well as drilling down using the company structure icon, a drop down menu containing a list of the levels within your company structure is available. Once a level is selected, a one line summary for each level is displayed. For example, if you select Handset, the report will show all handset information for the report criteria chosen. The option to either hide or display zero entries within the report is also available. 16 Usage continued Clicking the icon next to a traffic category allows you to drill down to a list of usage, which will be grouped together. For instance, if you drill down on ‘International’ you will see a summary of usage grouped by Destination. You can then drill down again to show usage grouped by Area code, then again to show usage grouped by Dialled Number and again to show usage grouped by Usage Details. At any stage of you can click the icon to drill down and find out who has made the usage in this grouping. Again, all the columns can be re-sorted. From each of the summary pages you can choose to display all the individual usage that makes up the destination type. The usage details report shows in time and date order: phone number, username/label, number dialled, destination description, duration and cost of the usage. All columns in this report can be re-sorted. For example, you could click the t icon on the cost column and see the usage ranked in either descending or ascending cost, or for all usage to a certain destination, and so on. Transmission Summary The Usage Class report lets you analyse your bill by the type of traffic: •Data (Duration) •Data (Volume) •Events •Fax •Picture Message •Text Message •Visual Calling •Voice •Wireless Lan For each usage class, total volume and cost are displayed. Clicking the t icon will re-sort the report. For example, clicking on the icon in the cost column header will group the report by highest or lowest total cost. Clicking the icon allows you to drill down to the next level of your company structure. Ultimately you will arrive at a list of phones and their total charges for the selected usage class. As well as drilling down using the company structure icon, a drop down menu containing a list of the levels within your company structure is available. Once a level is selected, a one line summary for each level is displayed. For example, if you select Handset, the report will show all handset information for the report criteria chosen. The option to either hide or display zero entries within the report is also available. Clicking the that phone. icon next to a phone allows you to drill down to a summary of the selected usage class for 17 Usage continued Office Hours Activity This report allows you to analyse your usage by weekday and weekends, in and out of hours. The time periods are: •Weekdays between 8am and 7pm •Weekdays – Out of Hours (outside 8am and 7pm) •Weekends between 8am and 7pm •Weekends – Out of Hours (outside 8am to 7pm) For each group, total volume and cost are displayed. Clicking the icon next to a time period allows you to drill down to the next level of your company structure to see, for instance, which departments have made the most usage during the chosen time range. You can continue to click this icon until you ultimately get down to an itemised list of usage made during this time period. As well as drilling down using the company structure icon, a drop down menu containing a list of the levels within your company structure is available. Once a level is selected a one line summary for each level is displayed. For example, if you select Handset, the report will show all handset information for the report criteria chosen. The option to either hide or display zero entries within the report is also available. Clicking the t icon will re-sort the report. For example, clicking on the icon in the cost column header will group the report by highest or lowest total cost. Clicking the icon next to a phone allows you to drill down to a summary of the usage that the phone has made during the selected time period. Billing Period This report shows the volume of usage made each day during the period covered by the bill. Bar charts are displayed to allow you to quickly see, for instance, the busiest day. Weekends are displayed in blue. Clicking the icon next to a day allows you to drill down into the volume of usage made on that day by cost centres or departments (elements) in your company structure. You can continue drilling down into your data until you reach a list of phones contained in that cost centre or department. A summary of each phone’s usage for that day shows the phone number, username/label, total volume of usage and a percentage bar chart. As well as drilling down using the company structure icon, a drop down menu containing a list of the levels within your company structure is available. Once a level is selected a one line summary for each level is displayed. For example, if you select Handset, the report will show all handset information for the report criteria chosen. The option to either hide or display zero entries within the report is also available. Clicking the t icon will re-sort the report. For example, clicking on the icon in the cost header will group the report by highest or lowest total cost. Clicking on the date order. icon next to the phone number will display a complete list of all usage made in time and 18 Usage continued Billing Period History This report shows the total volume, total duration and total cost per month. It builds up to show the most recent 15 months of history. You may change the level of the company structure at which the report is viewed by clicking on the change level link, above the Summary of all reports. Clicking the t icon will re-sort the report. For example, clicking on the icon in the cost header will group the report by highest or lowest cost. Distribution Through the Day This report shows the volume of usage made each hour during the period covered by the bill. Charts are displayed to allow you to quickly see, for instance, the busiest hour. Clicking the icon next to an hour allows you to drill down into the volume of usage made in that hour by cost centres, departments or project teams in your company structure. You can continue drilling down into your data until you reach a list of phones contained in that cost centre. A summary of each phones usage for that hour shows the phone number, username/label, total volume of usage and a percentage bar chart. As well as drilling down using the company structure icon, a drop down menu containing a list of the levels within your company structure is available. Once a level is selected, a one line summary for each level is displayed. For example, if you select Handset, the report will show all handset information for the report criteria chosen. The option to either hide or display zero entries within the report is also available. Clicking the t icon will re-sort the report. For example, clicking on the icon in the cost column header will group the report by highest or lowest total cost. Clicking on the date order. icon next to the phone number will display a complete list of all usage made in time and Allowance Usage by Handset This report details which allowances have been used at each level of the company structure, right down to individual handsets. When you see ‘(2 Plans)’ at the end of a description it means that there are two allowance plans that are the same. For example ‘50% extra share minutes (2 Plans)’ means that there are 2 X 50% extra share minutes allowances, shown as one in the report. You can view this report for a different level within your company structure using the ‘change level’ link provided at the top. Clicking the icon allows you to drill down to the next level of your company structure. Clicking the icon allows you to drill down to the allowance used at that level of the company structure. 19 Usage continued Summary of Shared Allowances This report shows the allowance types that are available and allows the user to drill down to the handsets that are associated to that particular plan. The handset number, unit of measurement, allowance total and allowance used is detailed for each handset in the list. Clicking the icon allows you to drill down to the handsets associated to the allowance plan. Splitbill The Splitbill report shows the split between Personal and Business Usage (Cost and Volume) for each element of the Company structure. The report has the following columns: •Company Structure Element •Users •Volume •Personal Volume •Business Volume •Cost •Personal Cost •Business Cost •Total Original Usage Cost •Personal Original Usage Cost •Business Original Usage Cost •Breakdown The Breakdown bar is available on all fields. If the Company Structure is implemented, clicking the hierarchy to arrive at the list of usage. icon allows you to drill down through the company You can also use the ‘Filter’ Change level option to select a particular area of the Company Structure to view. Clicking the t icon will re-sort the report. For example, clicking on the icon in the cost column header will group the report by highest or lowest total cost. This report is dynamic, so if a Splitbill user tags or un-tags usage for the current month/bill, this report will reflect these changes. You can unlock a bill by clicking on the ‘click here to unlock bills’ link. This will navigate you to a screen where you can select the handsets you wish to unlock. The user can then amend their tagging and re-submit. You can send a reminder to the users to submit their tagging by clicking on the ‘click here for not completed list’ link. This will navigate you to a screen where you can select the handsets you wish to send reminders to. The report can be printed and exported. Please note no graph is available. 20 Usage continued Top 100 Frequently Dialled Numbers This report displays a list of the Top 100 Frequently Dialled Numbers. The following columns are displayed: •Rank •Dialled Number •Volume •Cost •Breakdown of Volume No Company Structure drill down is available, however you can use the ‘Filter’ Change level option to select a particular area of the Company Structure to view. Clicking the icon allows you to drill down to a summary of usage made during the selected time period. The report can be printed and exported. Please note no graph is available. Reporting Wizard The reporting wizard allows you to run custom reports on your billing data. The wizard will take you step by step through creating a custom report. Once created, you have the option to save the report for future use. STEP 1 Phone selection - here you can specify individual phones, create groups of phones or select phones by your company structure. STEP 2 Specify what type of usage information you require - select from a range of criteria including the cost of the usage, usage to a specific number, usage made on a certain day, usage category and so on. STEP 3 Sort Order - specify the sort order of the report, for example the time and/or date, duration, phone number etc. You can also select whether you wish the data to be sorted in descending or ascending order. STEP 4 Run or Save and Run - you can now run your custom report immediately or save the report template for future use. Please note the usage details report is limited to returning 10,000 usage records. An option is provided at the summary stage for you to refine your search criteria. If your search results in fewer than 10,000 usage items, you have a further option to refine how they’re presented. 21 Usage continued STEP 5 Refine your results - for example, you can limit your results to only display the top 50 records. The reports can then be ‘grouped by’ a dialled number, usage category, transmission type, handset, area code, area location, roamed, user name, date, weekday, allowance and charge type. One, two or all three grouping options may be entered, and these can be sorted into ascending/descending order. The results can also be ordered by Volume or Cost again is ascending/descending order. Please note that if you choose to refine your report in this way, this sort order will be used in place of any order you may have previously specified in the ‘specify sort order’ screen. 22 Trends Trends Overview Overview The Trends tab is split into two sections, ‘Company Observation Trends’ and ‘My Defined Trends’, each charting changes over a period of bills. To change the level at which these report on, click ‘change level’ next to your company name on the left. This will take you to the Manage Company Structure screen, where you can select the relevant company structure node you’d like a report on. Trends can only be run on the Standard Structure, so the Select Structure drop down menu is greyed out. However, you can still select a previous billing period to report on. (For further details on the standard company structure please see the Admin section.) Within Company Observation Trends, a number of pre-defined reports are available, including Total Usage Cost, Average Handset Usage Cost and Average Duration. They can be viewed over a number of billing periods, the reports can be printed, and the option to set a selected graph as the dashboard graph is available. My Defined Trend allows you to create your own reports based on comparisons between categories over a number of billing periods (via the ‘Last n Bills’ drop down menu). For example, you can view a comparison between text message and picture message over the last 15 bills. As with Company Observation Trends, the reports can be printed and the option to set a selected graph as the main dashboard graph is available. My Defined Trends are user specific, however you can publish your trend report to other users. Trends are bill based. When you view the Trend Analysis screen for the first time, default reports are displayed in alphabetical order. You can also use the functionality below both the ‘Company Trends’ and ‘My Defined Trends’ graphs to amend the standard view and save it for next time you log in. Plus you can save a trend report and its presentation criteria to your dashboard. 23 Trends continued Company Observation Trends Company Observation Trends allows the user to view data via a number of graphical layouts. The following reports are available via the ‘Display Report’ drop down menu: •Average Duration •Average Handset Usage Cost •Average Price Per Minute •Average Usage Cost •Total Duration •Total Spend for Transmission Type •Total Spend for Usage Category •Total Usage Cost The ‘Last n Bills’ drop down menu can be used to select the bill data to report on. Up to 15 bills are available. The ‘Graph Format’ drop down menu allows you to select the way you’d like the trend report displayed. Line, Bar and Area are available. Once you’ve made your selection, simply click on the ‘Change View’ button to see it on screen. Click on ‘Enlarge Chart’ to see the selected chart as a full screen image. While you’re there, you’re also given the option to ‘Set Dashboard chart to this chart’. To make a chart a default for the whole company, click the “Set as default” button. This option is available to the Admin User only (Top Level user/User Assigned to the Top Level of the Company Structure). You can print the chart from either the Dashboard or the Enlarge Chart screens. My Defined Trends My Defined Trends allows you to create your own trend graphs. The layout and functionality is the same as in Company Observation Trends. Trends are user specific and there is no limit to the number of reports that you can create. Three pre-defined standard reports are available via the ‘Display Report’ drop down menu: •Cost Against Duration •Cost Against Volume •Volume of Voice Calls against volume of SMS You can delete these and add to them as you see fit. The ‘Last n Bills’ drop down menu can be used to select the bill data to report on. Up to 15 bills are available. The ‘Graph Format’ drop down menu allows you to select the way you’d like the trend report displayed. Line, Bar and Area graphs are available. Once you’ve made your selection, you simply click on the ‘Change View’ button to see 24 Trends continued it on screen. Click on ‘Enlarge Chart’ to see the selected chart as a full screen image. While you’re there, you’re also given the option to ‘Set Dashboard chart to this chart’. To make a chart a default for the whole company, click the “Set as default” button. This option is available to the Admin User only (Top Level user/User Assigned to the Top Level of the Company Structure). You can print the chart from either the Dashboard or the Enlarge Chart screens. Create/Edit Chart This allows you to create a new report and compare the trend of 2 different figures on the graphs (hence the left and right axis). This is available via the ‘(create/edit)’ hyperlink on the heading line or via the ‘Edit Chart’ hyperlink displayed under the chart. Three default reports are shown in the left hand window and a set of default report configurations are displayed on the right. The following options are used to create a trend report: •Report Name – This is a free format field, up to 50 characters are available. •Format of Report – Line, Bar and Area (this defaults to Bar). •Numbers of Bills – Up to 15 bills are available. •Left Vertical Axis – Choose one of the following categories: – All Usage – List all Usage Categories – List all Transmission Types – List Cost Ranges – List Duration Ranges – List Office Hours Categories – List Allowance Cats – List Roamed Cats – None 25 Trends continued If the ‘List All’ option is selected a further drop down selection box is shown detailing the entries within each category. For example, selecting ‘List all Transmission Types’ will show another drop down menu listing various transmission type to report on. •Display – by Volume, Cost, Duration or None (default By None) •Right Vertical Axis – This details the same information as for the Left Vertical Axis. •Display – by Volume, Cost, Duration or None (default by None) Upon completion, you will receive a message saying ‘The report has been successfully saved’. The report can then be re-run as often as required. When editing a report the option to permanently delete and copy the report is available. The ‘Save as New’ option copies the selected report, which is then displayed on the left hand report menu and can be edited as required. If the ‘Publish to all users’ option is selected then the report will be copied to all existing top and node level users. From then on, any changes made to the report by other users will only be local to them. However, please note if a new top and node lever user is added after the ‘Publish to all’ report they will not receive the report. 26 Download Download Usage Overview The Download tab is only available to users assigned to the top level of the company structure. All other users, including Splitbill Handset users, will not have this option displayed. However, a Splitbill handset user has the option within ‘Personal Usage – All Usage Report’ to display a list of all their usage which can be exported and printed if required. Download Usage Records The Download Usage option allows you to download your usage records. The following information is included for each usage: •Subscriber Number •User Name •Usage Date/Time •Dialled Digits •Usage Category •Duration •Cost •Account Name •Location •Transmission Type •Data Volume •Event Y/N •Allowance •Original Usage Cost •Roaming Type •Country of Origin 27 Download continued The amount of usage records to be processed will be displayed. The resulting file will be in .CSV format and the maximum field size is displayed to help you load it into your own system. Please note the number of decimal places used to display the usage cost within this report matches the number of decimal places displayed in the usage details in the main reports. If the download is not available (for example, because the records are over 6 months old and have therefore been removed from the Bill Analyser system) the list of fields contained in the download will not be shown. Due to the size of the file it may be processed overnight. Please note that files over 65,535 records cannot be imported into Microsoft Excel. 28 View Invoice View Invoice The View Invoice tab is available to Admin users and node level users. Node level users not assigned to the top level of the company structure are only able to search for invoices at their company structure level and below. Each invoice is shown as a single page, high-level summary. A number of search options are available, including by Invoice Number, Invoice Date, Contact Name and Company Structure. You can select: •View Option – to display the invoice as a PDF document within the view invoice tab •Download Link – to download a PDF image of the invoice and save it to your PC. Please note Splitbill Handset Users will not see this tab. You can also reach this tab via the Billing Period Charge Analysis tab. When you click on the ‘download bill’ icon in the Billing Period Summary Analysis section of the Monthly Summary in the Billing Period Charge Analysis tab, you will be swapped to this tab, where you can view the invoice. In this scenario the search details will have been populated with the data from the Billing Period Charge Analysis tab and the relevant invoice will be displayed. Bill Analyser is capable of storing up to 15 months worth of previous invoices. 29 Admin Administration Admin Overview If you’re the first user in your company to log in to Bill Analyser (via the Keyword and Authenticode we sent you), you’re classed as the main Administrator and automatically placed at the top of the company structure. You are given full access to all functionality, including the ‘Admin’ tab where you can create new users. These new users can be assigned to any node in the company structure. If they are assigned to the top level they will also be able to create, manage and delete company structures. As an Administrator, you can use the ‘Admin’ tab to access: •Administration - this include: – Manage Structures – Manage Node Users – Advance Preferences – Ad-hoc Structures – Splitbill Users – Splitbill Participation – Structure Audit Report •Company Address Book •My Profile - this includes: – Change passwords – Change email – Email notification preferences 30 Admin continued Manage Structures Overview You can reach this screen from the column menu on the left-hand side, under ‘Administration’. A setup wizard will appear, allowing you to setup your Standard Company Structure. The wizard consists of the following steps: •Introduction – an overview of the wizard. •Step 1 – Configure Structure - define a name for each level. •Step 2 – Manage Structure - edit the company structure and layout to represent departments and users in your company •Step 3 – Manage Users - create users and assign them to levels in the company structure. •Finish Step 1 Here you can define names for the tiers. Step 2 If the system allows you to change handset labels: •Locate the handset in the company structure •Change the label to a new label •Select if this change is for “This Billing Period Only”, “This And Future Billing Periods” or “From Data” •Click “Change Handset Labels” button •Click Yes or No to confirm change Step 3 Here you can create, amend and delete users if you have the rights to do so. You can also assign them to levels in the company structure. For further information see Manage Node Users below. 31 Admin continued Manage Node Users If you have manage user rights you can assign users to any element within your company structure. Once assigned the new user will be able to see all data at that level and any levels below. You can only assign a user to one tier in the company structure. However, they will be able view the tiers below the one they have been assigned to. And you can assign them to multiple company structures. To create a new user: •Click the ‘Add User’ link •Complete user details and click the ‘New User’ button •The user is now created and the option to allocate the user to a structure is displayed •Select the structure and click the ‘Add new Location’ button •On the screen that follows, select the tier the user is to be allocated to and click ‘Select’ To amend user details: •Click on the username •Complete user details and click ‘Submit’ •The user details are now amended •If you want to assign a new location to a user, select the structure and click ‘Add new Location’ •On the screen that follows, select the tier the user is to be allocated to and click ‘Select’ To edit the location the user has been assigned: •Click on the username •Click the ‘edit’ link •On the screen that follows, select the tier the user is to be allocated to and click ‘Select’ To delete the location the user has been assigned: •Click on the username •Click ‘delete’ To delete the user: •Click on the username •Click the ‘Delete User’ button 32 Admin continued Advance Preferences Only the Administrator has the option within the advanced preferences to turn Ad-hoc Structures on or off. Ad-hoc Structures allow you to view your data from a different perspective than the standard structure. It can contain all or a subset of handsets and users can be assigned in the normal way. For further details see Ad-hoc Structures. Ad-hoc Structures Overview When the Ad-hoc Structure option is selected, the screen will navigate to the Customise Structures screen. Here you can: 1.Create a new Ad-hoc Structure 2.Copy from an existing one 3.Edit an existing Ad-hoc Structure 4.Delete an existing Ad-hoc Structure 5.Import from CD Options 1 to 3 will initiate the Ad-hoc Structure Wizard. This will guide you through the following steps: •Introduction – an overview of the wizard. •Step 1 – select handsets to view in your Ad-hoc Structure. •Step 2 – configure the Ad-hoc Structure, define the number of tiers and the names of these levels. •Step 3 – edit the Ad-hoc Structure. You can add bespoke groups to represent departments in your Ad-hoc Structure, and you can move handsets around to represent the layout of users. •Step 4 – create users and assign them to levels in the Ad-hoc Structure. •Finish Step 1 Here you can select handsets that you wish to use in your Ad-hoc Structure. The handsets are selected from the Standard Company Structure and copied into the Ad-hoc Phones bucket. To choose the handsets to use in the Ad-hoc Structure: 1.Expand the Standard Company Structure on the left 2.Click the radio button on the node 3.To copy all handsets in the selected node and below, click copy selected group 4.To copy selected handsets, tick the handsets to copy and click copy selected handsets 5.To remove handsets from Ad-hoc Phones, click Ad-hoc Phones 33 Admin continued To remove handsets from Ad-hoc Phones: 1.To remove all handsets from Ad-hoc Phones, click remove all 2.To remove selected handsets, tick the handsets to remove and click remove selected handsets Step 2 If Bill Analyser has been set up to have a fixed depth company structure, you can use Step 2 to define the number of tiers in your Ad-hoc Structure. Or, if you have a variable depth company structure, tier depths can be created in Step 3. You can have up to 12 tiers, each with their own name. Step 3 Here you can add, delete, move and rename users and departments in your Ad-hoc Structure. As mentioned above, if your Bill Analyser structure has been set up as variable depth, then you can click on the department name to create further tiers, rename tiers and delete tiers. To move handsets around in Ad-hoc Structure: 1.Expand the Ad-hoc Company Structure on the left until the node where the handsets are to be moved from is visible 2.Click the radio button on the number of that node to list all handsets in that node and below. Otherwise, click on the number next to the node to list handsets just in that node (only applicable if Bill Analyser has been set to variable depth) 3.To move all handsets from the selected node and below, tick move all matched phones box. To move selected handsets, tick the handsets that you wish to move 4.Expand the Ad-hoc Company Structure on the left until the node where the handsets are to be moved to is visible 5.Click the radio button of that node 6.Click the Move to button Step 4 Here you can create, amend and delete users. You can also assign them to levels in the Ad-hoc Structure. For further information see Manage Node Users Note If you select the ad-structure from the drop down list box at the top right of the screen, and then click the Admin tab, you will be presented with two options: •Manage structure (see the Manage Structure section of this guide) •Manage Node Users 34 Admin continued Splitbill Users This functionality is only available to top and node level users with manage user rights. It allows you to create a Splitbill user against a handset. You are presented with a list of phones against each node in the company structure. A key is displayed which indicates the following: •No User (Flagged as Red) •Has User, not Participating (Flagged as Amber) •Has User, Participating (Flagged as Green) Administration By default all users will have the status of ‘no user’ (flagged as red) and must be added by the Administrator. To add a user to Splitbill the email address of the user must be entered. This can be created for each user individually (see below) or via an upload (see Bulk Upload). To manually add an individual phone user to Splitbill, click on the required phone number. The phone number, first and last name of the user is displayed. The email address must be entered twice. This will add the phone user to Splitbill. To change or add user details, select ‘Update User’ for the changes to be confirmed. When editing a user select either major change (as in a change of owner) or minor change (for example, just a new name or email). The delete option removes the user from Splitbill (the phone remains) and that particular user will not be able to log on. As an Administrator, you can then reassign this phone to a new user. The new user won’t see any previous bills that were assigned to the original user. Once an email address has been added to a phone user, the user will receive an email inviting them to participate in Splitbill, informing them of the URL of the site, that their user name is their phone number (please note the phone number is not shown on the email) and a temporary password. The user can then log onto Bill Analyser, access Splitbill, change their temporary password to a password of their choice, and then identify their personal usage as required. As a default, once a user has been added to Splitbill they are automatically added as participating user and will receive all notifications. Administrators and node level users can also view a report, which details a breakdown of the cost and duration for each Splitbill user’s Personal and Business Usage. 35 Admin continued Bulk Upload A bulk upload file of Splitbill Phone users can be imported. The file must be in a .CSV format containing the following fields: “Phone”,“Email”,”Forename”,”Surname” A preview of the first ten entries will be displayed with the option to ‘submit all’ or ‘cancel’. Selecting ‘submit’ adds the users to Splitbill and the flag against the users is displayed as ‘Green’. Please note validation is done against the phone and email address. The CSV file upload will not overwrite any details if you already have a different user set up for the phone. The system will display a list of any these occurrences after the upload, leaving you to update manually if required. Splitbill Participation You can use this function to select which devices you would like to include in Splitbill. If a check box appears greyed out, then you must first create a user for them (see Splitbill Users). By default, all phones are shown as participating. A phone can be un-flagged and thus seen as non-participating if required. A Splitbill user who has been created but is not participating is shown on the Splitbill User Administration screen as ‘Amber’. If a handset user is marked as Non-Participating they will still be able to log into the application, but they will not see the Personal Usage menu options which include Usage Tagging, Personal Usage List, Business Usage List, All Usage report. However, they WILL still have access to the Personal Address book. A running summary of the number of Participating Phones, Non Participating Phones and Phones with no Users is displayed at the top of the screen. Clicking on the hyperlink will display a list of non-participating/participating phones and phones with no user assigned detailing the Phone Number, Phone Name and lowest Node of the company structure they are assigned to. All settings will be carried through to subsequent months. Structure Audit Report The Company Structure Audit Report is only available to top level users. It allows you to run an audit trail to view all changes made to the company structure. Changes that are logged include: •Dates when changes were made and who made them. •Levels: Adding, deleting, renaming. •From Nodes: Assigning Users, Removing Users, Moving Phones, Removing/adding tiers, Renaming tiers. •Before and After, for instance if a group is renamed it displays the old name and the new name. A number of search options are available, including by date range or type of event. For example, you might want to search for phones that have moved position within the Company Structure. 36 Admin continued Once the search selection has been made, the report details the following information: •User who made the change •Name of the company structure •Source (web, data, upload and system) •Event type •Position before •Position after •Date and Time of the change You can sort on any of the above columns by clicking the t icon. You can use the ‘Go To’ field to skip to a different page. Up to 15 months of Audit Trail information is held, and T-Mobile will remove the audit trail information only when data for that month has also been removed. Company Address Book Company Address Book Company Address Book management is available to top and node level users of Bill Analyser. Splitbill users do not have access to this functionality, but can maintain their own Personal Address Book. Groups of numbers, for example Work and Home, can be stored against a particular name. Then any reference to that number in Bill Analyser will be changed to the name entered. In the same way, you can also replace the destination description in reports with a description of your choice. The amended destination name will be shown in all print outs and downloads from Bill Analyser. Also, note that clicking on email address in the summary list will open Outlook, so that you can send an email. To create a new entry, click the ‘New’ button, enter details of the new entry and click the ‘Save’. To amend an entry, click the name of the desired entry. This will populate the Address Book Details fields. Make the necessary changes and click ‘Save’. And to delete an entry, tick the box next to the desired entry in the list and click the ‘Delete’ button. Multiple selections can be made before deleting. 37 Admin continued My Profile Change Password This option allows you to change your existing password. The system will inform you if your password change has been successful, and a confirmation email will be sent. Your password must be between 8 and 10 characters, starting and ending in a letter and containing a number. For example, pass13wd, car5blue and i123gloo. Note that your password is case sensitive. So for example, i123gloo is not the same as i123GLOO. The new password/password clue cannot be the same as the old password or this will be rejected. The password clue cannot be the same as the password. Change Email Here you can change the email address we use to contact you when your new invoice is available to view or if there are any updates to the Bill Analyser service. Email Notification This gives you the option to receive email notification when new data has been sent. 38 Support Support Overview There are three areas of user support within Bill Analyser. These are: •Frequently Asked Questions (FAQ) – This is a series of frequently asked questions designed to familiarise you with Bill Analyser functionality. Areas covered include Billing Data, Reports (how to create Report Wizard Reports) and Printing, Emailing and exporting of Reports •Help – A comprehensive Help system covering all aspects of Bill Analyser functionality, from getting started to running ad hoc reporting. A table of contents, an index and a key word/phrase search facility are provided to help you find what you need quickly. •Feedback – We value your feedback, so please don’t hesitate to provide any comments or suggestions that you feel would be beneficial to the overall functionality of Bill Analyser. 39