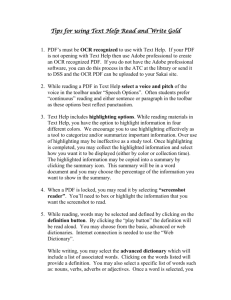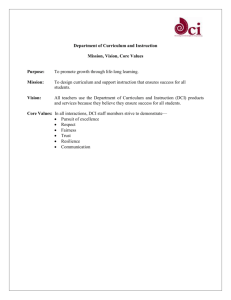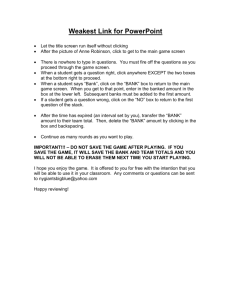EDIS Orientation
advertisement
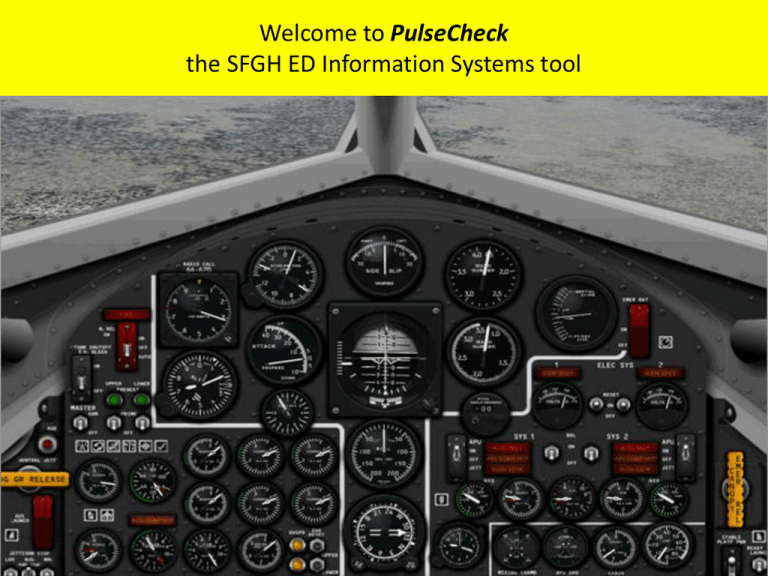
Welcome to PulseCheck the SFGH ED Information Systems tool Welcome to PulseCheck the SFGH ED Information Systems tool If you have gotten this far, you will succeed in using PulseCheck. If you are not in the ED, proceed with the show. If you are in the ED, you should follow this show and navigate PulseCheck at the same time on a second workstation. You should be at the main desk, or in another area where you can use two work stations close together at the same time. Close any open screens, then click on the PulseCheck icon at the bottom left of the screen: Click anywhere on this tracking board and you will be advanced to the log in screen. DO NOT LOGIN YET This is the site for real patient management. Click on the link to the test system for the educational tutorial. We will bring you back here when it is time to care for patients. Click anywhere on this tracking board and you will be advanced to the log in screen for the tutorial. First, maximize this window by clicking on the small square in the upper right (you know how to do this). This is the login page for the “Test” (practice) server. Your “Login ID” is your CHN number. Your password is “hello”. You will be required to change your password the first time you log in. Now log in. Congratulations, you’re in! This is the tracking board, it lists the patients, their locations, and much more. First, we are going to customize your display to optimize your efficiency. Then, we will teach you how to use the system. If you are at home, go through these display settings quickly. When you get to the ED, you will need to perform these customizations before seeing patients. These instructions are also on 3x5 cards in the ED. This is why you must arrive an hour before your first shift. If you are in the ED, follow the instructions in this tutorial on one work station, and navigate PulseCheck in the other. Now to adjust your display for the tutorial: Move the cursor and click on “Display” on your toolbar. You only need to set this once. Copy all of the settings here to your screen. If you are not in the ED, the 3x5 cards will instruct you to do this when you when you come before your first shift. Now click on “Enter” at the bottom of the display. Go back to “Display” again. Now, click on the “Tracking Board Columns” settings. This tool determines which columns are on your tracking board and the order they appear from left to right. You should now create the same list as shown here on the right on your screen. To adjust your list, click on an entry and use the “Add”, “Remove”, “Move Up” and “Move Down” buttons to adjust your columns. C When finished, click on enter. Go back to “Display” again. Now, click on the “Toolbar” settings. This screen helps you set your toolbar at the top of your page. We recommend you copy the settings as displayed. Please move the entries to match the entries on the right “Current Toolbar” using the same “Add”, “Remove”, Move Up” and “Move Down” buttons as before. Scroll down Scroll down on the right hand list to see the last entries to be listed. Make sure they are listed in the same order as above. When finished click on “Enter”. Excellent! Your display is now set for the tutorial. This is the “Tracking Board”. No matter where you are in the system, you can always return here by clicking on “ED PulseCheck” in the top left hand corner. Now you are ready to sign up for a patient. You are in tutorial “test” environment, so feel free to try to follow the instructions on the slides unless specifically told not to. If you are a Resident or Intern, find the patient name on the left, and click on the bubble under the “Res” column in that row. If you are a Student, find the patient name on the left, and click on the bubble under the “Ext” column in that row. Now, a little orientation to the columns…you can go these fairly quickly. ED location and acuity Patient name Gender and age Chief complaint Length of stay in ED ED Attending Resident or Intern NP/PA or Student ED Nurse Nurse assistant Primary care provider Custom codes (cursor over icon will pop up dialogue box: i.e. “8” = licensed MD needs to fax Rx) Orders: “L” = labs “U” = urine “X” = X-ray “E” = EKG “C” = CT scan “Z” = consult “K” = clerk “N” = nurse “R” = resp tx “M” = medication “S” = social worker Orders: The color of the box or letter indicates the level of completion Red = ordered Blue = working on it Green = result available “Done” column indicates various parts of the chart that have some form of documentation. Most important entries: V = most recent VS (red means abn) F = VS flow sheet R = on red background means there is a problem that needs attention (a “rule”) Comments - clicking in this section allows comments to be posted from a pick list Disposition – clicking on bubble goes to the disposition page to discharge a patient. If there is already information here it tells the disposition, whether discharged or admitted OK, so you are ready to sign up for a patient. Find the patient you will be seeing and RIGHT CLICK on the “Resident” bubble if you are a Resident or Intern. This is the only place in PulseCheck where it is very important that you RIGHT CLICK. If you are a student, click on the “Comments” section, write your name and “Enter”. You can manage and document this patient using the links that appear when you click on the “Go” icon for the patient you just signed up for. We will review the important links that you will be using. If the patients name is in bold print, as it is for the patient we selected, that means there are previous ED visits in PulseCheck that can be viewed. Clicking on “Visits” will take you to those visits. In "Preview” and you will see everything charted on the patient. At this point there will be a triage note and possibly “Call In” information if the patient was referred. In "Chart” you will see the patient’s chart and be able to document into each part of the chart. Clicking directly on the patient’s name will also take you to the chart. “Current Meds” or “Allergies” will allow you to see what has been documented about current meds and allergies, and, allow you to enter this information yourself. Note that this information may have already been entered by the triage RN, but you should use this link to document current meds and allergies if you obtain additional information. This information is not automatically uploaded from Invision LCR. “Orders” is where you will go to place any orders on the patient: labs, radiology, EKG, clerk, nurse, consults, medications, and basically anything you can think of. “Med SVC” is medication services, or, med orders. Click on this if you want to bypass the other types of orders and go directly to ordering medications. “Results” is where you will see results of lab and radiology studies. This would be a good time to go into charting. We will cover most of the other drop down entries later. Click on “Chart” to go into the chart. Remember, you can also get into any chart directly from this tracking board by simply clicking on the patient’s name. You are now in the chart of patient: “Rt, Training4” Two important navigation tips: 1) Always make sure you are logged in as “YOU” before documenting in the chart. 2) Always make sure you are working in the correct patient's chart Note that on this view you have: 1) The Chief Complaint 2) Patient location, age (when known), and gender 3) Most recent VS These are all located up on the “header bar”. 1) Entire chart expansion 2) Section of chart expansion Anything that is blue is a link to a section of the chart that you can order or document in. The arrows above on the left will expand either: 1) The entire chart or, 2) A section of the chart The same arrows will collapse the chart. Try it. 2) Section of chart expansion Usually you will only want to expand a section of the chart on the left, not the entire chart (unless you enjoy scrolling). Once you have read the triage note here or in preview from the tracking board, pick an HPI template from the right and click on it. This patient has a Chief Complaint of “BLE deformities” so I chose the “Extremity” template. Don’t worry about choosing the exact template, they are general and give you leeway. If you are very unsure, chose the “General” template. This is the template for “Extremity”. A shaded box means a left click is a “yes” and a right click is a “no”. Read the words next to each box carefully; “yes” is not always normal or abnormal. Sometimes a dialogue box or pick list will appear for further documentation. Try this several times on a patient, you will see that a left click places a check in the box indicating “yes”. A right click places an x in the box and a line through the entry, indicating “no”. Serial clicks will also take you through “yes”, “no” and “clear the box” choices. Try to enter at least one item in each section of the HPI (i.e. “Quality”, “Severity”, Time Course”, etc.), and any information that is pertinent. When you are asked for a time, you can free text it here (1), or click on the calendar icon (2). (1) (2) Select date In the calendar, you can pick the date and adjust the time of day. Adjust the time of day by click and holding the hours or minutes, and then while holding down the clicker, drag to the left for an earlier time, or, drag to the right for a later time. Select hours or minutes and drag left for earlier, drag right for later I have entered an HPI and now the most important step for ALL documentation in PulseCheck: YOU MUST CLICK ON “ENTER” AT THE BOTTOM OF THE PAGE OR YOU WILL LOSE ALL OF YOUR WORK. Once you click enter, your work will populate the chart on the left. Now my HPI is documented on the left (I unchecked the alcohol, drugs and DV boxes so they are not seen here). Red text is usually abnormal and black is normal. Read the text you generate to make sure it is correct. Report any errors in the system (please be specific about which template was used) on the feedback forms or report book in the ED Nurses Lounge or main desk. Click on “HPI” above, pick a template and try documenting a few entries. Click on enter when finished to see your entries (blue headings). “Subheadings” If you want to go back and edit a section of the chart, click on the blue “subheading”. That section of the chart will appear on the right with your previous documentation. You can then see what you have documented in the template, and edit it. I clicked on “Associated With” to change my documentation in that subheading. When I clicked on “Associated With” my current documentation comes up in the right side of the screen. I am going to left click on “Fever” and then click “Change”. You can also use this function to do a separate reevaluation, or to delete an entry. Now, my “Associated With” entry shows fever. If you want to simply read a section of the chart, or, if you want a fresh template to document in, then click on a “heading”. “Headings” After you document the HPI template and click "Enter”, the system will automatically open the following parts of your template in this order (as it is listed in the left side): PMH>ROS>Physical Exam>EKG interp>Radiology interp>Lab interp>O2 Sat interp>Doctor Notes Lab and O2 sat interp sections are not mandatory. HPI, PMH, ROS, Physical Exam, EKG interp, Radiology interp, and Doctor Notes are mandatory. “Doctor Notes” is a key part of the chart. You should review this section carefully and document in all appropriate areas. There should always be an “Assessment and Plan”. This is also were you document re-evaluations, discussions with consultants or referring MDs, preexisting conditions on admitted patients, and compliance with core measures. Scroll to the bottom of this page to find out the “Sign Out” section. This section must be completed for every patient you sign out to another physician at the end of your shift. Always click “Enter” when done with any entries in “Doctor Notes”. This will be done in stages, starting with the “Assessment and Plan”. It is easy to return to “Doctor Notes” from the “Go” link next to the patient’s name; or, from the toolbar at the top of the page. A couple of other navigation tips to help you: “Pen” icons 1) A “pen” icon in a chart heading tells you there is documentation to see in that section. If there is no pen, there is no documentation in that section. Click on the pen and you will see what has been documented. 2) subheadings are what you have documented. subheadings are what other people have documented. Green and blue subheadings View allreports vital signs for View Place ED visits allmedication orders. for pending View View EKGs. scanned paramedic only Viewprevious andPlace document View View results of orders. all tests. CTs andprevious patients visit. patients names and referral notesthe if sent with patient. current with medshighlighted and allergies. prelim CT reports. on the tracking board. If at any time, you decide to perform other tasks while in a patient’s chart, you can click on any of the links on your toolbar at the top of the page. These are places you can not navigate to from the chart headings on the left. Also you must be in a chart or select a patient on the tracking board for these links to be available to you, because they deal with a specific patient. Now, click on “Orders” to review how orders are placed. On the left are order sets. Clicking on any of the links will Take you to the order set. The name indicates the types of order available. Many orders are in more than one set. The sets are arranged to speed up the process of ordering so that you can find orders easily. Click on the “Allergic Reaction” order set . Order individual tests and Nursing orders, do not “Select All”. Do not use symbols such as “/” for “R/O”. Just write “RO” (the interface doesn’t like symbols). A blue box means the order has already been placed for this visit. A red box means the order will not stop with Nursing (and that is ok). After checking orders, select one of the boxes at the bottom to place the order and navigate to the next screen (wait for the next slide). “Enter” will take you back to the tracking board. “Enter/Task” will take you to the task page (mainly used by Nursing). “Enter /Med” will take you to a specific med list for that order set “Repeat” will place the order and keep you on the same page. Please click on “Enter /Med” to learn how medications are ordered in the ED. This is the med list for the “Allergic Reaction” order set. I have selected some meds and may change the pre-written doses and routes, and must always check a schedule for the frequency of administration. Make absolutely certain to check the prefilled fields to ensure correct medication orders. Now I have scrolled to the bottom of the window. I can write a note about repeat doses of any meds if needed. If ordering a repeat dose, you must specify: - The specific medication - Time interval - Number of repeat doses allowed - If any contraindications exist The “Ordering Physician” will default to you. Medical students may not place orders. When finished, click on “Enter” at the bottom of the page. You will be taken to a page where you may order additional meds in a variety of ways. Also, on the right the order appears for the pharmacist and nurse to review. Next, we’ll review 2 other ways to order meds. Note that we are in “Med SVC” and there are 4 links under “Med SVC” that allow us to order meds in different ways. You will find “Group” and “Quick List” the easiest and most commonly used. We know we are in “Group” because the link is not underlined. “Group” is where you navigate to through an order set, or if you go to “Med SVC” and click on “Group” above. In “Group” there are also sets for specific conditions such as pneumonia and sepsis. If you click on “Quick List” above, you will get to a list of categories of meds that not only have prewritten routes and doses, but also have notes about indications, precautions, and weight based dosing for children and adults. Click on “Quick List”. The blue boxes contains lists of meds in specific categories. Clicking on a category will open a list of meds. Click on the individual med and you can order it. This is a med ordered off a quick list. Note that for children and some adult meds the weight based dose must be entered in the “Dosage” field. The note is a guide to determine the correct dose. The note can also be used to give directions for repeat prn doses and titration of infusions. “Search” should only be used when you cannot find a medication under an obvious “Group” or “Quick List”. Click on “Search”. In “Search”, always use the “Search” box, not the “Category” box. I typed in “Levothyroxine” and a drop down list appears. I will chose the second entry: “Levothyroxine tab”. After choosing the med from the pick list, the ordering window appears. Note that you must click on the down arrow to see all of the formulations of a medication and choose one. I am choosing the 150mcg dose. Next I make sure that all of the other fields are appropriately filled out. I can also add this medication to my quick list at the same time I order it. After checking “Add to Quick List” a pick list appears so that I can determine which category in my Quick List the med will be added to. I chose “DM/Endo/Met”. Next hit “Enter” and the med is ordered and added to your Quick List. Some final key points about med ordering: Do not use free text to order meds, it will not detect allergies. Do not give verbal med orders unless it is a resuscitation. If you give a verbal order you will see it was entered by an RN and you MUST “Co-sign” by clicking “Co-sign” before the patient is discharged. Remember that where ever you are in PulseCheck, you can always go back to the tracking board by clicking on “ED PulseCheck” You can also always tell where you are by looking next to “ED PulseCheck”. We are in “Medication Services”. Now click on “ED PulseCheck” and go back to the tracking board. Now let’s look at viewing results. There are a variety of links to get to results. If you are on the tracking board, you can click on any green icon to view all results for the 4 columns on the right: “L” = labs “U” = urine ”X” = plain films “C” = CT scans A green icon in the other columns means the order has been carried out. Moving the cursor over an icon will give the status of all of the tests in that category. Some tests in a category may be completed, but others may still be pending. The paper icon in the first column of orders indicates that there are results that have not been viewed by the Attending. When the Attending has viewed the results, the icon will disappear. Results can be viewed when in a patient’s chart by clicking on the results link on the top of the right side of the chart. Results can also be viewed from the orders page by clicking on the results link in the middle of the page. Results can also be viewed from the Med SVC page by clicking on the same results link in the middle of the page. This is a results page. You can filter results by choosing this visit or all visits, by most recent results, by category, and by viewing only abnormal results. You may try to find a green icon in the “L” lab, “X” x-ray, or “C” CT columns in your tutorial test server. If a green icon is there, click on it to see results, but do not “Enter On Chart” – it won’t be there for the next person taking the tutorial. To post results into the chart (for real patients), click on the box next to the individual result, or click on the box at the top next to “Print All Results”. Then click on “Enter On Chart”. Now you are ready to admit or discharge a patient. Let’s start with admitting a patient. You admit a patient in the “Admission Req” screen. Select a patient to admit, and navigate to the “Admission Req” screen in either of 2 ways: 1) Select a patient by clicking anywhere in the patient’s row (or radio button), and then go to the “Admission Req” choice on the toolbar, or 2) Select a patient and click on “Go” and select “Admission Req”. No red circles on the slide, you can do this now. You are now ready to admit a patient. Enter all of the fields with red headers. Select a printer; “Zone 1 – Desk” if you are in zone 1, or “Main Desk” if you are anywhere else. Then click on “Enter” To discharge a patient takes a little more work. The order of screens to discharge a patient starts with “Dispo”. As with “Admission Req” you can get there by clicking on the radio button next to a patient and clicking “Dispo” on the toolbar, or clicking “Go” next to a patient and selecting “Dispo”. For a discharged patient, the sequence of steps is: “Dispo” “Rx” (if there are prescriptions) “Fax Rx” (if there are prescriptions) “DCI” “eReferral” (if an eReferral is needed) You do not have to remember this sequence as long as you start with “Dispo”. PulseCheck will give you the option of going to “Rx” after the disposition is entered, or, if there are no prescriptions, you can go to “DCI” (discharge instructions). If you do write prescriptions, you will be able to print them or fax them. Now choose a patient and click on the “Dispo” link. You may be directed to a warning page before going to the “Dispo” page. The most common reasons for this page to appear is a lack of documentation or the failure to co-sign verbal orders. If the warning is for co-signing orders, go to “Med SVC” and find any orders entered by an RN and click on “Co-sign”. Any other warnings should direct you to what needs attention. Fix any problems. If it is something requiring Nursing actions, let the Nurse caring for the patient know what needs finishing. Do not click “Continue” until the warnings have been dealt with. Then go back to “Dispo” and click “Continue”. On the “Dispo” page fill in the fields in red. If there is no date of birth, medical record number, or account number is missing, let the Nurse know. You need only fill in the “Disposition Type”, “Disposition” and “Final Diagnosis” fields. If there are prescriptions to be written, click on “Rx” at the bottom of the page. If there are no prescriptions to be written, click on “DCI” (discharge instructions) at the bottom of the page. DO NOT CLICK ON “REMOVE FROM ED” (The Nurses will do this.) At the top of the “Rx” page you can review: known allergies, current medications (those the patient was taking prior to this ED visit) medications received in the ED To prescribe a medication, click on the long list. Quick lists can be created, but most meds require a “Long List” search. Always use the “Search” function and NOT the “Category” function to search for meds. Here I have typed “Doxycycline” and have many choices. Try to select the formulation that best fits your treatment plan. After you select the medication from the “Long List” search, or from a “Quick List”, click on the down arrow next to the name of the medication. This will allow you to select the unit dose of each pill or the concentration of liquid. I selected Doxycycline 100 mg tabs and finished my Rx in that line. I can add this prescription to my “Quick List” by clicking on the down arrow and selecting a category in my “Quick List” to add it to. Once added to my “Quick List” I can order directly from my “Quick List” for the next patient requiring doxycycline. I will not need to perform a “Long List” search. Note that “Quick List” for Med SVC (while in the ED) and Rx (D/C prescriptions) are separate lists. Choose whether you are faxing the prescription or printing the prescription: 1) if you faxing the prescription, you should choose “Fax Only (No Print) Printer”. 2) if you want to print the prescription and not fax it, select the zone you are in. Now click “Enter”. 1) 2) Now the prescription I wrote is showing up in 2 places: 1) As a prescription I will fax or have printed for this visit 2) As a new addition to my “Quick List” in the “*Antibiotic” category I selected Doxycycline 100 mg tabs and finished my Rx in that line. I can add this prescription to my “Quick List” by clicking on the down arrow and selecting a category in my “Quick List” to add it to. (1) (2) Prescribing from the quick list entails selecting: (1) a category (2) check “write” (3) select the printer (3) If selecting from more than one quick list category, click “Enter/More Rx”. If finished with all prescribing, select “Enter/DCI”. You are now on the “DCI” (Discharge Instructions) page. If faxing (and you usually will), check that the meds you want to fax are listed under “PulseCheck Rx” above. If they are not there, go back to “Rx” check your work and click on “Enter/DCI” at the bottom of the page. Now click on “Fax Rx” from the toolbar above and fax the prescription. This fax tool works in the same manner as the fax tool in Invision. Now we are ready to prepare discharge instructions and a clinic appointment. I typed in “pneumonia” and there are 4 DCI to choose from. If I double click on any of the choices, that DCI will move to the right and eventually be printed for the patient I can also review the DCI by single clicking on one of the choices, and then clicking on “Preview/Edit” and create an edited version for the patient. I double clicked “Pneumonia” and it now appears in the right pane. Choices can moved between the right and left panes by double clicking on them. Unless directed by an Attending or Resident, or requested by a patient, do not select pharmacy instructions or prescription instructions (they will get these from the pharmacy and we are trying to save the rain forests). I have scrolled down on the DCI page to enter any special instructions and the follow up visits. For “Special Instructions” you may type in an entry and pick any from the pick list. Enter any crucial instructions here. Now you are ready to arrange for follow up visits. 1) In the “Search On” pick list chose “Type”. 2) In the “Enter Search” field enter “Clinic”. A list of clinics will appear. Choose the appropriate clinic for the patient. Then go back to the “Special Instructions” section and type in just the name of the clinic and the exact time and date of the appointment. The address of the clinic and the time you enter here will be printed automatically on the DCI. If eReferral is used, make note that the patient can expect a call in “Special Instructions”. You may also make a general referral to the PCP at the bottom of the page. Once finished, choose the printer for the zone the patient is in and the DCI language. If a note is need (school, work, etc.), click “Forms” and then fill out the appropriate forms . If no note is needed, click “Enter”. Now the patient “Testing, PulseCheck EDIS” is ready for discharge. The instructions are printed, the prescriptions have been faxed and the discharge appointments are documented on the discharge instructions. Check with an Attending to make sure the patient can leave the ED. If the Attending approves the discharge, you should go to the “Comments” column and click in the field in the patient’s row to flag the patient for discharge. Click on the red note “Ready for Discharge to post this note in the “Comments” field on the tracking board. You can also select or write other comments on this page that will appear in the “Comments” field. “Patient Notes” on this page is to be used only by Attendings and Charge Nurses. It is equivalent to “Patient Alerts” in the Invision LCR, but does not post to Invision LCR. You will find some very helpful tools always available to you in ED IS PulseCheck on the upper right of your toolbar. The “Help” link is a step by step guide to each part of the chart indexed to show you exactly what you need. The “All” link takes you to all links, including links to the UCSF Library, UCSF Pagerbox, Amion, EM Residency and several other educational websites. There are links to an internal mailing system in ED IS PulseCheck. This system called “PulseMail” is only to be used to communicate documentation issues to you from the Profee Medical Records Department. Do not initiate a PulseMail, you should only respond to messages sent to you. If you have any suggestions or if you find any problems with the system, please leave us a note in the ED IS Communications Book at the Main Desk or in the suggestion box in the Nurses’ Lounge behind the Main Desk.. DO NOT CLOSE OUT OF THIS PRESENTATION YET, YOU HAVE ONE MORE THING TO DO. At the beginning of this presentation you set your display in the test site so you could learn the system. Now you will need to log on to the production site and set your displays. This will just take a few minutes…really! Logout of the test site by clicking on “Logout” at the top right of your toolbar. Always “Logout” when you walk away from a work station! Now close all windows by clicking the small “x” in the top right corner of any windows that are open. Now click on the PulseCheck icon at the bottom left of your screen. If you are not in the ED, stop here and please arrive early to adjust your display settings. Now, 1) 2) 3) 4) Select the zone you will be working in Login with your CHN number Use “hello” for your first password You will be prompted to change your password Move the cursor and click on “Display” on your toolbar. You only need to set this once. Copy all of the settings here to your screen. Now click on “Enter” at the bottom of the display. Go back to “Display” again. Now, click on the “Tracking Board” settings. You can set the tracking board to only show patients in your zones at the beginning of each shift. Simply check off the zones you are working in, and hit “enter”. Go back to “Display” again. Now, click on the “Tracking Board Columns” settings. This tool determines which columns are on your tracking board and the order they appear from left to right. You should now create the same list as shown here on the right on your screen. To adjust your list, click on an entry and use the “Add”, “Remove”, “Move Up” and “Move Down” buttons to adjust your columns. C When finished, click on enter. Go back to “Display” again. Now, click on the “Toolbar” settings. This screen helps you set your toolbar at the top of your page. We recommend you copy the settings as displayed. Please move the entries to match the entries on the right “Current Toolbar” using the same “Add”, “Remove”, Move Up” and “Move Down” buttons as before. Scroll down Scroll down on the right hand list to see the last entries to be listed. Make sure they are listed in the same order as above. When finished click on “Enter”. Go back to “Display” again. Now, click on the “Printers” settings. The only adjustment on this page is to make sure that the “Fax Only” printer is selected in the “Rx” column. Do not touch the other selections. Once you have done this, click “Enter”. Summary of Key Points: Always check to make sure you are logged on as yourself and log off when finished at a work station. Document patients fully, use “Doctor Note” to write an assessment, reassessments, core measures and sign outs. In orders, do not use symbols such as “/”, “&”, “()”. Co-sign any verbal orders in “Medication SVC”. Check with an Attending before flagging “Ready for Discharge” (2) (1) Now please logout (1) and close this window (2). CONGRATULATIONS!!! Thank you! You have successfully completed your orientation to ED IS PulseCheck.