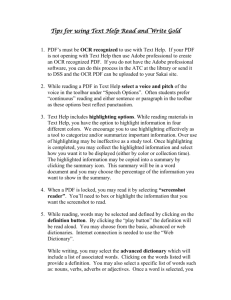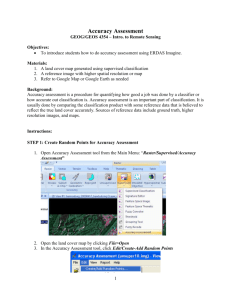manual - Sofia
advertisement

Sofia Online Learning platform Student manual This manual is intended for all persons who have access to the Sofia online learning platform: https://www.sofialearn.com/app. Please consult the terms of use and the privacy policy for more information. Version: 02/11/2015 © Acco cvba Index Sofia Online Learning platform ............................................................................................................... 1 Student manual ................................................................................................................................... 1 Sign up ................................................................................................................................................. 3 Add a class ........................................................................................................................................... 6 My classes............................................................................................................................................ 7 Class module........................................................................................................................................ 8 Module index................................................................................................................................... 9 Chapter index ................................................................................................................................ 10 Class pages ........................................................................................................................................ 10 Learning content ............................................................................................................................... 10 Full screen view ............................................................................................................................. 11 Learning activities .............................................................................................................................. 11 Questions as learning activities ..................................................................................................... 12 Text ................................................................................................................................................ 13 Add a flashcard .............................................................................................................................. 14 Image activity ................................................................................................................................ 14 Scroll though activities .................................................................................................................. 15 Course text, notes and dicussions ..................................................................................................... 16 Course text .................................................................................................................................... 16 Discussions .................................................................................................................................... 18 Notes ............................................................................................................................................. 20 Login .................................................................................................................................................. 21 My profile .......................................................................................................................................... 23 Help ................................................................................................................................................... 25 Further questions? ............................................................................................................................ 26 Sign up In order to start using Sofia, a new user needs to sign up as a first step: 1. browse to https://www.sofialearn.com/app. 2. Click the “Sign up”- button Sign up 3. Complete all fields of the sign up form. Mandatory fields are marked with an *. Please also make sure to select the correct institution. 4. Click the checkbox to agree to the terms of use and click “complete registration”. In case you experience any issues or have questions, you can contact the Sofia-team by clicking “Contact” either at the right top of the page or in the footer at the right bottom of the page. Sign up form Once you have submitted the form, an email will be sent to the email address you have entered in the form. Confirm registration email 5. Click the link “Confirm my registration” in order to complete the sign up-process. This will bring you to a confirmation page. 6. Click “Login to my account” to get started. The first time you log in, Sofia will also give you the option to take a quick tour. Add a class As a first step you will have to add a class. In order to be able to add a class, you need to redeem a unique code. Depending on the class, the code can be found: • • • in the textbook accompanying the Sofia course in the course text accompanying the Sofia course in case there is no textbook or course text, you will receive a digital-only code. Once the code has been successfully redeemed by clicking the “add your class” button, you will have access to the class. The class will also appear on the overview page “My classes”, which is accessible from the main navigation in the left sidebar. My classes Clicking on the class name in “My classes” will lead you to the main page of the class. My classes Class main page On this page you’ll see various parts of information: - a title (“6 geniuses you should know a thing or two about) a visual the authors of the course (under the title) - the (optional) co-authors of the course (under the main author) the summary the modules in the class Class module When clicking on a module on the class overview page, you’ll be directed to the module homepage: The following information is available on this page: - the module title the module summary the module visual (optionally) Learning goals for the module You can go back to “My classes” or to the class main page by clicking in the breadcrumb at the top of the page. The left sidebar (in black) can be expanded or collapsed by clicking on the icon under the small logo. By clicking the blue arrow on the left side of every page or by using the keyboard arrows, you can browse through the module. Module index The second page in the module is the index. Here you’ll find an overview of the chapters and pages in the module. Chapter index Each chapter in a module starts with an index page of the chapter. Class pages The first page of a module appears right after the chapter index. Starting from the top of the page, the student will see a title followed by learning content and activities on the second half of the page. Learning content At the upper part of a page, the learning content is visualized. Learning content can be either text, a video, an audio fragment, a document or a visual. Full screen view In the upper right corner of certain learning content (images, docs and videos) a fullscreen icon is shown. This allows you to view videos, images and documents in full screen mode. Learning activities Directly under the learning content there can be learning activities which relate to the learning content on the upper part of the page. The learning activities can either be questions (multiple choice, match, open question, poll or fill in the blanks), text, flashcards or images. Questions as learning activities The answers given on questions are saved, even after logging out. This means your previous answer will still be visible next time you log in. However you can “try again” for all questions, except for the “Open question” and the “Poll”. Multiple choice The first question type is “multiple choice”. This question type has several answer options of which only one is correct. Multiple choice question Match A match question asks you to indicate the correct column for each item. Match question Open question An open question doesn’t have a predefined answer, the student needs to fill in an answer himself. Open question Poll A poll question presents the user with several answer options. There is no right or wrong answer for this question type. Poll Fill in the blanks The “fill in the blanks”- question is a portion of text in which some parts of the text are left blank. The student needs to fill in these blanks. Fill in the blanks Text There can also be plain text to accompany the content in the upper section of the page. Text as learning activity Add a flashcard Another type of learning activity is the flashcard. The student needs to flip the flashcard to see the answer. Flashcard activity Image activity Finally there can also be an image in the activity-part of the page. No interaction from the student is needed here. Scroll though activities Students can browse through the activities by clicking on the number next to an activity. Module navigation Users can navigate through a module by using the navigation at the top of the pages. Meaning of the icons from left to right: - Home icon: link to the module homepage Index icon: link to the module index Squares: links to the corresponding chapter Little squares (which appear when a user clicks on one of the chapter squares): link to the corresponding page. Course text, notes and dicussions Course text If a course text has been added for the class, the student will see an icon at the right top of the page. Course text icon The course text will appear on the right by clicking on this icon. Course text If the author has chosen to add references to specific pages in the course text, these references are shown as links right above the course text. When clicking on the link, the referenced page will be visualized in the course text area. Reference to a specific page of the course text At the top of the course text the student can choose to zoom in or out, to browser through the pages or to open the course text in a new tab (icon at the right). Course text options The pane containing the course text can be rendered larger or smaller by using the double arrows at the left side of the pane. Change size of the pane The pane can be closed again by using the “x” at the right top. Close pane Discussions Authors, teachers and students with access to the class can participate in a discussion. This can be done by clicking on the discussions icon. Discussions icon This will open the discussions pane at the right side. Add comment Discussions are related to a page, so questions and comments will only be visible on the page where they are posted. They will be visible to everybody with access to the class. Once a day you will receive an email if other students or the teachers have added a comment or a reply to a discussion which you are part of. In case you want to switch of these notifications on the level of the discussion, you can go to the discussion, click on the arrow at the right and click “Disable notifications”. Disable notifications for a particular discussion In case you never want to receive notifications, go to “My profile”. Notes A student can add notes to a page in the class by clicking on the notes icon. Notes are personal and are only visible on the page where they were added. Notes icon Notes A student can download his notes in PDF-format or print them by going to “My notes” in the left navigation and clicking on one of the buttons next to the class name. Overview of my notes Login To access the application go to https://www.sofialearn.com/app. Enter the email-address and password you have used to sign up with. By default the box next to “Keep me logged in” is checked. This means you don’t have to login next time you visit Sofia. If you prefer to login again on your next visit, uncheck this box. Login screen In case you have forgotten your password, click the “forgot your password”-link. Complete your emailaddress to receive a “Reset password”- email. Forgotten password 1. Enter your emailaddress and password on the login-page and click “login”. 2. You will see the overview page of My classes. My profile Users can access their profile by clicking on “My profile” in the left sidebar right under their username. My profile Personal information can be added or modified by clicking the “edit profile” button. You can also add a profile picture by hovering over the avatar-area. Modify personal information and profile picture Users can change their password on the profile page by clicking the “Change password”-button. In case you want to switch off the notifications for new comments and replies, please uncheck the box “notify me of new comments” under “My settings”. Help Users can request assistance by clicking the link at the bottom of the left sidebar. They can also choose to take the guided tour again from here. Help-link The user can contact the Sofia helpdesk regarding questions and issues. All mandatory fields of the contact form are marked with *. When possible, the user should add a screenshot of the issue or question he wants to raise. Contact form Further questions? In case of further questions, please contact the Sofia-team on infosofia@acco.be. We wish you great luck with your Sofia class! The Sofia team