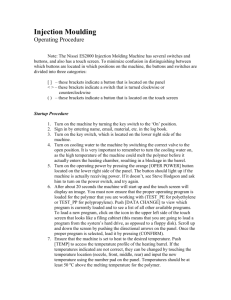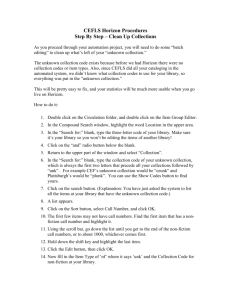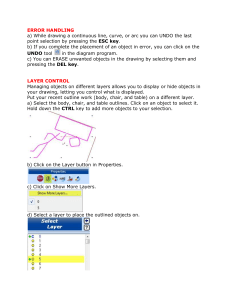UserGuide_ENU
advertisement

MoneyWorks
User Guide
GENSOFT LTD.
e-mail: office@gensoft.bg
web page: http://www.gensoft.bg
Introduction
Welcome!
The purpose of this user guide is to help you with the right and efficient usage
of the program Gensoft MoneyWorks.
Gensoft MoneyWorks is designed for maintaining the store availability of
small, medium and large companies. The product consists of four modules –
deliveries and sales, report and statistics, books and documents, service operations.
There are no limits for the numbers of the stores in the program, and you can move
items from one store to another. With the highly integrated cash & bank you can see
the financial results from all your operations, and to make accountings by incomes
and expenses. The nomenclature may consist of groups and subgroups. For every item
you can assign delivery, wholesale and retail price. These prices can be corrected
during the deal time as you can enter some discount for example. The product
maintains automated calculating of average delivery price, cost raise and discount.
The product works with 3 different currency types, which can be customized. The
history of all transactions with distributors or individuals is kept saved. There is a
possibility to generate full variety of custom set commodity circulation. The program
can work in client-server regime i.e. many users with one database.
Program’s interface is user-friendly.
Introduction
In the beginning…
Main dialog
Chapter 1: Stores and Items
1.1. Stores and Items
Creation of new store
Working with nomenclature
Creation of groups/subgroups
Creation of items
Editing items, changing position of items, groups/subgroups
Automatic building of the groups’ and items’ codes
Deleting of object
Items report
1.1.1. New delivery
Working with navigator
1.1.2. Transferring items from one store to another
1.1.3. Unsold items
1.1.4. Stock-taking
1.2. Sales
1.3. Quotation
1.4. Orders
1.4.1. Sale orders
1.4.2. Purchase orders
1.5. Reservations
1.6. Production
Chapter 2: Reports and Statistics
2.1. Commodity circulation
2.2. Gross and prognostic profits
2.3. Cash and banks
Editing a code
Input of new income
Input of new expense
Input of new exchange
New Audit
2.4. Balance by distributors
2.5. List of customer/distributors received goods with over a
certain % discount
Chapter 3: Books and documents
3.1. Customers and debtors
New payment
Goods repayments
Goods returning
3.2. Dates of payment
3.3. Old transactions
3.4. Reports for goods with serial numbers
3.5. Companies and individuals
3.6. Price lists and special prices
Chapter 4: Service operations
4.1. Connection with distant offices
4.2. Exchange rates and graphs
4.3. Web site
4.4. Settings
4.5. Access rights
4.6. Archiving
Applications
PrintMan
Standard export
Templates
Template editing
Labels
Working with barcode reader
Working with batches/serial numbers
Delivery of an item supporting batches/serial numbers
Selling items that support batches/serial numbers
Editing batches/serial numbers
Commonly observed mistakes when working with batches/serial
numbers
Sales through cash terminal
Answers to frequently asked questions
In the beginning
Many of the operations are typical and repeated with light changes in all
transactions. That’s why getting familiar with the information in chapter 1, you
shouldn’t find any difficulties with Gensoft MoneyWorks.
If you are planning to work with batches/serial numbers, please get familiar
with working with them in the add-ons. In add-ons you can find information for
working with barcode scanners, sales through cash terminal, document creations end
export for different file types.
In many places in the program is expected possibility for filtering and sorting
of information. In fields above columns and item search you can enter keywords.
Search machine is working by tree main ways. We will illustrate them with example:
We want to find motor oil valvoline in the nomenclature.
Entering moto the program shows all items starting with moto motor oil
valvoline;
Entering space followed by moto the program shows all items containing moto in
their names motor oil valvoline, auto motor;
Entering space moto, space vo the program shows all items containing moto and
vo in their names motor oil valvoline
The program can search by name, part of the name, EIA or barcode as also by
batches/serial numbers. If the user has created properties of item, the program can
search within them by separate filter with symbol
Pressing column titles can make information sorted by columns. Pressing right
mouse button expands extra menus.
5
Gensoft team wishes you
pleasant work with
Gensoft MoneyWorks
Main Dialog
This dialog shows you main modules of MoneyWorks.
*Deliveries and sales:
Stores and items: thorough this module you can access all stores, items,
groups and subgroups of items, and you can create new ones. Here you can make new
delivery or to transfer goods between stores.
Sales: Here you can make sales of items from stores to customers.
Quotations: Here you can make new quotations of items for customers.
Reservations: Here you can make reservations of items from stores for
customers.
*Report and statistics:
Commodity circulation: Here you can generate statistic information for all
transactions. You can choose transaction type, period, as also items, stores, groups,
companies and so on.
6
Gross and prognostic profits: You can view profit formation and prognostic
profits.
Cash & Banks: The cash contains information of all incomes and expenses,
exchanges and bank transfers. You can choose time period, use filters and audit cash
or bank.
Balance by distributors: Contains information about distributors with which
you are working. From here you can set salary for them depending by their turnover.
*Books and documents:
Customers & Debtors: Here you can make payments and repayments, goods
returns, review history and balance.
Old transactions: Here you can edit, delete or review old transactions.
Companies
&
individuals:
Contains
information
about
customers,
distributors, suppliers, agents, carriers, users and our companies. Here you can enter
access levels and password for users.
Price lists & special prices: Here you can create or edit price lists and special
prices for individuals, stores, groups, or goods.
*Service operations:
Connection with distant offices: Here you can synchronize information
between distant offices.
Exchange rates: Review or changing exchange rates.
Settings: This module give you access to program’s settings.
7
Chapter 1
Deliveries and sales
1.1. Stores and Items
Thorough this module you can access all stores, items, groups and subgroups
of items, and you can create new ones. Here you can make new item, and describe it,
new delivery, stock taking or to transfer goods between stores. You can drag and drop
items, groups and subgroups through the tree.
Search field: In the field above the tree you can enter name or
part of the name/EIA/barcode/batches/serial. Searching by properties can by
make by pressing
above the field.
Search in… settings for searching;
Tree settings;
Show/hide the item’s picture;
Show serial/batches grouped by properties;
Another icon that you can often see is:
. With it you ca rename object or
merge it with another. With merging the chosen object gets the name of another as
also his properties. If you merge items the quantities of the two items get summed.
Creation of new store
Choose
while sores are selected in the tree so you can create new
one.
8
In the field store enter store name. The rest of the fields are not necessary but
you can use them for reports.
After entering store information save it with save.
Working with nomenclature
Groups and subgroups can divide nomenclature in MoneyWorks. The symbol
for group is
. In any group or subgroup you can create item with symbol
. There
is no restriction for groups/subgroups/item numbers. The program always sorts
groups/subgroups/items in alphabetical order. You can not change this alphabetical
order but you can choose either sorting by name or EIA
Creation of groups/subgroups
With selected nomenclature in the tree press
. Then in the window
you can enter name for the group. You must enter name! Information is saved by
pressing save. Creating subgroup is the same but you must select group in which you
want to create subgroup and press
. Later using drag and drop you can
change the location of groups/subgroups.
Creation of items
Pressing
opens window where to enter name and description of
item. It will be created in the selected group/subgroup. The field
Item is necessary.
It is also identification of item in the program, that why it must be unique..
9
Code: Here you can enter nomenclature № , or
other name (not necessary).
Barcode: Enter barcode if the item has one.
Prices: In fields’ delivery, sell on and retail enter the equivalent prices, which
can be in EUR, lv or USD. Currency can be changed pressing mouse key
above its symbol
. If you wish you can enter just one price, and use %
for cost raise or discount for automated calculation of other prices. This can be
done by pressing
. You can enter multiple prices with module price lists
and special prices. During sales you can choose sale price by pressing
Quantities: In the field measurement you can enter measurement unit. For
example lib, pcs, and so on. If the item have second measurement unit
press
. In the dialog appeared enter it, and relation with
the first one.
10
Minimum and desirable quantity: In item report items with quantities under
minimum will be shown in red. For them is possible to be generated purchase
order for desirable quantity. More information you can find in purchase orders.
For this item are supported: If the item is supporting batches/serials check
corresponding field.
Purchase/sale warranty: enter the warranty if applicable.
Warranty purchase/sell, starts from date buy/sell ‘Warranty valid until:’ is
used with serials/batches- then you can have expire date.
Properties of item: Her you can define and set values of additional item
properties like material, size, weight end etc.
Pressing left mouse key on the properties name, give you menu for edding.
You can use logical “and”, “or” and ‘without”
Pressing Save ends the creation of the new item. Window appears waiting for
entering quantities currently in the stores. Entering 0 (zero) the item appears in the
stores and is possible to enter starting quantities with stocktaking.
Editing items, changing position of items, groups/subgroups
You can always change positions of items, groups or subgroups simply by
using drag and drop function: select item/group/subgroup and move it onto his new
place. You can use multiple selection with Ctrl, Ctrl+A and Shift.
Selecting item in nomenclature you can change its attributes like price,
warranty and so on.
11
Automatic building of the groups and items codes
With this dialog you can create scheme for groups/subgroups and items codes.
Code structure... : choose structure for: groups, subgroups or items.
Prefix: enter combination from letters and number before the code.
Levels: numbers in code
Suffix: enter combination from letters and number for the end of the code.
12
With button
, you can apply this
scheme for groups/ items without code : Here you can also delete codes for
groups/subgroups/items.
To see items without code in table press:
. To see items with duplicated code press:
.
Deleting an object
Select store, group, subgroup or item from the tree. Press
You can delete object but this operation is not recommended,
because with deletion of the object, database loses all information entries associated
with it.
Items report
Press the button
for generating report for quantities in
selected store or group/subgroup. Depending on selection in the tree information
which can be seen is:
Nomenclature: full store quantities for all items and all stores
Group in nomenclature: store quantities for selected group in all stores
Item in nomenclature: quantities from this item in all stores
Stores: full quantities from items in all stores, sorted by store and groups
Store: quantities from items in the current store sorted by groups
13
Group in store: items from the group but just from the selected store
1.1.1. New delivery
Pressing
supplier
opens a window, in which you can choose
. If there is no suppliers you must create a new one.
Navigator window can be moved and resaized. If navigator is hidden it can be
shown by pressing
If you want to change the delivery’s
o Press
date
o Press
for changing documents number. The program by
default automatically generates documents numbers. Invoice number and
date can be added in the next field:
o
Invoice number and date. If you enter invoice number but
decide not to get invoice after all you must delete its number and press
OK.
you can enter agent’s name
o Through agent: pressing
who helps current business transaction to be made, and
sets
carrier, responsible for carrying items for current delivery.These fields are
not necessary
o Document created by: Shows information about the author of the
document. By default this is the person logged to the program.
14
Working with navigator
You can find single item by expanding the tree, but another more powerful
method is using the search field.
Search field: In the field above the tree you can enter name or
part of the name/EIA/barcode/batches/serial. Searching by properties can be
made by pressing
above the field.
Search in… settings for searching:
here you can customize search options;
Pressing
opens settings related with the tree:
15
Here you can customize your tree settings
Show/hide the item’s picture;
Show serial/batches grouped by properties;
Delivery for store: choose the store for delivery;
Quantity, price and discount: fill the corresponding
information. Pressing prices type you can change the price
You can change currency type by pressing
.
Payment method: from here you can choose payment method.
Warranty- purchase/sale: enter warranties.
16
.
Note to the row: enter more information for the delivery row:
for example 4 pcs are different.
Pressing
information enters
the document, so you can start entering another item. Last used payment
method and delivery store will be default for the next item.
If you find wrong entries in delivery, select and edit them by pressing
(or right mouse button) calling following menu:
Here you can enter missing or incorrect entries.
Pressing
, you can pay with different currency and
exchange
rates:
Click “Rest” in front of the desired currency, enter 0 (zero) in all other
currency types. The program automatically calculates amount for payment based on
exchange rates for the day. In fields “at rate” you can change it.
17
If you wish to print the document press:
. Printing
document does not save documents, this is done by pressing:
Saves document
If items with new prices (different from those in the nomenclature) you will see
this window:
Here the program can recalculate new prices base on the new delivery price, or by
custom settings.
Pressing Cancel
: deal is off – no transaction.
18
1.1.2. Transferring items from one store to another
Pressing
opens window where you
can choose carrier, choose transfer to store, quantity. All other buttons are like
in delivery.
1.1.3. Unsold items
This is report for unsold items for certain period of time. Choose period of
time and realized turnover, choose store and press start.
19
1.1.4. Stock-taking.
By selecting store from tree you can make stock- taking for it. By list field
shows the expected quantities, found in store- actually found. Click on checked for
item if it is checked- symbol Y appears. You can save, finalize or cancel stock-taking.
20
1.2. Sales
Pressing
opens sales window: here you must choose
customer to continue
If you want to add invoice press:
The program will generate
invoice number and will use current date. You can edit number and/or date. Using
techniques from delivery add items, edit rows, print document and save transaction.
1.3. Quotation
Here you can add offers for customers or distributors. Every offer can be
converted to sale, reservation, sale order or in new quotation.
21
Pressing
is for creating new quotation and opens well
known screen from delivery/sale. After choosing customer navigator is active
so you can choose items.
Button
Button
opens selected quotation for editing or printing
opens menu where you can choose:
1. Convert quotation in sale: Opens sale dialog, where you can edit,
add or remove items, after printing and saving the transaction is
finalized
2. Convert quotation in reservation: Opens reservation dialog, where
you can edit, add or remove items, after printing and saving the
transaction is finalized.
22
3. Convert into sale order: Opens sale order dialog, where you can edit,
add or remove items, after printing and saving the transaction is
finalized
4. Convert into new quotation into new quotation: You can edit
quotation: add or remove items, changing valid till, after printing and
saving the transaction is finalized
1.4. Orders
Orders have two parts related one with another. Orders are made for
customers, and can be converted into sale. The second part is purchase orders. Orders
to you supplier can be made on the basis of the items which are running low, sales
orders from customers or manual entering.
1.4.1. Sale orders
23
In window Sale orders you can choose client or a distributor. These activate
navigator window. Using knowledge and techniques from delivery and sales you can
add or edit items. When customers sale order is ready, it can be printed and saved.
Status: The colour of sale orders is changing accordingly operations applied
to them. It can be:
Waiting: There are no enough items available in the stores.
From available: We can execute the sale order immediately.
For delivery: There is no purchase order based on this sale order.
Delivered: All items are delivered to the store.
Executed: Sale order is executed.
1. With problem: For this order or row we have partial execution
Pressing
opens menu with:
24
Execution on the basis of the partial available in the store: For items
with partial available you sell just those quantities currently available
in the store.
Execution on the basis of the totally available in the store: Selling
items with availability in the store.
Execution on the basis of the realized purshuase orders: Selling items
delivered by purshuase order, generated on the basis from this sell
order.
1.4.2. Purchase orders
Here you can create new purchuase orders for your supplier.
25
Pressing
expands following options:
New order on the basis of the collected sales orders so far…: You
must choose suplier from the list. If there is sale order for items associated with
this supplier the delivery window expands. In this delivery window you have list
of all items from sales orders. You can print, edit, and save the transaction.
New order on the basis of items, which are running low …: You
must choose supplier from the list. In this delivery window you have list of all
items associated with this supplier which are under minimal quantities. Delivery
quantities are till filling required quantities for items. You can print, edit, and
save the transaction.
New order on the basis of the two above simultaneously…
Manual entering: You can choose items for delivery and supplier.
You can print, edit, and save the transaction.
Status: It can be:
In progress: When you have made purchuase order
Executed: When whole order is delivered to the store.
With problem: Not all items from the purchuase order are delivered to
the store.
1.5. Reservations
Here you can create item reservations for your customers. If you try to sell
items with not enough free quantities the program will alarm you. All reservation can
be converted into sale.
26
Pressing
opens well known screen– the same
like for sale. Choosing customer you are activating navigator for item picks
up. Working with it is similar to all others. You can edit reservation: add or
remove items, changing valid till, after printing and saving the transaction is
finalized
Pressing
opens selected reservation for editing.
Pressing
opens sale screen. Here you can also
edit the sale. After pressing save transaction is finished.
1.6. Production
Technologies
27
Using this module, one can create `recipes` for production of goods. In the
recipe (technology) the type and quantity of materials, their price, the various
expenses for producing it, and the cost raise are input. It is necessary that the
materials, the end product, and the additional expenses (transport, salary for workers)
are first added in the Nomenclature. The production is divided into several stages:
Technologies, Planning, In production, Ready production.
Creation of technology /recipe/
By pressing the button Operations on the selected technology and choosing
Create new technology, a screen for creation of new recipe appears. Following is the
step by step creation of the technology (see the screenshot).
1. the good that will be created.
2. the store where it will be created.
3. defining characteristics of the end product (optional).
4. the button opens the good browser for addition of material (good). After
choosing of the material, a dialog opens for defining the required quantity.
5. this button opens the good browser for addition of expense (salaries, etc.)
6. if the end product supports batches, definition of different versions with
different characteristics is available by defining every version as a different
batch (in the following stages of production).
When editing, a left click will provide you with the ability to change:
7. the position of the material or its deletion.
8. the material.
9. the additional expenses.
10. the store from which the good is taken.
11. which price will be used for calculating the price of the end product (the
available options are delivery, wholesale, and retail).
12. the quantity of the material.
13. the waste of material
14. the produced quantity.
28
15. percent cost raise.
16. the calculated price of the end product will be used as delivery, wholesale, or
retail.
17. the price of the end product.
With the button Save the creation of the technology is completed.
Duplicating a technology
By pressing the button Operations on the selected technology and choosing
Duplicate technology, the selected technology is opened for editing, corrections are
made if necessary and by choosing Save, it is saved as a new technology. If the end
product is unchanged, it is advisable that a note is added so that the technology will be
easier identified.
Open for editing
The selected technology is opened for editing, corrections are made, and then
saved.
Planning
29
By pressing the button Operation on the selected technology and choosing
Plan for production, the selected technology is transferred to Planning, where in (1) is
the client, for whom the planned technology is, introduced and in (2) is defined the
amount for production.
It is possible that corrections of the recipe are made, but they are only for the
selected plan and do not change the base recipe. The planning does not change the
quantity of materials and end product. It can be viewed as order for production. Every
plan can be transferred to In production.
In production
Every technology can be transferred to In production. Here, again can be made
correction that do not apply to the base recipe, to be defined client and desired
quantity of the final product.
When from planning one goes to In production, he/she can decide what part of
the planned quantities will be produced. If all quantities from the plan are transferred
to In production, the plan is automatically deleted from planning.
On this stage of production, all necessary materials are taken from the stores
but the end product is not ready yet so it has not entered any store.
Ready production
Every technology, plan, or production can be transferred to ready production.
This is the final stage of the production and here is the list of created goods. By
selecting a production, it is possible that it is edited (to change the produced quantity),
to go back to a previous stage of production, or to be deleted. When deleted, the
resulting quantity is deleted from the store in which it has entered, and the materials
for it are returned to the stores from which they have been taken.
30
Chapter 2
Reports and statistics
2.1. Commodity circulation
Here you can generate statistic information for all transactions. You can choose
transaction type, period, user, and agents as also items, stores, groups, companies and so on.
31
From date … Till date: Choose period for statistic. Enter from
date and till date in the corresponding fields
Filter by transaction types: choose desired transaction types
o
Sales: shows sales during the period
o
Customer’s payments: shows customers payments for
the period.
o
Returned goods by you: shows goods returned by you
during the period.
o
Transfer b/n stores: shows transfers between stores for
the period
o
Deliveries: shows deliveries during the period.
o
Other incomes: shows all other incomes during that
o
Payments to suppliers: show payments to suppliers for
period.
that period.
o
Returned goods to you: shows items returned to you
for that period.
o
Store stock-takings: shows store ctock-takings.
o
Other expenses: shows all other expenses during that
o
Change: shows currency exchanges during that period.
o
Transfers: review of transfer between cash and banks.
period.
Filter by payment method: Select fields for different types of
payments.
Additional filters by: Filter by store, company, group,
subgroup, item, agent, carrier, user or workplace.
Press start.
You can sort and group information.
Pressing
give you settings for different field
into resulting table.
By pressing
-you can create diagrams of the data.
32
2.2. Gross and prognostic profits
For the period: Choose period: enter from date and till date in the
corresponding fields.
Transaction types and profit formation: sale or delivery profits and
formation for it..
Filter by payment method: Select fields for different types of payments.
Additional filters by: Filter by store, company, group, subgroup, item, agent,
carrier, user or workplace
Settings: From her you can customize calculations for profits
You can sort and group the information, as you can view diagram.
33
2.3. Cash & Banks
Here you can see information about all incomes and expenses.
For the period: Enter time period in corresponding fields
You can use different codes for incomes or expenses, and use these codes for
filtering viewed information.
Code filter: in this field you can input a code from the list of codes by which
search will be initiated in the cash-box. In result you will see these rows of the table
that have the code that you have input. You can edit the codes by choosing:
Edit the codes from the menu Code Filter (see Chapter 2,
Editing a code).
New income: see. Chapter 2, Inputting a New income.
New expense: see. Chapter 2, Inputting a New expense.
New exchange: see. Chapter 2, Inputting a New exchange.
New Audit: See Chapter 2, new revision of money.
Total sum: you see the total money in the cash/banks for the
applied filter
Exchange rates: here you can see all entered exchange rates in
the form of table or a diagram (if you press the button ‘Graph’).
New transfer between cash and bank: here you can perform remittance
between the cash and the bank. From the pop-up menu you can choose whether the
remittance will be from the cash to the bank or the other way around.
34
From date: in this field you select the date on which the
remittance is performed.
Document created by: from the pop-up menu you choose the
name of the employee, who created the document
Code: input the code of the income/expense/exchange.
Description of the remittance: describe the remittance.
Amount for transfer: choose the amount of money that will
be transferred.
New code:
create a new code.
Examine and edit the codes:
edit and examine the created
up to the moment codes.
Ok: the transfer is performed.
Cancel: the transfer is not performed.
Filter by transaction types: choose what types of transactions will be shown
in the table.Press Start to see the result. Only those rows in which the filter is present
will be shown.
The final sum equalized to...: select the currency in which you
want the state of the cash to be seen after each operation (last column of the
table).
Edit: you can change the change the information for ‘Other
incomes’, ‘Other expenses’, and ‘Exchange’. After you select the desired
element to be edited, press the button Edit. The dialogue ‘New income’, ‘New
expense’, and ‘New exchange’ depending on the element you chose. Perform
the editing and press OK to save it. If you do not want to save the changes,
press Cancel.
Editing a code
35
Press the button ‘Edit the codes’ from the menu ‘Code filter’ on the dialogue
‘Cash’ or the button
This dialogue shows you the codes already input in the system.
Delete: this will delete the selected code and will remove the
information about it from any documents in which it appears.
Edit...: select a code and press this button to change the
information about the code
New code: press this button to add a new code.
Using this dialogue, you can add a new code to the system.
Code: in this field enter the name of the code (numbers or word).
Type: from the pop-up menu, choose the type of the code. If no type is
chosen, ‘for incomes and expenses’ will be selected automatically.
36
Code description: in this field input the description of the code. It will appear
in the column ‘Description’ in the table from the dialogue ‘Cash’.
Default amount of money for this code: input a default amount of money for
the new code (depending on its type) and in the corresponding currency.
After you finish creating the new code, press OK and the new
code will be saved in the list of codes. If you want to discard any changes,
press Cancel and the code will not be saved.
To the ‘Cash and banks’ dialogue
Input of New income
Press the button ‘New income’ from the dialogue ‘Cash’.
Using this dialogue, you can add a new income to the cash.
From date: press the
button to chose the date and time of
addition of the income (see application B).
Code: in this field input the code of the income (numbers or words). Filling
this field is optional. If you have input a code and want to add it to the list of codes
along with the description and income amount, press the button
. The dialogue
‘New code’ (see Chapter 1, 1.3., Quotation), will appear and there you can approve or
reject the addition of the code. Pressing the button
you can examine and edit the
codes (entering the window ‘Editing a code’).
Description of the income: in this field enter the description of the income.
The description will be displayed in the column ‘Description’ in the ‘Cash’ dialogue.
Income amount: enter the amount of the income in the corresponding
currency. You can input sums in more than one currency.
37
After you finish with the inputting the new income, you can
press OK to save it, or Cancel to discard it.
To the ‘Cash and banks’ dialogue
Input of New expense
Press the button ‘New expense’ from the ‘Cash’ dialogue.
With this dialogue you can add a new expense to the cash.
From date: press the
button to chose the date and time of
addition of the expense (see application B).
Code: in this field input the code of the expense (numbers or words). Filling
this field is optional. If you have input a code and want to add it to the list of codes
along with the description and income amount, press the button
. The dialogue
‘New code’ (see Chapter 1, 1.3., Quotation), will appear and there you can approve or
reject the addition of the code. Pressing the button
you can examine and edit the
codes (entering the window ‘Editing a code’).
Description of the expense: in this field enter the description of the expense.
The description will be displayed in the column ‘Description’ in the ‘Cash’ dialogue.
Expense amount: enter the amount of the expense in the corresponding
currency. You can input sums in more than one currency.
After you finish with the inputting the new expense, you can
press OK to save it, or Cancel to discard it.
To the ‘Cash and banks’ dialogue
38
Input of New exchange
Press the button ‘New exchange’ from the ‘Cash’ dialogue.
With this dialogue you can add a new exchange to the cash.
From date: press the
button to chose the date and time of
addition of the exchange (see application B).
Code: in this field input the code of the exchange (numbers or words). Filling
this field is optional. If you have input a code and want to add it to the list of codes
along with the description and income amount, press the button
. The dialogue
‘New code’ (see Chapter 1, 1.3., Quotation), will appear and there you can approve or
reject the addition of the code. Pressing the button
you can examine and edit the
codes (entering the window ‘Editing a code’).
Description of the exchange: in this field enter the description of the
exchange. The description will be displayed in the column ‘Description’ in the ‘Cash’
dialogue.
Exchange amount: enter the amount of the exchange in the corresponding
currency. You can input sums in more than one currency.
After you finish with the inputting the new exchange, you can
press OK to save it, or Cancel to discard it.
To the ‘Cash and banks’ dialogue
New audit
Press the button ‘New audit’ from the ‘Cash’ dialogue.
39
With this dialogue you can perform an audit of your money.
From date: press the
button to chose the date and time of
addition of the exchange (see application B).
Document created by: - choose the person who creates the
document for the audit.
New income (see Chapter 2).
New expense (see Chapter 2).
New exchange (see Chapter 2).
Code: in this field input the code of the audit (numbers or words). Filling this
field is optional. If you have input a code and want to add it to the list of codes along
with the description and income amount, press the button
. The dialogue ‘New
code’ (see Chapter 1, 1.3., Quotation), will appear and there you can approve or reject
the addition of the code. Pressing the button
you can examine and edit the codes
(entering the window ‘Editing a code’).
Description of the audit: in this field it is automatically input ‘Audit’. You
can change this description with something else if you prefer.
Audit amount: enter the amount of the audit in the corresponding currency.
You can input sums in more than one currency.
After you finish with the inputting the new audit, you can press
OK to save it, or Cancel to discard it. .
40
2.4. Balance by distributors
Here you can track information about your distributors.
For the period: enter period from date till date.
Not to be considered: choose what types of selings not to be
considered in the results.
Percents table: here you can enter turnover and %
Press start to start the application.
2.5. List of customer/distributors received goods
with over a certain %discount
41
Pressing
from the main menu gives you
to the following screen:
Here you can enter the discount, after pressing start you will see table of all
customers/distributors and according percents for every one of them.
42
Chapter 3
Books and documents
3.1. Customers and debtors
Here you can make payments, goods repayments, goods returning from
customers and suppliers. After selecting firm you can do:
New payment: payments for paying off.
43
Convert existing payments into goods repayment: pressing
you can convert payments into goods repayments.
Goods repayments: choose items and pay them.
Goods returning: choose item and return it in store or return it
to your supplier.
Shows history of the contracting party: shows all history for
transaction with chosen firm. It can be filtered by pressing
Recalculate the balance: Use this functionfor refreshing the
information.
Open transaction: this opens currently selected transaction.
Balance for the selected companies for previous date. The
program recalculates balances for previous date.
44
3.2. Dates of payment
Here you can make inquire for forthcoming payments. Pressing
you can choose period of time for inquire.
45
3.3. Old transactions
Here you can edit, delete or review old transactions: sales, deliveries, stocktakings nvoices and so on.
Double click or press “open transaction” button to open the transaction. That’s
the way to edit all of them. To delete single document first select it, then open it,
select all rows and delete them. After pressing save, the document will be deleted.
If you press clearance of old transactions will open dialog window where you
can delete meny old transactions simultaneously.
Invoicing few sales with one invoice can
be used for invoicing 2, 3 or more sales with 1 invoice. You must choose customer
and then which sales to be selected for invoicing.
3.4. Report for goods with serial numbers
Here you can:
Trace item by its serial number
List of items in stores in warranty;
List of sold items with warranty.
You can filter information by store, group/subgroup, item, or supplier.
46
3.5. Companies and individuals
Main information
Here you can see information for customers, distributors, users, suppliers,
carriers and agents.
Show tabular in details: Shows all information in table.
New… pressing new…
you can add new companies or
individuals
You can change information about companies or individuals.
The only required field is name.
47
Financial information
Here you can enter initial balance and debit limits.
3.6. Price lists and special prices
48
Here you can create relations for price lists or special prices.
Relation filter: here you can set only the relationswich you want to be visible
Generate price table for the selected object using the addedrelations…Shows
all price lists in table
Add new relation:
For new relation you must to:
Enter or choose name for relation;
Define for which objects will be the relation;
Enter relation parameters.
Edit relation: With this button
you can edit existing
relation.
49
Delete selected relations: deletes relations from the list.
.
Chapter 4
Service operations
4.1. Connection with distant offices
From here you can synchronize information related with transactions between
distant offices. Synchronization can be made by e-mail or disks.
50
With checks you can choose if you want to send information about password
and access levels of the users. This increases the time needed for export and import.
Replicational file will be generated and send via e-mail or written to floppy disk. If
you are working with floppy disks, then specify full path to replicatonal fail. Choose
browse if you don’t know it. It is strongly recommended to create archive before
reading information from replicationlal file.
In e-mail setting enter SMTP server name, e-mail user and password
4.2. Exchange rates and graphs
51
Here you can review and edit exchange rate by date.
4.3. Web Site
Using this module, you can quick and easy upload the information for the
goods and services of your company to the internet, where it is available for your
potential clients. It is only necessary that you input the store, or the whole
nomenclature from which the information will be exported. The button
does the ‘hard work’ for you and shows the generated
HTML page, which you can upload to your website. If you do not have a company
website, you can use our address www.gensoft.bg/identify, where identify is your
name. Using this option you have to call to the office of GenSoft company for
receiving username and password for the ftp server. After receiving them, press
and the catalog of your goods will be uploaded to the
internet.
52
4.4. Settings
Here you can customize the program.
General settings:
o
Work place: choose workplace code letter.
o
VAT: enter Vat’s %.
o
Precision: enter digits after decimal point for currency
and quantity.
o
Invoice from: Choose name for invoices.
o
Documents types and their numbers: Here you can
review and set starting numbers for documents.
53
o
Currency types: Enter local currency types and
symbols.
Environment settings: customizing
environment
o
Prices synchronization: for different stores different
prices may be available.
o
Connection with various hardware: Use this for
customizing different types of hardware connected with Gensoft
Money Works
Cash register: settings for cash register.
Barcode scanners: settings for your barcode
scanner
Palm organizers… set options for import/export
of data for SyncVisor
Work place optimizations: changing the default setting for
your workplace.
Databases: for diagnostics and correction of database.
54
4.5. Access Rights
Here you can add user accounts, passwords for them and access to modules.
4.6. Archiving
55
Use this module for creating archive for your database.
You can add various directories for archive creating
56
Applications
PrintMan
After getting familiar with Gensoft Money Works, You will surely notice the
button. With its help, you will be able to export your information
to the Windows standard file formats (HTML, .DOC, .XLS, .RTF, .TXT), print
different types of documents, and create labels for different types of goods. The
information to be printed/exported depends on the module you were at before opening
the PrintMan…
Standard Export
From Columns for export group with check is marked the information that
will be printed/exported. Gray check means that the measurements units will not be
shown, for example, ’10pcs’ will be shown as ‘10’. This is useful when the
information will be exported to EXCEL for further processing.
Rows for export: If Only the selected rows option is chosen, only the selected
in the module rows will be printed/exported.
In the Export format: group, you can choose to what format the information
will be exported.
57
Templates
In the Templates tab, you can create and edit templates that will be later used
for generating different types of documents. As Gensoft Template is referred to a
document in RTF format, that uses certain fields and modifiers to define the position
of the different elements of a certain transaction on the document. If you need a
document different from the default ones, you can easily create and edit a new
template. Templates are being saved as .rtf files in the Gensoft Money Works
directory (C:\Program files\Gensoft by default).
In the Ready templates group a list of the available for the current operation is
shown. The name of a given template begins with a code that tells it in what types of
transactions to be active. For example Sell_*.rtf is shown with sales, Bay_*.rtf, with
deliveries, move_*.rtf with goods transfer between stores, etc. (the * sign substitutes
for the name of the template STOKOVA_RAZPISKA from the upper image).
Generate the list: A document based upon the selected template is generated
and shown it on the screen.
Print the list: A document based upon the selected template is printed.
[db] Copy template in the DB: In order all users to use the same documents
when working in Client/Server regime, the templates should be copied in the
database. This way they are available for everybody. Template copied in the database
is marked with [db]. If there is need for editing, it should be copied to the hard disk,
be edited and copied to the database again.
Create new template: A dialog is opened in which the name of the new
template should be entered along with its title. With checks you can choose which
fields to be included. After creating the template, it can be edited by choosing
.
58
Template Editing
Select the template and press Edit the template. Microsoft Word will open the
selected template and show you a document similar to the one below.
When generating a document, the vertical lines and the text between them ('field' for
shorter) with the information from the transaction (or operation). For example the
field |FIRMA1| will be replace by the name of the buyer company, |FAC_NO| will
show the number of the facture, |#TOTAL_LV| will show the final sum of the
document, etc. A list of the possible commands is available by clicking the button
This list varies according to the operation in progress when selecting
PrintMan. The fields |[rows]| and |[/rows]| are special. They are used to define that the
row/rows between them will increase according to the number of goods in the
document, i.e. if there are seven goods, seven rows will be generated, every time with
different content.
You can add new fields by choosing List of the…, selecting the field you need
and copy it by
and
paste it in the template. In order to get the document you need, (with logo, additional
information, reordered fields, etc) you should have some skill with formatting text.
When the template is ready, you can save it and after that, use it to generate
documents.
Labels
With the help of this tab, you can print labels for your goods.The requirement
for this, however is to either have label printer or use special paper with your
"normal" printer. The functions of the buttons in this tab are similar to the ones in the
Template tab therefore there is no need for further explanation, except for the Create
new label... button. When pressing it, the following window will open:
59
In the fields in the Page group, the size of the sheet, the size of the label, the size of
the work area, etc. are defined. In the Fields group, a List of the possible fields can be
found. It varies according to the operation you were performing before selecting the
PrintMan… The first column defines in what way the information will be visualized
on the selected field. You can change it by left click of the mouse. Right click will
forbid its usage. Here is a key for the meaning of the different signs:
the field will not be shown;
the field will be visualized as text;
based on the available information, a barcode is generated;
the field will be visualized as a checkbox;
the value of the field will be used for defining the number of the
printed labels.
After entering a name for the label, the Layout button becomes activate. Selecting it
will open an additional program, called ReportBuilder, with the help of which, the
editing will take place. In it all fields, except for the ones marked with will be
loaded. The names that are shown will be replaced by the corresponding fields from
the database. You will be able to move the fields, resize them, and select the font they
will be written with. You will be able to use the label template after saving it.
EXAMPLE: If you want to print labels for good named roulette, code
1234567890, quantity 20pcs. and retail price €4. Select the good from the store, select
Print and go to the Labels tab. Create new label, adjust the page options and select the
fields like this:
60
The Code field will be used for generating a barcode and quantity definer for the
number of labels to be printed. The other fields that will be included are the name of
the good and the retail price. Enter the name of the label and choose Layout. The
ReportBuilder will be opened with the following label template:
Change it this way, for example:
The size of the barcode can be changed by right click ConfigureBar Width. Save
the changes, finalize, select the just-made label and press
Depending on the sheet sizes, something similar will be shown:
61
Print it and 20 pcs. labels will be available for putting them on the roulettes. The justmade template can be later used for creating labels for different types of goods.
Working with Barcode Reader
For greater convenience, you can use barcode reader. First you have to enter
the barcodes of the goods. In order to search for goods by barcode, in the
group and select barcode. Using barcode reader, you can fill
in the barcode of the good in the search field and the goods that have corresponding
62
code, will be shown as search results. Another (faster) way for working is when
performing a sale, select the
button, which will open this window:
When choosing this way of work, if the program finds an item corresponding to the
read barcode, the item will be automatically added to the document. There should be a
price input for this good before that. Here are some explanations for the fields in the
window:
From/for store: choose the name of the store this trade operation
concerns. If there is selling or transferring of a good, and in the Store field,
All is chosen, the priorities defined from settings… are used.
Quantity: This is the quantity of the good corresponding to the barcode. It
can be changed using .
Barcode: in the field under it is the barcode being read. If the field is
being inactive, the color of the whole window will turn to red.
Reading multitude of barcodes: with the help of this button, it is
possible to be imported a multitude of barcodes from different sources.
The different possibilities are:
a. Barcodes from packet scanner: the program works with the
packet barcode reader Symbol CS2000. The barcodes read with
its help will be imported in the document
b. Barcodes from file(s): The information from text file is being
read. The information should be in the following format:
barcode, quantity, or for example 12345, 55: the program will
import 55pcs. from item with barcode 12345 and continues to
the next value (if there is such).
c. Barcodes from the clipboard: it is similar to the upper
example, with the exception that the information that will be
used is from the clipboard.
The barcode reader has additional Settings…
63
Working with complex barcodes is of particular interest. Using them, you can encode
the quantity of a given good. If the barcode reader settings are similar to the ones from
the upper figure, and 12340009 is read, in the document will be entered 9pcs. (0009)
from the good with barcode 1234.
64
Working with batches/serial numbers
You can work with a certain item by selecting support of batches or serial
numbers. When working with serial numbers, you cannot define quantity different
from one or zero. This, actually, is the difference between the two types. In order to
choose batches or serial numbers support for a certain item, a check is required next to
the corresponding field in the For this items are supported group.
Checking will activate an additional button with the help of which, you will be able to
create new batches/serial numbers and distribute the quantity of the item in the
batches.
By default, every new batch inherits the prices, warranties, and characteristics of the
item, which it belongs to. All of these parameters, however, can be changed and for
every single batch/serial number be defined specific values, independent from the
parameters of the item, they belong to. When selling an item, supporting batches, you
can define the exact batch it will be taken off. The barcode reader reads directly every
batch/serial number, i.e. it is used as a barcode of the batch. The symbol for
batch/serial numbers in the tree is . As facilitation when working with batches/serial
numbers, supporting different characteristics, you can use the button , found above
the tree. It shows an additional window, in which when selecting an item with batches
and characteristics, shows the total quantity of the item in the batches ordered by
chosen by you characteristic. You can track down the movement (sales, purchases,
etc.) of a serial/batch number by the module Report for goods with serial numbers.
Delivery of an item supporting batches/serial numbers.
Selecting the item in the Navigator, you will see two buttons:
1. Standard: The following window will open:
65
With this option, the quantity and the warranty, defined in the Navigator will
be actual for every batch created in this window. In the field under
, you can
enter a number (or name) of the batch, manually or using barcode reader.
Auto generation of №: the program automatically generates batch
number following the format: year (xx), month (xx), day (xx),
subsequent number for the day (xxxx).
Interval adding: the number, entered in the opened field will be the
last interval number. The first number is defined in the upper field.
Example: in the upper field is entered 01, in the lower, 10. The
program will generate 10 batches (from 01 to 10), every one of which
will be with price, quantity, and warranty, defined from the Navigator
before entering opening the dialogue Set new… The characteristics of
the batches can be defined or changed by pressing the button.
characteristics for the batch are defined. The default characteristics
are inherited from the characteristics of the item but can be changed.
Note to the number: additional note to the batch. It will be copied to
the description of the selected batch in the nomenclature.
Settings: additional settings for generating batch/serial number.
By pressing OK and more… the newly created number is added in the
document and the addition of new ones begins. The button OK and end fills
in the numbers and returns to the Navigator.
2. With props…: A new window, divided into different parts, will open:
In the left part you can find the dialogue for creating and editing
characteristics and their values.(see characteristics of an item)
In the right part you can create a table, defining the characteristics
placed on the horizontal axis and vertical axis
66
In the example on the vertical axis the characteristic Material is given,
and on the horizontal axis – Size. Their values form a table in which we
can fill in the numbers of the items with the desired characteristics in
the overlapping fields. In the example are given 12 pcs with
characteristics brass/13 and 4pcs with characteristics chrome/19. By
confirming with OK in the document two batches will be added (with
generated by the program numbers) and quantities and characteristics
defined in the table. The warranty of the batches and their prices are the
ones entered in the Navigator before opening this window.
Selling items that support batches/serial numbers.
With sales, things are a lot easier than with deliveries. You can get to the desired item
and sell the batch numbers directly from the tree or to use the barcode reader.
With sales, the buttons
and
are used only in
special cases when it is necessary in the very moment of the sale to be created
serial/batch number and be used to sale the item. It is not recommended to use them
without enough practice.
Editing batches/serial numbers
The button
in the description of the item in the store or
Operations on the selected rowsedit the batches while in sales/delivery window
will open the following window:
67
Requested qty: the quantity of the item in the store ( ) or the requested
quantity in a transaction.
Currently selected: the total quantity of the item items based on serial/batch
numbers. (it may be different from the quantity of the item they belong to.
Further explanations – see below).
Show the items out of stock: shows the batches, in which the quantity is zero
or a negative number.
The buttons
: Delete, OK, Cancel; are for editing the
batches.
The columns in the table: editing of the parameters of the batches/serial
numbers on the columns is possible with a right click of the mouse. The
availability can be edited only with check in the Edit the quantities field. The
chosen column is activated during transaction and in it, you can choose
from/in which batch number to write the requested quantities.
New batch No……Up to batch No: creates new numbers. It is the same as
the button Standard… in transactions. Add adds the number to the table.
With note, with warranty, with characteristics: they are added to the newly
created numbers.
Automatic entering…: the program will generate number for the differing
quantities and will bind them to it.
OK: exit from the screen. The changes that were made are saved.
68
Commonly observed mistakes when working with batch/serial
numbers
The batch/serial numbers are part of the item they belong to. As such, the total
quantity of the item based on them should be equal to the quantity of the item. Due to
incorrect work with the program, it is possible these quantities to be different. When
selecting such item in the store, you will see a message similar to:
In items report Store quantities by items, the quantity of the item from the upper
example will be 6 pcs. If however the item check is for Store quantities by ser/batch
number and the numbers are grouped, the total quantity will be 10 pcs. Which of these
values is correct? Why this is happening?
1. With deliveries: the batches, which the item should count toward, are not
defined. In this situation, the quantity of the item will be bigger than the sum
of the batches.
2. With purchases: it is not counted off the batches, but from the item itself. In
this situation the quantity of the item will be lower than the quantity of the
batches,
3. With sales: You have probably pressed one of the buttons or
. The program has generated new
batch and the item was subtracted from it. The newly created batch has been
with initial quantity zero and from it has been sold certain quantities. This way
the quantity of the items in this batch has become negative. In order to fix such
a mistake, you should choose Show ser. No/batches out of stock from:
The tree:
Show ser. No/batches out of stock;
Stock report: Store quantities by ser/batch number check the box
next to the field saying show the batch/ser numbers out of stock.
When editing: Show the No out of stock
Use one of the three methods to determine which of the batches are with
illogical values and fix them.
4. When editing batches: Incorrect values are entered:
Sales through cash terminal
69
You can perform sales from this module as well, as from the Sales module.
Here are some short elucidation for the possible options:
Cash terminal settings: here you can define the following settings:
default customer/distributor, default payment method, default starting position
(which store and which group/subgroup to be opened when entering this
module).
The following menu will open:
In which the preferred configuration can be defined.
The click on the icon of the item will open a window, in which you can define
it’s the quantity and by pressing the button OK, to send it in the document. Working
with the barcode reader here is another easy way for selecting a given item. In the
document, the right button will open Operations on the selected items menu. In the
70
lower end of the screen the information for the outstanding sum is shown. When
entering a value in the field Paid, the program will calculate the change:
You can print cash bond and finalize the operation by pressing
.
71
Answers to commonly asked questions
Common questions:
Q. What are the system requirements?
A. Minimal requirements:
Operating system Windows 95/98/МЕ;
Pentium 233MHz;
64MB RAM;
Video card supporting resolution 800х600 and 256 colors;
50MB disk space;
Optimal requirements:
Operating system Windows XP/2000;
Pentium 1GHz or faster;
256MB RAM;
Video card supporting resolution 1024х768 and 16 bit color;
Disk space according to the size of the database and the amount of the
archives (approximately 500-800MB)
Printer (for printing documents)
Q. I am trying to print a document using my matrix printer, but the printing is terribly
slow. What to do?
A. When printing using matrix printer, Windows, draws the letters dot by dot, this
way increasing the quality of the printed materials, but decreasing the speed
drastically. If you remove the lines, the bold font and graphics for the templates the
speed will increase significantly.
Q. Yesterday Gensoft MoneyWorks started normally, but today a blue screen with
suggestions for creating a new database or redirecting is shown. What is the problem?
A. There are several possibilities for this screens showing up:
InterBase server is not started. Open Control panelInterbase Manager: the
status of the server should be running, and startup mode should be automatic;
When using Client/Server regime: the network server is not started or there is
a problem with the network
The database is deleted or corrupted: the database is being kept in the Gensoft
Money Works install directory (C:\Program Files\Gensoft by default) under
the name sklad.gdb. Check if it is there.
Q. I think that the database is corrupted or deleted. What to do now?
A. If you are not sure what exactly to do, you better contact a specialist from
Gensoft company. The possibility to do more harm than good is too high to risk.
If the database is deleted, try using an additional restoring program to undelete
sklad.gdb (it is not very certain method), or use the archived information;
If the database is corrupted, contact Gensoft company operative, or use the
archived information.
72
Q. How to extract the information from the archive?
A. Archives are being kept in the Archives folder in the installation directory of the
program (C:\Program files\Gensoft by default). There is a folder with names – the
date the archive was made on and a comment. You should copy the required
information from the archive to the installation directory of the program. Templates
are with .rtf extension and the database is sklad.gdb.
Stores and items:
Q. I already created an item in the Nomenclature but do not see it in the stores. What
is the reason for that?
A. There are several possibilities:
In the Settings (a small blue triangle found near the search field) Show the
items out of stock is not selected (if the item's quantity is zero, it is not shown)
When creating the item, after pressing the Save button, usually a screen
demanding entering quantities of this item in the different stores. If zero or any
quantity is chosen, the item is shown in the store. If the fields are left empty,
the item is not shown in the stores. If this is the case, select it in the
nomenclature and press Item reportStore quantities by items. A window is
shown, in which the quantity of the item in the stores can be entered.
73