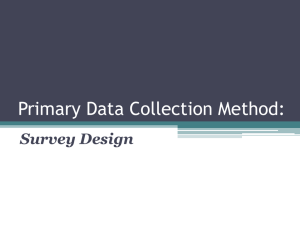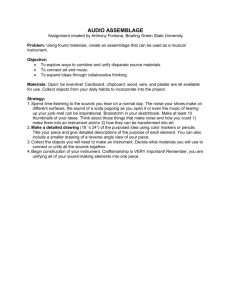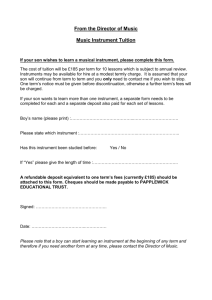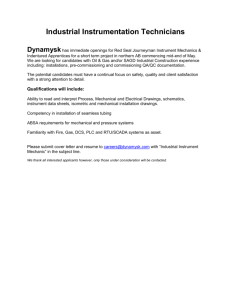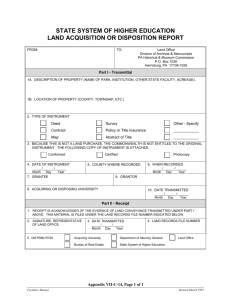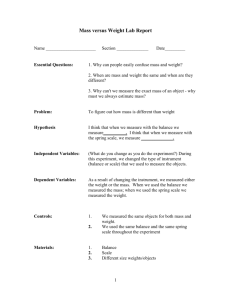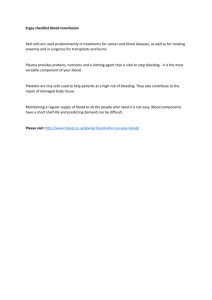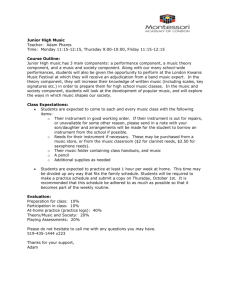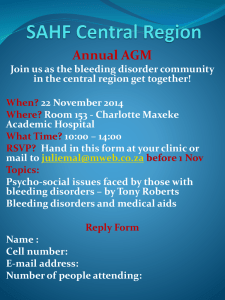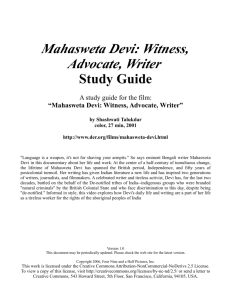I. Phenotype Recording Instrument
advertisement

Rockefeller University Bleeding History Phenotyping System User’s Manual Rockefeller University Informatics Core Version 2.0 5/6/2010 1 Version date 5.6.2010 Contents I. Phenotype Recording Instrument ................................................................................................ 3 1. The Phenotype Recording Instrument .................................................................................. 3 2. Login and Basic Navigation ....................................................................................................... 3 3. The Bleeding History Questionnaire ...................................................................................... 6 4. Laboratory Data Entry............................................................................................................... 12 2 Version date 5.6.2010 I. Phenotype Recording Instrument 1. The Phenotype Recording Instrument (PRI) is a Web-based data collection instrument. It includes a suite of instruments for collecting standardized bleeding histories as well as recording laboratory data pertaining to hemostasis. Further information can be found at the Rockefeller University Bleeding History Phenotyping System Repository (RUBHPSR) Website: http://bh.rockefeller.edu/RUBHPSR/index.html. To access the PRI, please direct your Web browser to: https://bh.rockefeller.edu/prat/ 2. To log in: A. Select the “Log in as a guest user” radio button, then click “Log in.” You will be taken to the following page: 3 Version date 5.6.2010 Note that your login has been assigned a Unique Personal Identification Number (UPIN). A UPIN can be thought of as the identifier for a single individual or patient. You can complete multiple instruments under a single UPIN. For example, you might fill out the Rockefeller University Bleeding History Questionnaire and enter laboratory results under a single UPIN, or even complete the same questionnaire twice. If you are finished with an individual and want to enter data for a new individual, click “choose a different UPIN:” 4 Version date 5.6.2010 Doing this will return you to the main screen. At the main screen, you can create another new UPIN, or return to an existing UPIN to enter additional data. To return to an existing UPIN, you must know the UPIN that you want to add data to; this functionality is not applicable for trial users but is available to registered members of the RUBHPSR. For now, go ahead and create another UPIN. The next screen should look familiar. You can now start a new data collection instrument by using the “Start a new instrument” dropdown menu. We suggest that you begin by testing out the Rockefeller University Bleeding History Questionnaire (RU BHQ). Select “Bleeding History Questionnaire” and click “Start Instrument:” 5 Version date 5.6.2010 3. To complete the questionnaire: The RU BHQ is a comprehensive questionnaire for collecting a standardized bleeding history. The start page for the RU BHQ is displayed below. The upper right corner displays your login information, including: - 6 Your username The site where you are logged in The UPIN that you are currently working with Which study template you are working under How long you have been working on the current instrument. Version date 5.6.2010 A. To start the questionnaire, click “General Information.” The Web browser will be automatically directed to the first question block. B. To complete a specific question block, click the link to the desired block. 7 Version date 5.6.2010 C. To log out at any time, click “log out” in the top right corner. F. To skip to a new question block at any time, click “Bleeding History Questionnaire” in the left sidebar. The next screen will display the list of question blocks. Completed question blocks are indicated by a strikethrough bar. On this screen, the percentage of completed questions is displayed in the left sidebar. 8 Version date 5.6.2010 G. To answer a question, click the radio button or check box next to the appropriate answer. For free-text responses, type the answer into the appropriate text box. H. When a question is complete, click “Next” to proceed to the next question. 9 Version date 5.6.2010 I. To correct an entered question response, click the “back” button on the web browser until the browser cycles back to the desired question. Change the answer and click “Next.” The previous answer will be erased from the database. J. To erase all the data within a question block and return to the beginning of the block, click “Restart.” 10 Version date 5.6.2010 K. To review completed question responses, click “Review.” J. After the last question is complete, you will be directed to this page: 11 Version date 5.6.2010 Click the “Click here to Finish!” link to return to the main menu. If you do not click this link, the instrument you just completed will not be closed out. This won’t endanger your data, but will alter other important elements within the system – for example, the system won’t know to stop the timestamp. 4. Laboratory Data Entry Instrument: Selected laboratory results pertaining to hemostasis can be entered using the “Lab Instrument.” To enter labs, create a new UPIN or load an existing UPIN as described above, then select “Lab Instrument” from the dropdown list and click “Start Instrument:” A. The data entry page is organized by the type of test to be entered. To enter a laboratory result, click the “+” sign next to the type of test that you want. In this example, we will add a hemoglobin value. 12 Version date 5.6.2010 B. A new menu will appear. Choose the laboratory test you are interested in, the units of measurement for that test, and enter the value. C. To enter the date and time that the lab test was processed at, click the calendar icon. You can also enter the date and time yourself, but the calendar will help to ensure that the standardized format is used. D. Click “submit request.” The data you entered will not be stored if you do not complete this step. 13 Version date 5.6.2010 E. You can also add several laboratory results in a batch before submitting. F. If you make an error, you can remove the erroneous result by clicking “Remove.” G. Some laboratory tests have special data entry fields. For example, the results of von Willebrand factor multimeric analysis are selected from a dropdown list: 14 Version date 5.6.2010 G. After you submit your data, you will be taken to a summary page so you can review the results. H. To enter additional laboratory results, click the “Back to lab page” link. J. When you are done, click “back to menu” to return to the main page. 15 Version date 5.6.2010