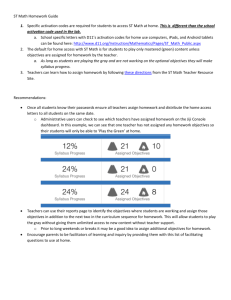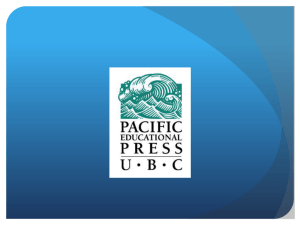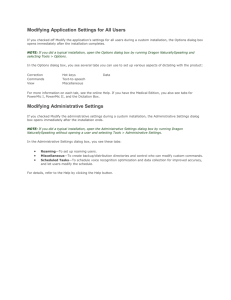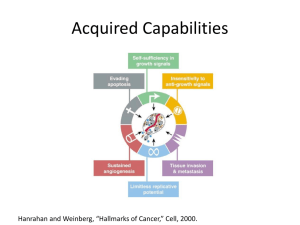Activating MATLAB to the UCL licence Manager (On site use only)
advertisement

Activating MATLAB to the licence Manager (on site use only) Activating Matlab for offsite use (Laptops) Activating MATLAB to the UCL licence Manager (On site use only) Before Installing MATLAB, download the correct matlab version and the Matlab licence file, both are found on the http://swdb.ucl.ac.uk web pages. 1. Open the folder where you downloaded MATLAB to and Mount the ISO file instructions on how to mount an ISO file can be found here. 2. a. Windows: Double-click the setup.exe file. b. Macintosh: Double-click the InstallForMacOSX file. c. Linux/Unix: Run the install.sh script. 3. The MathWorks Installer box will pop up and choose Install without using the internet and click Next. 4. Enter the Installation key – found on the download page. 5. Click Next, carry on through the options until you come to the License file page. 6. Click browse and search for the licence file (licence.dat) you downloaded. Click Next and continue to click Next until MATLAB starts to install. Installing MATLAB to use Off Site. Step 1: Create a MathWorks Account To activate the software, you must have a MathWorks Account. You can use an existing MathWorks Account, but the email address used for the account must include your university’s email domain and the account must be set up for academic use. You can create an account at the MathWorks Web site or during the installation process (see “Step 2: Install Product Files”). To create an account at the MathWorks Web site, click the Create Account link. When you create the account, make sure to set it up for academic use, as shown in the following figure. Do not select the Student use option. Select this option. Please request a staff or student Activation key from isditpurchasing@ucl.ac.uk before proceeding. Step 2: Install Product Files 1. Get the Activation Key for the TAH Student license from your isditpurchasing@ucl.ac.uk. 2. Start the MathWorks installer: Windows: Double-click the setup.exe file. Macintosh: Double-click the InstallForMacOSX file. Linux/Unix: Run the install.sh script. 3. Choose to install automatically using the Internet and click Next. 4. Review the software license agreement and click Next 5. Log in to your MathWorks Account, specifying your email address and password, or if you need to create an account, select the I need to create a MathWorks Account option and click Next. Click Next. Enter Activation Key. If you are creating a new account, enter your university email address, first name and last name, and define a password in the Account Creation dialog box. To create an account, you must associate it with a license. To do this, specify the Activation Key of the TAH Student license. Note After you click Next, the installer displays the Email Verification Required dialog box. Before you can continue with the installation, you must verify your email address. Go to your email program, open the message sent to you by MathWorks, and click the verification link. Then return to the installation process and click Next to proceed with installation. 6. Specify the license you want to install in the License Selection dialog box. If you have the Activation Key for the TAH Student license, select the Enter an Activation Key for a license not listed option and enter the Activation Key. If you have already added the TAH Student license to your MathWorks Account, select the license from the list of licenses. If you created an account in the previous step, the installer skips this step because you already specified the Activation Key. After selecting the license, click Next. Select the TAH Student license. Click Next. 7. Select the Typical option in the Installation Type dialog box. This ensures that all products on the TAH Student license get installed. 8. Specify the folder in which you want to install the software and click Next. 9. Confirm your choices and click Next. 10. In the Installation Complete dialog box, click Next to proceed with activation of the software. You cannot use the software you installed until you activate it. If you want to activate later in a separate process, clear the option and click Finish (the button label changes if you clear the checkbox). Step 4: Activate the Software 1. In the MathWorks Software Activation dialog box, click Next Note If you started the activation application, rather than letting the installer start it, you must choose whether to activate automatically or manually. 2. Log in to your MathWorks Account and click Next. 3. Select the license you want to activate and click Next. Activating MATLAB Note If you let the installer start the activation application and you were logged in to your account, the activation application skips this step. 4. Specify the Activation Key in the Activation Key dialog box and click Next. Note If the administrator of the license is performing the installation, the installer displays the Click Next. Licensed End User dialog box. In this dialog, the administrator must specify the computer user name of the person who will use the software. A student installing the software will typically not see this dialog box. 5. Confirm your activation information in the Confirmation dialog box and click Activate to activate the software. 6. Complete the activation process by clicking Finish in the Activation Complete dialog box