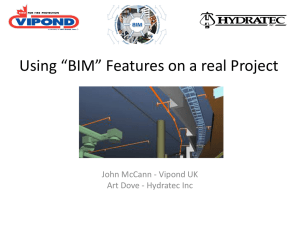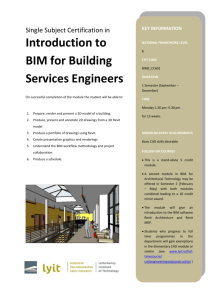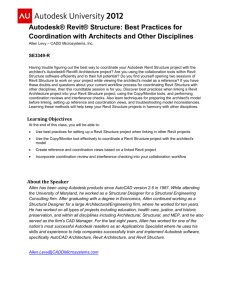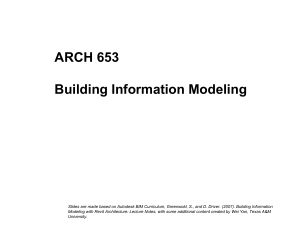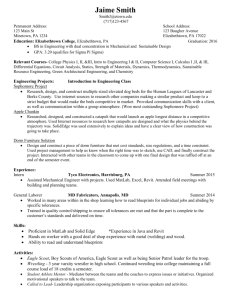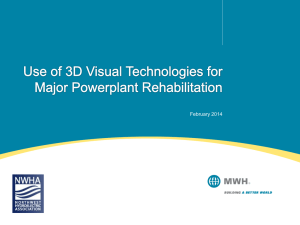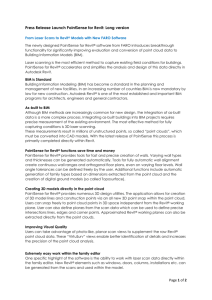Creating the Detail
advertisement

Creating Intelligent Details in Autodesk® Revit® Brian Mackey – BD Mackey Consulting AB2228 Everyone knows that Autodesk Revit software is a Building Information Modeling program and it has intelligence when modeling. However this intelligence is sometimes lost when you create details. In this class, we will show how to create intelligent details using detail items and nested detail items. By doing this, we will be able to keynote these elements to maintain a consistent noting procedure and be able to send this information out to our spec writer so even the detailed items are not missed in the specs. If keynoting is not your choice, we will also cover how to tag these elements so that you achieve consistent notation of the details on every project. Learning Objectives At the end of this class, you will be able to: Create examples of intelligent details Gain flexibility in nesting detail items Notate the details intelligently Create the detail items About the Speaker Brian began using Autodesk products with AutoCAD Release 12. He has worked in many areas of the industry as a wood-worker, a CAD Manager and a Technical Specialist for an Autodesk reseller. In 2011 Brian started a BIM consulting firm, BD Mackey Consulting. Brian's past roles in industry have aided his ability to help his clients effectively use Autodesk software and now working with his clients keeps Brian immersed in every aspect of the industry. Through working with companies from all over the country, from different disciplines, Brian has gained valuable experience and knowledge about industry best practices in implementing Revit. Working closely with many diverse companies enables Brian to stay close to the industry, which helps him provide his clients with the specific services they require. Brian is a well-known and popular instructor; he also co-hosts a light-hearted monthly Revit internet Q&A webcast that has a growing fan base. Brian@BDMackeyConsulting.com http://Twitter.com/TheRevitGeek Brian Mackey – BD Mackey Consulting Creating Intelligent Details in Autodesk® Revit® Creating the Detail There are different ways to create details: Model everything and only notate the model, use the model as a place to start and then embellish by adding detail items to the view, create standard details without any reference to the model. It is unreasonable to expect to model every element that needs to appear in details. As an example it is difficult to model flashing and waterproofing, or welds and washers. This then necessitates the use of 2D information in a set of construction documents. This session will cover how to use 2D Detail Items to best take advantage of their intelligence. These principles apply to both drafting views and detail views. Detailing Best Practices If the detail is to be 2D yet still remain intelligent then a rule of thumb is to not use any lines or text in the detail, instead use detail items (formerly detail components) families, along with tags (either keynote or component tags). This will accomplish a few things: it will allow for consistency in appearance, information, and spelling, while limiting liability due to the incorrect information noted in a detail. It is also a good rule to use a guide family to assist in alignments and the boundary of the detail. OOTB Detail Item Families A good starting place is with the Autodesk Revit out of the box families. Autodesk Revit 2013 ships with 605 detail item families. Not everything needed will be in there and more intelligence will likely need to be added to some families, but it is a good start. One complaint about the OOTB detail item families is the line weights aren’t consistent with the office standards. If this is the case each family doesn’t have to be edited. Instead the object styles can be changed in the project (or project template), or view templates can be created to accomplish the desired line weights. If keynoting is utilized then all of the OOTB detail item families are aligned with the OOTB keynote file. If element tagging is used, then these families will have to be edited to include the desired information. Despite the method chosen, a new keynote or detail item tag will probably need to be created since the OOTB ones might not match what is needed. 2 Brian Mackey – BD Mackey Consulting Creating Intelligent Details in Autodesk® Revit® Starting the Detail View Since this session will discuss 2D details, the place to start is a Drafting View. A good practice is to create different view types for drafting views to help sort and keep track of details in the project. Once the view is created, load a guide family. Create the guide family from a generic annotation family. So it will scale properly and provide a way to judge the available space for a detail. This family can be set to adapt to different layouts and sheet sizes such that the correct drafting area is always accurate. Reference planes can snap to the insertion point of the guide family which will then allow for snapping the view when placing it on a sheet. (My sample guide family can be downloaded from my blog post http://bdmackeyconsulting.com/detailing-guide-grid/ ) 3 Brian Mackey – BD Mackey Consulting Creating Intelligent Details in Autodesk® Revit® Creating the Detail Once the view has been created, the graphics are all created by placing detail items. These detail items can be anything from advanced families that are used on a daily basis, to nonparametric families that are used on a project specific basis. The advantage of using intelligent detail items is the future capability to tag these elements; even simple elements that look like lines should be a family for this reason. Since there is a limitation on tagging repeating detail components, a single item will have to be placed in a detail for tagging purposes, but repeating details can still be used as well. 4 Brian Mackey – BD Mackey Consulting Creating Intelligent Details in Autodesk® Revit® Detail Item Families In order to compile a complete library of detail items, creating new, custom content will become necessary, the OOTB content will not cover every required family. Thinking about all the options that can be added is a big step, and can seem daunting. Considering line weights is usually one of the easiest places to start. What line types, weights and styles are going to be needed to match the company standards? What fill patterns are needed for families? Are there going to be custom parameters for tagging or for creation? All of these situations should be considered first then a detail item family template should be created. Utilizing a template will cause all the new families to be consistent, and creating each family will become less time consuming. Revit doesn’t allow for the creation of family templates, however a family can be renamed within windows explorer from .rfa to .rft. So, create a family that includes the template information and then simply change the file extension. This process should be used for both detail item and detail item line based family types. (note: elements created in a template might not be able to be changed, for this reason keep the original .rfa file in a separate folder for future changes) Detail Items Line Based Line based detail items also play an important role in detailing. Most of the OOTB families such as gypsum board or structural framing are line based.. These types of detail items can play a large role in detailing. For example a line based concrete family could be used as a wall, column, foundation, slab, or beam and this could a single family. Structural rebar, either in elevation or in section could also be a line based family. One of the most useful detail items is simply a line, which can be any line that needs to be called out: building wrap, vapor barrier, lines of elements beyond, etc. a line family is virtually limitless. Adding parameters to line based components adds another level of sophistication and adds to the flexibility of the family. These parameters an be a range of items, such as visibility settings, angles or other dimensions. 5 Brian Mackey – BD Mackey Consulting Creating Intelligent Details in Autodesk® Revit® Embedding Intelligence A benefit of using detail items is the intelligence, automation, and efficiency they can add to details via tags. Instead of manually entering it, information can be embedded into a family such that it can be tagged once placed into a project. There are different ways this can be approached all with advantages and disadvantages. One of the ways is to use Revit Keynoting, a benefit of which is anyone in the office can edit the Keynote.txt data file without needing to have Revit installed (Keynote Manager from Revolution Design is a must), which can push information back into the project file without needing knowledge of Revit. In addition rights can be granted to only specific users in the company virtually locking down the taggable information for elements. Unfortunately, the keynotes can only have two values for tagging, the keynote number and keynote description, therefore any element specific information needed has to be added as text next to the keynote. One nice part about this approach is a keynote legend (schedule) can be created and then given to a spec writer, thereby limiting the time looking for all of the elements that have been defined. Another method is to embed information into parameters, (i.e. type comments) so that the intelligence can be extracted and updated as the element changes. With this method individual notes could be added to components by using an instance based parameter (i.e. comments). Intelligence in a detail family can also come via graphics and/or calculations, along with information. For instance, a 2D concrete beam section can have all of the reinforcing built in to the family, yet if the minimum requirements aren’t met then a note, color change, or something else can happen in the family notifying the user that the configuration doesn’t meet certain criteria. Or if a family is based on a manufacturers data and one of the inputted values doesn’t meet their specifications or sizes then, a user can be alerted. 6 Brian Mackey – BD Mackey Consulting Creating Intelligent Details in Autodesk® Revit® Nested Detail Items As more detail components are created, and as their complexity grows, nesting of other detail items becomes necessary. Nesting becomes vital if an array is to be used, if notes or flags are to be displayed, or simply it the swapping of one subcomponent for another is requried. One thing to take into consideration when nesting is tagging: if the nested element is going to be tagged then it will have to be shared. In each family type, under the Family Category and Parameters, there is a check box for Shared. If this is selected the family can then be tagged or scheduled (3D only) once it is loaded into another family. Unfortunately if a family is marked to be shared then type based parameters can’t be mapped in the host. This means all parameters of a nest that are to be mapped must be instance based values. Nesting is also required for family swapping, or changing one nested family type out for another. Using nesting for this purpose adds consistency, as well as flexibility, into a family. However, the drawback to this approach is that a user can change the value to any other shared family of the same type. This is why consistent family naming and understanding is a must. (In the below image the fastener type for the door can be changed to any nested shared detail item in the project) 7 Brian Mackey – BD Mackey Consulting Creating Intelligent Details in Autodesk® Revit® Creating a Custom Tag Despite the chosen approach, keynoting or tagging, it is necessary to create a custom tag that will meets company standards. That also is more flexible than those available OOTB. So if the company standards include consistent left or right justified text, dictate the use of a box around the tag (or not), the need for a custom tag will become inevitable. In addition as families get more advanced, multiple tags might be required to tag different shared parameters, rather than just tagging Type Comments, etc. The OOTB keynote family only allows for the keynote number OR the keynote text, not both together, plus, it is center justified. So if the standard is to show the keynote number and text, and left justified, a custom tag will be in order. The OOTB detail item tag references the Type Mark value is center justified, and can be boxed or not. Utilizing a value other than Type Mark might be beneficial to gain more flexibility while tagging. For instance, a tag can use the Type Comments and/or Comments to allow for consistency in the Type Comments, but to also allow for flexibility with individual notes by using the instance based comments. A tag can then be set up to allow a user to change the tag type out if desired. 8 Brian Mackey – BD Mackey Consulting Creating Intelligent Details in Autodesk® Revit® Placing on Sheets The last step in the detailing process is to place all of the detail files on a sheet. A detail guide family that has been added to the view will assist in the size and layout of the detail but unfortunately doesn’t help when placing it on a sheet. This is why reference planes are important. When Revit added guide grids in release 2011, snapping of datum elements to the guide grid became possible. It will also allow for snapping to other datum elements in other views, as long as they are on the same sheet. So, a good practice is to add a reference plane to each side of the detail guide, thus allowing for precise alignment on a sheet. 9 Brian Mackey – BD Mackey Consulting Creating Intelligent Details in Autodesk® Revit® Conclusion This session shared a method of detailing by using only detail items, and by not using lines and filled regions, therefore allowing the use of tags instead of text, and bringing a level of intelligence to the 2D side of Revit that is often limited to the 3D side. 10