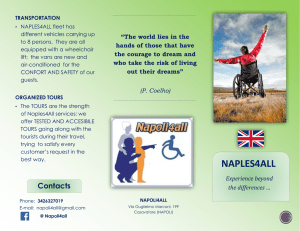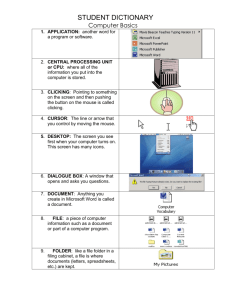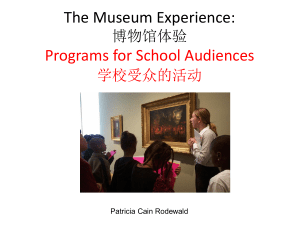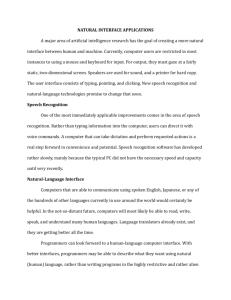Eleven53 Host Docent Manual - mammoth host department web site
advertisement

ELEVEN53 HOST DOCENT MANUAL 2014-15 Host Department – Hosts Help Create Great Memories Docents – Service Standards and Success Activities 1. Follow PAR requirements a. For Hosts, uniform consists of Host jacket with a name tag and black pants b. For Interns, uniform consists of interdepartmental government issued jacket or shirt with a name tag 2. Arrival set up a. Retrieve the Green Bag in the wall closet, which contains the following i. Monitor Remote Control ii. Handheld USB Mouse/Trackball for Docent Monitor iii. PC Keyboard iv. Touchscreen Mouse for Monitor #2 b. Plug trigger mouse into docent computer cords to switch it from slide show to active use i. Click anywhere on the screen to return to the slide show menu ii. Exit to the Docent monitor for choices between Eleven53 Programs, Sierra Nevada Trails Data, Sierra Nevada Topo Maps or the Slideshow Menu c. For Monitor #2, use touch pad mouse from cabinet, switch it on; self-serve menu should load automatically d. Confirm all other monitors, including those above the door and on the steel beams as well as the stomp pad are working properly e. Set up Skins, skulls, tracks and scat display, removing products from cabinets and grouping each product appropriately i. Key to the cabinets is in the wall cabinet on the door with additional keys in the green bag; the one key works on all locks f. Put water in rock display area to float pumice, when the table has been set up to handle the water. Fill the bowl only one-quarter full. g. Set up “Kinetic Sand” table h. Confirm Fly Over touch screen computers are running i. Walk through sitting areas to insure cleanliness j. Use vacuum cleaner from closet under the stairs if needed in the Center 3. Engage guest contact first a. Greet guests as they enter Eleven53 Interpretative Center b. Use eye contact and a sincere smile c. Determine interests and questions 4. Provide assistance with Eleven53 activities a. Insure self-serve monitor menu is up when guests have moved away from touch pad mouse b. Directions for use of self-serve monitor i. Control cursor with touch pad mouse ii. Select menu items with a tap iii. Return to menu by tapping cursor anywhere on screen iv. Docents and guests can bring up thumbnails on Mono Lake, Mammoth Gold and Silver Mining Operations and Lifts at Mammoth Mountain in 1959 menu choices by sliding two fingers down on touchpad mouse; two fingers up will hide the thumbnails v. Slideshow tools appear if the cursor is on the screen 1. I< Beginning of slide show 2. << Moves back one slide 3. When slideshow mode is available (>)Play or (II) Pause 4. >> Moves to next slide 5. >I End of slide show vi. Pull cursor off screen to hide slideshow tools c. Use Docent computer to find more details on any of the items found on the self-serve monitor or on any of the other screens around the Center i. If guests express interest in trails in specific areas, use docent computer to show topography map with trailheads and trails. ii. If guests express interest in flora, identify the type of flora guests are looking for and follow the trails app to show which trails offer the opportunities to see specific plants d. Show guests information about water sources and issues through docent computer or on the self-serve menu item “Where Does Your Water Come From” i. Ask guests where they are from to show the source of their water using the cities app on either computer ii. Show information about all water resources and CA reservoirs as found on the “California 3 year Drought” e. Snow pack and snow depths i. Display photos and graphs for illustration ii. Direct guests to totem to provide the best perspective on depth f. Use Skins, skulls, scat and track displays to provide touch and feel of examples of bear, mountain lion, coyote, fox and beaver i. Keep each of the species products together for best perspective ii. Display miscellaneous products including deer skull and scat iii. Answer questions about each of the species represented, showing guests photos using docent computer iv. Use “Kinetic Sand” for children to create tracks of animals using casting tools g. Rock display areas i. Keep water tub neat and filled one-quarter full ii. Periodically take the pumice out of the water and set the rocks in the sun to dry out iii. Answer questions about the differences in the rock types h. Fly over touch screen computers i. Direct guests how to navigate the touch screens to learn more about our natural and human history ii. Use fly over to give a moving picture of our area iii. Check regularly to be sure both computers are working iv. Contact 3500 ext. 3 if any problems arise i. Relief maps to give guests perspective of the topography in our quadrant and directly north and south; Mammoth is close to the center of the combined maps 5. Provide information and direction about Mountain Tours a. Offer information about daily Mountain Tours 6. 7. 8. 9. i. Leave Canyon and Main Lodge supersigns at 10:15 ii. Require a Mammoth Mountain Lift Ticket or Cali4nia pass iii. Tours are intermediate level or above Provide information and directions about Naturalist tours a. Tamarack tours i. 11:00 start at Tamarack Cross Country Ski Center ii. Equipment available in the Yurt. iii. Fridays, Saturdays, Sundays and holiday Mondays for snowshoe tours iv. Fridays, Saturdays and holiday Sundays for cross-country ski tours v. Cross-country ski tours require a trail pass vi. Ski tours are easy to intermediate level b. June Mountain tours i. 10:30 and 1:00 ski tours starting from the June Mountain Chalet sundeck at the top of chair J1 ii. Skins and skulls display used there as well iii. Requires a June Mountain lift ticket or Cali4nia pass iv. Tours are intermediate level or above Custodial a. If floor is dirty, vacuum floor using the vacuum, usually found in the closet under the stair, especially on Friday mornings b. Walk through sitting areas whenever guests in the Interpretative Center are occupied to check on tables and chairs c. Clean any tables Closing procedure a. Clean up rock area, emptying water from basin and the tub under the bowl b. Store skins, skulls, tracks, scat and sand in the cabinets under the display areas and lock doors c. Shut docent computer down and turn 1959 Lifts slide show on from the Slideshow Menu, pulling cursor off the screen and storing mouse in bag d. Turn the Images of the Eastern Sierra slide show on monitor #2, turning touch pad mouse off and placing it back in bag e. Complete contact information on clipboard sheet, using data from counter f. Be sure the contents of the green bag is intact and the key to the cabinets and the hand counter is hanging on the door g. Walk through seating area for final check on cleanliness Closing procedure for Special Events a. Docent Computer – i. Use mouse to turn off programs ii. Access Windows Start program with mouse and shut down iii. Unplug power and power strip from wall; place in cabinet iv. Unplug screen cord and blue internet cord from computer; wrap cables and store behind monitor v. Unplug extension cables for mouse and keyboard; wrap and place in green bag vi. Wrap mouse and keyboard cables and carefully place monitor in cabinet b. Using Remote, turn off all monitors c. Store display items as with regular closing 10. Trouble Shooting a. If the Docent computer has been turned off and stored for a catering event i. Take computer out of cabinet and carefully place it on the floor where you have easy access ii. Attach “Video” cable from behind Monitor #1 to PC iii. Attach “Power” cable from behind Monitor #1 to PC iv. Attach and thread the extended cables up through the computer desk and attach the keyboard and trackball mouse v. After restoring power, push the computer under the desk b. To restore power to the Docent computer and bring up the computer screen i. Push round power button on front of PC to power it on ii. When it appears, select the “Phil” User Icon with the Mouse/Trackball iii. Enter the required password, host_docent c. Power failure causing computers and monitors to turn off i. Turn monitors on carefully by pointing the remote control at the bottom center of each monitor 1. Shield the other monitors to avoid controlling multiple monitors at once by turning away from them. ii. All monitors should be on HDMI #4 input iii. Monitor #2 (self-serve menu) and Monitor #4, controlled by small computers mounted behind 1. Push the buttons on the front lower left corner of the computer to power up 2. Use the Touchpad Mouse on Monitor #2 to select the “Slideshow Menu” to open the self-serve menu 3. Use the small red mouse labelled #2 found in the NUC box labelled #2 to select the “Slideshow Menu on Monitor #4 a. Select the Mammoth Mining option to display the correct slideshow on Monitor #4 iv. Monitor #3 (flower video) 1. Point the remote away from other monitors and toward the middle bottom of monitor 2. Use the Home button to bring up Media Player on the bottom of the screen a. Select the Media Player using the center round button on the remote control 3. At the top left corner of the monitor, it should be on music 4. Mass Storage should display with the flowers video as an option. a. If it does not display the flowers video, use the scroll keys to move the cursor to the top right where media type is displayed. b. Use the center round button to select options under music d. e. f. g. c. Have the cursor highlight “All” under media type; at that point the flower video should become visible d. Use the center round button to start the flower display by pointing it at the bottom center of the monitor e. If the flower video is still not displaying, reach behind the monitor, wiggle the flash drive and repeat the earlier steps v. Monitor #5 (Maud photo display) 1. Follow the directions for Monitor #3 2. After starting Maud show, confirm the player is in a repeat mode by opening options from the remote control. Monitor is completely black and does not display an error message after attempting to turn it back on i. Check to see if the power to the monitors are off or unplugged ii. Try the remote control first to see if the power and light come on iii. If there is still no power, check the power strip connections behind the monitor 1. Confirm all three connections are solid (the plug to the wall, the plug into the converter box and the plug into the monitor) Fly Over computers i. These computers should start automatically but they will not be in the full screen mode ii. They are touch screen monitors; go to the view menu on the top bar and switch it to “Full Screen” iii. If they have not been plugged in properly, everything will be black; contact Helpdesk at (760) 934-2571, ext 3500, choice 3 for them to come fix (they want to confirm there are no other issues with the system) Monitors above the door and on the steel beam in the center of the room i. Use the remotes to turn the power back on as described above. ii. These monitors are controlled at Main Lodge through a PING system and should restart in the appropriate view If none of the above methods work, contact the Helpdesk at (760) 9342571, ext 3500, choice 3 or Anna Allen