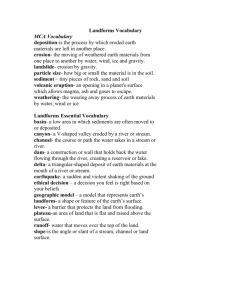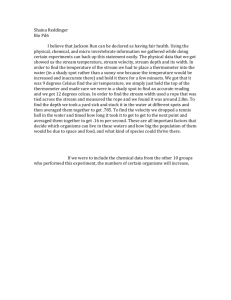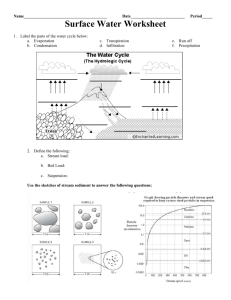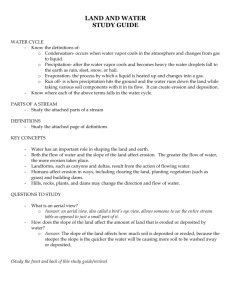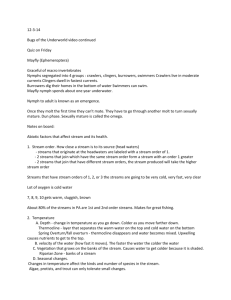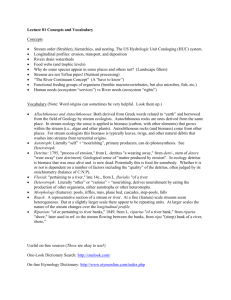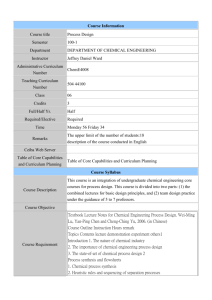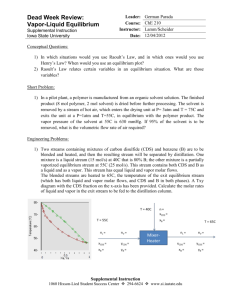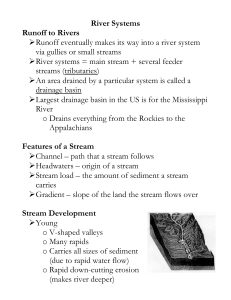DESIGN II for Windows Training Document
advertisement

Table of Contents Chapter 1: Introduction Welcome to DESIGN II for Windows Training ! .............................................................................................................................. 1 The Objective ................................................................................................................................................................................... 1 Prerequisites .................................................................................................................................................................................... 1 What you’ll learn to do .................................................................................................................................................................... 1 Manual Outline ................................................................................................................................................................................. 1 Chapter 1: Introduction .................................................................................................................................................................. 1 Chapter 2: Getting Started............................................................................................................................................................. 1 Chapter 3: Tutorial......................................................................................................................................................................... 1 Chapter 4: Modules and Features ................................................................................................................................................. 1 Chapter 5: Thermodynamic Overview and Methods ...................................................................................................................... 1 Chapter 6: Mixture Calculations..................................................................................................................................................... 1 Chapter 7: Advanced Features ...................................................................................................................................................... 2 Chapter 2: Getting Started DESIGN II for Windows Benefits ..................................................................................................................................................... 3 The ability to get the right answer quickly ..................................................................................................................................... 3 High personal productivity.............................................................................................................................................................. 3 Solid Communication Skills ............................................................................................................................................................ 3 DESIGN II for Windows features ..................................................................................................................................................... 4 Basic Windows Concepts ............................................................................................................................................................... 5 Title bar/window frame/window control boxes:............................................................................................................................... 5 Menu bar: ...................................................................................................................................................................................... 5 Drawing Area: ............................................................................................................................................................................... 6 Status Line: ................................................................................................................................................................................... 6 Key Points: .................................................................................................................................................................................... 6 DESIGN II for Windows New Features ............................................................................................................................................ 6 DESIGN II for Windows V10.23 ....................................................................................................................................................... 6 Graphical User Interface Enhancements V10.23 ........................................................................................................................... 6 Simulator Kernel Enhancements V10.23 ....................................................................................................................................... 7 Graphical User Interface.................................................................................................................................................................. 9 Browser box .................................................................................................................................................................................. 9 Selection Tool, Stream ................................................................................................................................................................ 10 Text, Drawing Elements, & Equipment Tool ................................................................................................................................ 11 Chapter 3: Tutorial Exercise: High ethane recovery plant .......................................................................................................................................... 13 What You'll Learn In This Session ................................................................................................................................................ 13 Start Up DESIGN II for Windows ................................................................................................................................................... 14 Using Edit Functions ................................................................................................................................................................... 15 Using View Functions .................................................................................................................................................................. 17 View a Help File .............................................................................................................................................................................. 20 Lay Out the Equipment .................................................................................................................................................................. 20 Add Streams and Labels ............................................................................................................................................................... 21 Add a Title to the Drawing ............................................................................................................................................................. 25 Specify the Feed Stream ............................................................................................................................................................... 27 Enter Equipment Specifications ................................................................................................................................................... 30 Specify the Thermodynamic Methods .......................................................................................................................................... 32 Save and Name the Flowsheet ...................................................................................................................................................... 33 View the Input File ......................................................................................................................................................................... 33 Execute the Simulation.................................................................................................................................................................. 34 WinSim Inc. Confidential Information DESIGN II for Windows Training Guide Page i Table of Contents View the Simulation Results ......................................................................................................................................................... 36 Transfer Data to Excel Spreadsheet ............................................................................................................................................. 37 View Results................................................................................................................................................................................... 38 Changing the PSD File................................................................................................................................................................... 41 Chapter 4: Modules and Features Equipment Modules ....................................................................................................................................................................... 43 Distillation Columns ..................................................................................................................................................................... 44 Column Conventions ................................................................................................................................................................... 46 Heat and Material Specifications ................................................................................................................................................. 47 Optional Column Description ....................................................................................................................................................... 48 Optional Output Information ........................................................................................................................................................ 49 Convergence Techniques ............................................................................................................................................................ 49 Reactors ...................................................................................................................................................................................... 51 Basic Flowsheet Strategies ......................................................................................................................................................... 55 Repositioning Equipment ............................................................................................................................................................. 55 Sharing Specs ............................................................................................................................................................................. 56 Flowsheets with Recycles ............................................................................................................................................................. 56 Recycle Strategies ...................................................................................................................................................................... 57 Analyze your flowsheet................................................................................................................................................................ 57 Recycle Commands .................................................................................................................................................................... 60 Selecting Recycle Streams.......................................................................................................................................................... 60 Recycle Convergence Methods ................................................................................................................................................... 61 Tolerance and Number of Iterations ............................................................................................................................................ 61 Setting Your Own Calculation Order ............................................................................................................................................ 61 Working Through a Flowsheet ..................................................................................................................................................... 62 Additional Commands ................................................................................................................................................................. 62 Chapter 5: Thermodynamic Overview and Methods Thermodynamic and Transport Property Options....................................................................................................................... 63 Component Properties .................................................................................................................................................................. 64 Component Property Estimation Techniques .............................................................................................................................. 65 Specific Thermodynamic Methods ............................................................................................................................................... 66 Historical Perspective .................................................................................................................................................................. 66 Data Regression Methods ........................................................................................................................................................... 66 Renon Equation........................................................................................................................................................................... 67 Tabular K-values, Enthalpies, and Densities ............................................................................................................................... 68 User Provided Thermodynamic Equations .................................................................................................................................. 69 Hydrocarbon System K-Values, Enthalpies and Densities ........................................................................................................... 69 Lee-Kesler-Ploecker (1978)......................................................................................................................................................... 71 Hydrocarbon-Water-Sour Gas Systems ...................................................................................................................................... 72 Immiscible ................................................................................................................................................................................... 72 GPA Water .................................................................................................................................................................................. 73 Solubility of Water on a Component Basis .................................................................................................................................. 73 NO IMMiscible calculation ........................................................................................................................................................... 73 Selecting K-value Methods .......................................................................................................................................................... 73 Special K-value Options .............................................................................................................................................................. 73 Enthalpy and Entropy Options ..................................................................................................................................................... 75 Selecting Enthalpy Options ......................................................................................................................................................... 76 Density Options ........................................................................................................................................................................... 76 Petroleum Fractions .................................................................................................................................................................... 77 Chapter 6: Mixture Calculations Component Mixture Calculations ................................................................................................................................................. 79 Setting STP/NTP Conditions ....................................................................................................................................................... 79 Additional Stream Properties ....................................................................................................................................................... 79 WinSim Inc Confidential Information DESIGN II for Windows Training Guide Page ii Table of Contents Hydrate Formation....................................................................................................................................................................... 79 CO2 Freeze .................................................................................................................................................................................. 79 Critical Temperature and Pressure .............................................................................................................................................. 79 Saturate Feeds with Water .......................................................................................................................................................... 80 Bubble, Dew and Water-Dew points ............................................................................................................................................ 80 Heating Values and Wobbe Index ............................................................................................................................................... 80 Reid Vapor Pressure ................................................................................................................................................................... 81 Heating and Cooling Curves ........................................................................................................................................................ 81 Lost Work Analysis...................................................................................................................................................................... 82 Chapter 7: Advanced Features Equipment Module Highlights....................................................................................................................................................... 84 Phase Envelope .......................................................................................................................................................................... 84 Phase Map .................................................................................................................................................................................. 86 Flash and Multiflash .................................................................................................................................................................... 87 Polytropic Compressor ................................................................................................................................................................ 88 Compressor................................................................................................................................................................................. 89 Inline Fortran .................................................................................................................................................................................. 90 Typical Fortran Applications ........................................................................................................................................................ 90 Basic Rules ................................................................................................................................................................................. 90 Special Inline Fortran Commands ............................................................................................................................................... 91 Functions and Subroutines .......................................................................................................................................................... 91 Component Point Property Subroutines ...................................................................................................................................... 91 Critical point values ..................................................................................................................................................................... 91 Normal boiling point, Mol weight .................................................................................................................................................. 92 Correlation constants .................................................................................................................................................................. 92 Utility Subroutines ....................................................................................................................................................................... 92 Thermodynamic Library Subroutines ........................................................................................................................................... 92 DESIGN II Flash Subroutine (Use with CALL) ............................................................................................................................. 93 User Libraries .............................................................................................................................................................................. 93 ADD Modules .............................................................................................................................................................................. 93 Passing Data Between Modules .................................................................................................................................................. 93 Custom Distill Specifications ....................................................................................................................................................... 94 Case Studies .................................................................................................................................................................................. 95 Case Study: Entering Commands ............................................................................................................................................... 95 Case Study: Change and Step Examples .................................................................................................................................... 95 Building Tables ............................................................................................................................................................................ 96 Case Study Plots ......................................................................................................................................................................... 96 Limiting Output ............................................................................................................................................................................ 97 Specifying Streams for Linked Flowsheets ................................................................................................................................. 98 Using Flowsheet Links .................................................................................................................................................................. 99 Simulating Linked Flowsheets .................................................................................................................................................... 101 Flowsheet Linking Notes ........................................................................................................................................................... 101 WinSim Inc Confidential Information DESIGN II for Windows Training Guide Page iii Table of Contents WinSim Inc Confidential Information DESIGN II for Windows Training Guide Page iv Chapter 1: Introduction Welcome to DESIGN II for Windows Training ! We know you are eager to get started on understanding and using DESIGN II for Windows. To give you a good idea of what this manual will cover, we have outlined the material for you. Take time to read this outline and you will be better prepared for the material presented. Plus, looking this outline over may start you thinking about some questions about DESIGN II for Windows or the training course. It's more than just simulation. It's a new, intuitive way to do your job faster, easier, and smarter. The Objective The objective of this manual is to introduce you to DESIGN II for Windows and to give you the skills needed to perform additional process engineering tasks in the Windows environment. These tasks include creating process simulation (or flow) diagram sketches, creating input files, executing the simulation, reviewing results, loading the results into a spreadsheet, and creating reports. You will get step-by-step guidance on how to get your job done. Prerequisites General knowledge of computers and windows-based interfaces is recommended. However, a brief review of Windows conventions is included in the first section. What You Will Learn In This Training After finishing this training manual, you will be able to: start/quit DESIGN II for Windows; use the DESIGN II for Windows graphical user interface create and modify process flow sketches; create input files and run flowsheet simulations; review simulation results several ways transfer results to spreadsheets or reports; print results and reports Manual Outline This manual consists of the following different sections: Chapter 1: Introduction A brief introduction of the contents. Chapter 2: Getting Started We will cover the benefits of DESIGN II for Windows, basic Windows concepts, overview of Version 8.00- 8.15 new features, and the graphical user interface (GUI). Chapter 3: Tutorial We will cover feed stream characterization, use of menus, thermodynamic choices, equipment specification, creation of input files, flowsheet simulation, review of results, transfer of data to spreadsheet files, and printing results. Chapter 4: Modules and Features We will cover distillation columns, reactors, and basic recycle loops. Chapter 5: Thermodynamic Overview and Methods We will briefly cover all thermodynamic and thermophysical property options available in DESIGN II for Windows. We will cover equation details, with particular emphasis on cubic equations of state, appropriate temperature and pressure ranges, and composition limits. Chapter 6: Mixture Calculations We will cover standard/normal conditions, hydrate prediction, CO 2 freeze-up, critical properties, vapor phase saturation with water, Reid vapor pressure and heating/cooling curves. WinSim Inc. Confidential Information DESIGN II for Windows Training Guide Page 1 Introduction Chapter 7: Advanced Features We will cover use of Phase Map, Phase Envelope, Flash, Multiflash, Compressor, Polytropic compressor, Inline Fortran, Case Study and multiple Flowsheet Linking to perform daily engineering tasks. WinSim Inc Confidential Information DESIGN II for Windows Training Guide Page 2 Chapter 2: Getting Started DESIGN II for Windows Benefits Process engineers turn ideas into reality. But in today’s working environment, these engineers must also tackle the challenges of: reduced resources and budgets multiple projects with tight schedules increased regulations, environmental and safety requirements This list goes on. . . Many of our clients--engineers--tell us that to be effective and efficient in this workplace, you need: The ability to get the right answer quickly. High personal productivity Solid communication skills Let’s examine these needs briefly. #1. Ability to get the right answers quickly. A poor answer means downtime, project delays, and increased capital costs. You need a tool that helps you get the right answer every time, with results you’re confident in. #2. High personal productivity. Working on multiple or large projects, you face deadlines and intense pressures. You need a practical easy-to-use tool, created for the real-world, that helps you meet your milestones for all your projects on-time. #3. Solid communication skills. It’s vital that you effectively communicate results to managers, vendors, co-workers, and clients. You need a tool that helps you get the message across quickly and accurately. DESIGN II for Windows is the tool for you. The ability to get the right answer quickly The core of DESIGN II for Windows has been used and expanded for about 30 years, with excellent results correlating to real-world plants. Calculations are performed rigorously for a wide range of process engineering requirements. To get accurate results, you need a large selection of thermodynamic methods so you can choose the one that suits your application best. High personal productivity The standard Microsoft Windows interface provides an intuitive, graphically-based way to work with the program, and you don’t need to remember character-based syntax. Only the correct degrees of freedom are displayed. Input is automatically checked for you. To work quickly, you can drag and drop equipment and streams into place on the process flow sketch. Solid Communication Skills Integrated transfer of results from DESIGN II for Windows to Microsoft Excel spreadsheet and word processor documents. Compliance with Windows standards allows copy/paste of results to many other programs. To communicate results, you can easily add process data to Excel with the click of a button. WinSim Inc. Confidential Information DESIGN II for Windows Training Guide Page 3 Getting Started DESIGN II for Windows features So here’s your chance to learn about the power and flexibility of DESIGN II for Windows features. Microsoft Windows compliance Copy simulation results to other Windows programs easily. Point-and-click building of flowsheets Quickly place equipment, streams, and text. Pull-down menus and pop-up dialog boxes Easily specify basic thermodynamic options and components. Wide range of common unit operations Choose from distillation, compressors, pumps, expanders, heat exchangers, reactors, separators, flow meters, valves, etc. Inline Fortran capabilities Add custom, proprietary calculations or access/ modify equipment and stream parameters during flowsheet simulation. Variety of thermodynamic options Select from natural gas processing and refining, petrochemical and chemical, or specialized thermodynamic methods. Equipment performance modules Size process lines, depressurization, line pressure drop with or without heat transfer to surroundings, heat exchanger rating, preliminary separator sizing, orifice meters, Glitsch tray sizing, etc. Power user features Case studies, interactive processing, and optimization are provided to speed your efforts to examine “what if “ or to find the best answer quickly. WinSim Inc Confidential Information DESIGN II for Windows Training Guide Page 4 Getting Started Basic Windows Concepts Working With Program Components Window components The DESIGN II for Windows screen is made up of the following components: Title bar/window frame/window control boxes Menu bar Tool bar Browser Drawing area Status line Refer to the graphic on the next page showing you where these components are located on-screen. Title bar/window frame/window control boxes Menu bar Tool bar Browser Drawing area Status line Figure 2.1: Basic Windows Graphical User Interface Title bar/window frame/window control boxes These are standard windows components. Use them as you normally would with other Windows applications. For details, refer to your Windows User documentation. Menu bar To open a main menu item, click on its name. Its menu displays. To select an item from the menu, drag the highlight over it and click. Another option is to click on a main menu item, then drag the highlight over the desired item and release the mouse button. A menu shortcut uses the keyboard. Each main menu item has an underlined letter in its name. To open a menu, hold down the Alt key and press the key corresponding to the underlined letter. For example, the File menu has the letter F WinSim Inc Confidential Information DESIGN II for Windows Training Guide Page 5 Getting Started underlined. To open the File menu, hold down the Alt key and press the letter f key (this is not case sensitive, so you do not need to hold down the Shift key). The menu opens. Some menu items produce a sub menu, called a slide right menu. If a menu item has an associated slide right menu, a black arrowhead appears next to the item, pointing to the right. To open a slide right menu, highlight the menu item; the slide right menu displays. Move the cursor over the slide right menu, and then drag the highlight over the desired item and click. Tool bar The toolbar displays commonly used DESIGN II for Windows functions, represented as buttons. Each button also has an equivalent item listed on a menu, or a Browser function. Click on the desired button to perform the function. Drawing area This is where you will draw your flowsheet. You can turn on a grid for aligning objects (see the Options/Preferences chapter for details). Status line View the drawing status (Ready) and the X/Y coordinates of the cursor position in the Drawing area. Key Points: When using Windows, remember the following guidelines from the Windows graphical user interface philosophy: User actions always produce an immediate and visible result. Program control is effected by direct manipulation of visual elements with the mouse. Typically the manipulation follows an object-action metaphor: select an object, then specify the action to be taken on it. User-program interaction is highly unstructured. At any time, a number of visual elements are present on the screen which, the user may choose to manipulate. Applications usually provide a way to undo or reconsider “dangerous” actions. DESIGN II for Windows New Features The program is always improving. New features are constantly being added, existing options expanded and core kernel calculations fine tuned. We listen and implement all of your requests. The following features were added to the program in the current Version 10.23 (for all details on earlier Versions please refer to program’s main menu Help…Release Notes). DESIGN II for Windows V10.23 – December 2010 Please note that the password algorithm was changed for 10.20 release. All passwords issued before version 10.20 will not work. Please contact WinSim for a new password if needed (your new password was emailed to the contact person). Your MSS (maintenance, support and service agreement) or PUA (program usage agreement) must be current in order to get a new password. Please note that version 10.23 PSD files cannot be read by version 10.22 or earlier versions of DESIGN II for Windows. However, version 10.23 of DESIGN II for Windows can read all previous version's PSD files. Graphical User Interface Enhancements V10.23 Added stream mass flowrate to the list of controller variables. Enabled the new Exchange data with Spreadsheet to work with Excel 2010 and XLSX files. Added the Visual Basic / C++ / Microsoft Excel VB programming guide to the Help menu. Added support for the new Depressurizer functions for an optional minimum vapor volume fraction of the tank to be vented as vapor only instead of mixed phase, a maximum run time and an optional valve reseat pressure. Added a scrollable edit box for long *.XLS filenames in the 'variables to transfer' set-up dialogs. WinSim Inc Confidential Information DESIGN II for Windows Training Guide Page 6 Getting Started Added "º" symbol to the temperature units for Celsius. Added file path validation for spreadsheet names embedded in the Exchange Data with Spreadsheet function. Always emit the ChemTran's structure keyword if a molecular structure is entered by the user. Fixed the sheet name edit issue on multi-sheet files. Sped up the Excel transfer by converting many of the one dimensional excel data transfers to two dimensional using the OLE Automation method. Fixed the gross heating value / Wobbe number display issue on stream data box. Changed the wordings on "Use results from a Reference Stream..." optional item on stream dialog. Fixed the find (CTRL+F) item to now properly select a stream. Fixed depressurizer results table overflows when transferred to Excel. Also fixed some stream summary, case study and a few other excel transfer issues. Fixed the number of minimum feed locations for all packed column types. Simulator Kernel Enhancements V10.23 Added most feed stream variables for direct control by the controller unit module. Enabled a new overall stream mass flowrate variables (FLO MAS; FLO MAS COM or FLO COM MAS) for controller look-ups. Added automatic failover to Sum Rates method for Distillation Columns if the Super or Regular method fails to converge. Also added a new keyword for turning off this feature. Added all work units for expander/compressor to the Controller unit module. Added a new keyword, "valve RESeat pressure", that optinally allows the user to set a pressure where the depressuring valve will close. Also added a maximum time for the depressurization event that is defaulted to one hour. Also added an optional minimum vapor volume fraction keyword command of the tank to be vented as vapor only instead of mixed phase (the default is 10%). Added the CALculated DUTy of flash module to be available for controller lookups. Added single quote for use in a component name text. Added controller to look-up intercooler duty for a Distillation column. Added a new table consisting of Hydrogen atoms, Carbon atoms, the H/C ratio and formula for each component. Added a hydrogen and carbon calculation for each stream. Added automatic calculation of the heating values, CO2 freeze warning (if CO2 present), Wobbe number, Methane number, Motor Octane number and Vapor sonic velocity for each stream. Fixed Heat exchanger's curve increments duty report due to single species phase change calculations. Fixed the calculation of the standard volumes results display for the liquid 1 and liquid 2 phases. Fixed the Amine column internal reboiler stream data report error due to unit conversions. Fixed the Distillation column internal stream report for side-heater/cooler. Fixed air-cooler's emission of Tube Material in the output as carbon steel instead of stainless steel 304. Fixed creation of FOR037 fortran data files under unique circumstances. Fixed a three phase bubble point determination for a hydrocarbon and water mixture case. WinSim Inc Confidential Information DESIGN II for Windows Training Guide Page 7 Getting Started Fixed a pump isentropic calculation that previously predicted huge horsepower and temperature out for an all liquid mixture stream. Fixed the TEM HYD=ALL keyword to work properly to calculate hydrate temperatures for all streams. Fixed the calculation of lean and rich amine loading of sour gases when piperazine is in the mixed amine system. Fixed an error in the calculation of maximum droplet settling velocity value in the separator sizing calculation when a mist eliminator is not present. Installation Instructions For new installations, run the setup utility to install DESIGN II for Windows on this pc. You will be prompted for the directory in which to install DESIGN II for Windows. The default installation directory is "c:\designii". For existing installations, you can install the new release right over the existing installation. If desired, you may remove the existing version using the "Uninstall DESIGN II for Windows" in the DESIGN II program manager group. Or, you may move the existing installation to a new directory (i.e. "c:\diiw1022") before installing the new version. Please note that running any version of DESIGN II for Windows on a PC will automatically set that installation as the default PSD file processor for email and the file explorer. You will be prompted for the directory in which to install DESIGN II for Windows. The default installation directory is "c:\designii". WinSim Inc Confidential Information DESIGN II for Windows Training Guide Page 8 Getting Started Graphical User Interface The DESIGN II for Windows graphical user interface (GUI) is very easy to use. The base window offers a drawing area where the process flow sketch is created. Double clicking on the equipment and stream symbols brings up dialogs through which the specifications can be entered. Users with existing ASCII-text files can also use them without creating a flowsheet Figure 2.2: DESIGN II for Windows GUI The key element of the flowsheet area is the Browser box. The top six boxes in the Browser box control what the cursor can do in the drawing area. The six boxes are Selection, Stream, Text, Drawing Elements and Equipment. Regardless of which box (cursor style) is active in the flowsheet area; all menu bar functions are available for use. Browser To use the Browser: Click on the desired browser tool button (Selection, Stream, Text, Drawing Elements, and Equipment). The Browser display shows the selected tool. WinSim Inc Confidential Information DESIGN II for Windows Training Guide Page 9 Getting Started The drop down list on the bottom of the Browser changes based on the tool selected. For example, if you choose the Selection Tool you will see streams, equipment, and other objects on the flowsheet: If you select the Selection tool: The Browser Display shows that you can select individual streams, text, drawing elements and equipments. Or, you can select groups of items in the flowsheet for copying, deletion or moving. WinSim Inc Confidential Information DESIGN II for Windows Training Guide Page 10 Getting Started If you select the Stream tool: The Browser Display shows that you will draw streams with directional arrowheads (indicated by a diagonal and straight line). The drop down list allows you to select the line style. If you select the Text tool: The Browser Display shows you will draw text (indicated by the selected font name). The drop down list allows you to select the size of the text you type. Additional fonts and font sizes are available by clicking on the Text option from the menu bar. If you select the Drawing Elements tool: The Browser Display shows that you can choose to draw a line, rectangle, rounded rectangle, triangle, ellipse, arc or parabola. If you select the Equipment tool: WinSim Inc Confidential Information DESIGN II for Windows Training Guide Page 11 Getting Started The Browser Display shows the selected Equipment Symbol you will draw; four direction arrows also display. Click on a direction arrow to change the orientation of the Equipment Symbols you draw. The Equipment Symbol in the display reorients to the newly selected direction. The drop down list allows you to select the desired Equipment Symbol. WinSim Inc Confidential Information DESIGN II for Windows Training Guide Page 12 Chapter 3: Tutorial In this section, we will walk you through the basic steps necessary to simulate process flowsheets such as the following: Exercise: High ethane recovery plant Figure 3.1: Sample Process Simulation What You will Learn In This Session We show you how to accomplish these tasks: WinSim Inc. Information 1. Start the DESIGN II for Windows program. 2. Draw the Process Simulation Diagram (PSD) for an Expander plant. 3. Specify Stream Components, Feed Stream Conditions, Equipment, and Thermodynamic Methods. 4. View the Input File that has been created for DESIGN II. 5. Calculate the flowsheet. 6. View the results. DESIGN II for Windows Training Guide Confidential Page 13 Tutorial 7. This flowsheet is a single stage expansion of a light hydrocarbon stream. First, the feed stream is cooled through a feed chiller (X-1) and any liquids are removed with a vertical separator (F-2). The vapor is expanded (E-4) and liquids separated using a second vertical separator (F-3). The expander process uses the following equipment: Equipment Feed Chiller Tag X-1 Specifications Temp Out = -35 F Delta Pressure = 10 psi Two Vertical Separators F-2 F-3 Adiabatic Flash Delta Pressure = 0 Expander E-4 Pressure Out = 275 psig Efficiency = .80 Feed Stream Specification: Component Methane Ethane Propane N-Butane N-Pentane N-Hexane Lbmol/Hr 6100 500 200 100 100 70 Specifications Temperature = 90O F Pressure = 980 psig Thermodynamics methods used K-Value = API Soave Enthalpy = API Soave Density = Yen Woods (STDD) Start Up DESIGN II for Windows To start the program: Double click on the DESIGN II for Windows icon in the Main window of the Program Manager. The DESIGN II for Windows screen displays. NOTE: To exit the program, open the File menu and select Exit. If you have a drawing open, you will be prompted to save it. WinSim Inc Confidential Information DESIGN II for Windows Training Guide Page 14 Tutorial Figure 3.2: DESIGN II for Windows Screen Let's take a look at the components of the DESIGN II for Windows screen: Using Edit Functions To reduce/enlarge the size of the drawing area: 1. Open the Edit menu. 2. Drag the highlight over the desired option, then release the mouse button. NOTE: A checkmark next to a menu item means the item is selected. Ellipses (. . .) after a menu item signify a dialog box will display after you select the item. 3. You can select the following options. Undo This option allows you to undo the most recent operation (the operation is listed next to Undo). Redo This option allows you to restore the results of the most recent Undo operation (the operation to be undone is listed next to Redo). WinSim Inc Confidential Information DESIGN II for Windows Training Guide Page 15 Tutorial Cut This operation allows you to cut a selected object or objects for pasting on another area of the spreadsheet (or to another sheet or flowsheet). Copy This operation allows you to copy a selected object or objects for pasting on another area of the spreadsheet (or to another sheet or flowsheet). Note: All objects that you select to copy will retain the colors you set for them, when they are pasted. Paste This operation allows you to paste a cut or copied object. Select All This operation that allows you to select all the objects on the flowsheet. Note: This is a toggle option. You must open the Edit menu and select this option again to turn off the selection of all the objects on the flowsheet. With this option turned on, you can change the color of the objects on the screen (using the Edit menu Color and Fill Color options; see below for details) or the appearance of all text (using the Text menu). If you make text changes, you will see them instantly on the flowsheet. If you make any color/fill color changes, you must turn off the Select All mode to view the changes. Selection Mode On This is a toggle that you can use to select or view the current selection mode (i.e. whether the selection cursor is turned on or if another cursor (such as the equipment cursor) is turn on. View Results If you have executed a simulation for the current flowsheet drawing, you can select an object on the drawing. Then, select this operation to display a dialog showing the simulation results for that object. Properties This operation displays the relevant dialog for a selected object on the flowsheet drawing. Delete Item If you have selected two or more objects on the current flowsheet drawing and want to delete them, you can use this operation. Once you delete the objects with this operation, they cannot be recovered unless you use the Undo operation. Color You can change the stroke (outline) color of objects and text. A standard Windows color dialog appears when you select this choice. Select the new color to use and click Okay. There are two ways to select objects/text to color: 1) either drag open a selection box to enclose the desired objects, or 2) open the Edit menu and choose Select All. You will not see any changes until the objects are de-selected (click in a blank area of the flowsheet if you used a selection box, or open the Edit menu and choose Select All to turn it off). Fill Color You can change the fill (interior) color of equipment. A standard Windows color dialog appears. Select the new color to use and click Okay. See the steps described for Color. You will not see any changes until the objects are de-selected. WinSim Inc Confidential Information DESIGN II for Windows Training Guide Page 16 Tutorial Legend Displays a dialog that allows you to enter various information for use as a legend (title block) on the flowsheet Figure 3.3: Legend Dialog (from expander.psd) 1. You can enter the following information: Title, Drawn By, Revision, Date, Checked By, Logo, and Extra #1 and 2. You can also load a pre-defined style sheet (with a .STY extension) for the legend, or use the default legend. You can then click the checkbox to show the legend on the drawing. Click OK when done. A sample legend, sample.sty is located in the installation directory, typically c:\designii. 1X, 2X, 3X, 4X Symbol or Arrow Increase the size of a selected symbol up to 4 times its original size. Sheets This operation allows you to work with the sheets that make up a flowsheet. You can add, delete or select a sheet to view. Using View Functions To reduce/enlarge the size of the drawing area: 1. Open the View menu. 2. Drag the highlight over the desired option, then release the mouse button. NOTE: A checkmark next to a menu item means the item is selected. Ellipses (. . .) after a menu item signify a dialog box will display after you select the item. 3. You can select the following options. Redraw Refreshes the drawing area. This is a useful option for removing extraneous pieces (“visual trash”) of lines from your drawing that can result from drawing edits (this “trash” does not appear on a printed copy). Browser Toggles the Browser on/ off on the drawing area. Toolbar Toggles the Toolbar (the bar with the icons, below the menus) on/off on the drawing area. Status Bar Toggles the Status Bar (the bar at the bottom of the window that displays messages) on/off on the drawing area. WinSim Inc Confidential Information DESIGN II for Windows Training Guide Page 17 Tutorial Zoom Area You can click on the Zoom Area toolbar button. This function allows you to select a desired area to zoom. The cursor changes to a magnifying glass; drag open a dashed-line box to enclose all of the drawing area that you want to zoom. When you release the mouse button, the drawing zooms in. Zoom In You can also click on the Zoom In toolbar button. This function enlarges the drawing using a pre-set zoom amount. Zoom Out You can also click on the Zoom Out area toolbar button. This function reduces the drawing using a pre-set zoom amount. Once you have reached the maximum zoom in or out amount, you can no longer zoom in that direction. Actual Size You can also click on the Actual Size toolbar button, or hold down the Ctrl key and press the 1 key. This function changes the drawing to its actual size (a 1:1 ratio). Full Page You can also click on the Full Page toolbar button, or hold down the Ctrl key and press the key This operation displays the entire drawing, scaling it to occupy the current program window size. As you change the window size, the drawing scales appropriately. To enlarge an Equipment symbol: 1. Click once to select the symbol that is to be enlarged. Click on Edit and select one of the multiplier options (1X, 2X, 3X, 4X). 2. NOTE: Once a size is selected, it will be used for any new symbols that are added to the drawing. 3. To restore the equipment symbol to the default size, select the symbol, click on Edit and select the 1X multiplier option. Rulers Displays or hides the Vertical/Horizontal Rulers. The cursor position is indicated by a dashed line over the respective ruler. The distance between division marks on the ruler changes when you change the scale of the drawing. This distance matches very closely that of the printed flowsheet when you select the option Actual Size under the View menu. Set Rulers Displays a dialog, which you can use to set the unit of measurement for the ruler (either inches or centimeters). A slider bar allows you to set the width of the ruler on-screen; drag the box on the slider to the left to make the rulers more narrow or to the right to make them wider. Click OK when done. Figure 3.4: Rulers Dialog Grid Toggles on/off the display of a grid on the drawing area. The grid provides convenient reference points for positioning equipment and streams on your flowsheet. Equipment symbols are also scaled in terms of grid units and are designed to have their boundaries fall on grid points. The grid does not appear when you print the drawing. Now that you are familiar with the screen layout, let's get started with the tutorial. WinSim Inc Confidential Information DESIGN II for Windows Training Guide Page 18 Tutorial 1. Click on the Specify menu and select Account and Title. Figure 3.5: General Data- Account and Title dialog The General Data- Account and Title dialog box appears. 1. All account numbers have the default format AB123. Don't forget to type the period- it's part of the account number. 2. Press the Tab key, moving the cursor to the Title box. 3. Type EXPANDER PLANT and click OK to close the dialog box. WinSim Inc Confidential Information DESIGN II for Windows Training Guide Page 19 Tutorial View a Help File Let's look at the Help information on the Expander: 1. Open the Help menu. The Help Index is displayed. Items displayed in blue are topics you can see more information on. Figure 3.6: Expander help You can resize the DESIGN II for Windows and Help screens so that you can see both at the same time. WinSim Inc Confidential Information DESIGN II for Windows Training Guide Page 20 Tutorial Lay Out the Equipment To select and place equipment: 1. Click on the Equipment tool on the Browser. 2. Click on the desired equipment type. Use the scroll bar to view more Equipment types. For our example, select Exchgr 1 as the first piece of equipment. Figure 3.7: Layout of expander plant equipment 3. Select a location on the flow sheet to place the equipment item, then click to place it. If the initial placement of an equipment item is not satisfactory, you can move it. To move the item, click on it (the outline becomes dashed instead of solid), drag the equipment to a new location, and release the mouse button. You may click anywhere inside the item; you do not have to click on the symbol outline to select the item. To delete the item, click on it using the right mouse button. A dialog will appear on–screen, asking for confirmation of the delete action. WinSim Inc Confidential Information DESIGN II for Windows Training Guide Page 21 Tutorial 4. Repeat steps 2-3 to place additional equipment. For our example, select Flash 1 for the separators. NOTE: Equipment items are numbered in the order that you place them. If you require changing the numbers choose your preference of numbering from Specify…Preferences Add Streams and Labels To draw a straight line stream: 1. Click on the pencil icon on the Browser. The cursor changes to a pencil, angled to the left. 2. Click on the Options menu and select Show Snap Points. This will show where streams may connect to the various equipment symbols. 3. To begin drawing a stream, position the pencil to the far left of the heat exchanger. Then draw a line to the left side snap point on the heat exchanger as illustrated on the figure below. Figure 3.8: Start the stream WinSim Inc Confidential Information DESIGN II for Windows Training Guide Page 22 Tutorial 4. Click a second time at the exchanger to complete the line. The dashed lines disappear and a stream label appears near the stream. Streams are numbered in the sequence that you draw them. These can be changed, if desired. Position the pencil on the stream and double-click. The Stream dialog will appear. Type in a new number; then click on OK. A warning message will appear if the number is already in use. NOTE: 5. The program will use the stream and equipment connections to set up the topology for flowsheet simulation. Draw a stream from the exchanger to flash F-2. Figure 3.9: Click to start a bend 6. To bend a stream: a. Click at the top of flash F-2 and drag the line upwards. b. Click again when the pencil is at the place of the desired bend. c. Drag the pencil in the new direction. d. Click at the expander snap point, then click again to complete the line. WinSim Inc Confidential Information DESIGN II for Windows Training Guide Page 23 Tutorial Figure 3.10: Click twice to end the line WinSim Inc Confidential Information DESIGN II for Windows Training Guide Page 24 Tutorial 7. Complete the flowsheet by drawing the remaining streams shown on Figure 3.11 below. Figure 3.11: Draw the remaining streams NOTE: The program will use the direction of flow arrows to determine flowsheet topology and calculation order in the simulation. Arrowheads are automatically added when a line is drawn. If this is de-activated, please manually add the arrowheads. Add a Title to the Drawing 1. Click on the T icon on the Browser to enter text. 2. Set the font style and size for the type; on the Browser menu, click on Arial to set the font and Huge to set the size. 3. Click in an open area of the drawing to place the title. 4. Type DESIGN II for Windows Sample. WinSim Inc Confidential Information DESIGN II for Windows Training Guide Page 25 Tutorial Figure 3.12: Completed Process Simulation Diagram (PSD) This completes your Process Simulation Diagram. You are ready to specify streams, equipments, select thermodynamic methods and execute the simulation. WinSim Inc Confidential Information DESIGN II for Windows Training Guide Page 26 Tutorial Specify the Feed Stream The feed stream is specified using the Stream Mode of the Browser 1. Click on the pencil icon on the Browser. This switches the program to the Stream Mode. 2. Double click on the feed stream (Stream 1) to display the Stream dialog box. You can use this dialog to edit the stream name and number. Please note that stream numbers and equipment numbers must be unique. 3. Check the Display box in the General Data Tab next to Name and/or Number to show that information on the flowsheet. Figure 3.13: Stream dialog box WinSim Inc Confidential Information DESIGN II for Windows Training Guide Page 27 Tutorial 4. To add feed stream specification, select the Stream specifications tab dialog box. Figure 3.14: Stream specifications dialog box 5. First you need to specify the components used for this flowsheet. Components are selected for the entire flowsheet and are the same for all the streams and equipment modules. Click the Components… button to bring up the Component Dialog. You can also pull down the Specify menu and select the Components… menu item to get the Components dialog. WinSim Inc Confidential Information DESIGN II for Windows Training Guide Page 28 Tutorial Figure 3.15: Components Selection dialog box For our example, select the following components: METHANE ETHANE PROPANE N-BUTANE N-PENTANE N-HEXANE Components are added to the end of the list in the Components Selected box. Use the To Top button or the To End button after selecting a component to move it to the top or bottom of the list, respectively. To delete a component from the list, click on it, then click on the Delete button. Click OK when done to save the component selections that you have made. 6. Change the dimensional units for the stream pressure from psia to psig by clicking on the down arrow button and selecting psig. 7. Enter the temperature 90 F and the pressure 980 psig for the stream initial conditions. 8. Select Comp Molar Flow from the Flowrate specification box; click on the down arrow button and select your choice from the pull-down box that appears. 9. Click on the first component and type the flowrates from the following list into the edit box. WinSim Inc Confidential Information DESIGN II for Windows Training Guide Page 29 Tutorial Component Methane Ethane Propane N-Butane N-Pentane N-Hexane Lbmol/Hr 6100 500 200 100 100 70 10. Highlight the next component and type in the flowrate. 11. Click on OK, or press Enter when done, to save the data you entered on the Stream specifications dialog box. 12. Click on OK to close the Stream dialog box. Enter Equipment Specifications Enter equipment specifications with the Browser switched to the equipment mode. 1. Click on the Equipment tool on the Browser. 2. Double click on the heat exchanger (X-1) to bring up the Heat Exchanger dialog box. You can use this dialog box to edit the name and number of the equipment, if desired. You can also select to display the equipment name on the drawing. Figure 3.16: Heat Exchanger dialog box WinSim Inc Confidential Information DESIGN II for Windows Training Guide Page 30 Tutorial 3. Select General Data specifications tab dialog box. Figure 3.17: Heat Exchanger Basic specifications dialog box 4. Select the Temp Out specification and type -35. 5. Press Tab, moving the cursor to the Pressure Drop edit box; type 10. Make sure that the pressure units are psi. 6. Click on OK to accept the Exchanger 1 Basic specifications dialog box. 7. Click on OK again to accept the Exchanger 1 dialog box. Now, you will need to enter specifications for the remaining equipment. Although the dialog names and required information are different than the Heat Exchanger procedures outlined above, you can apply the basic concepts from Steps 1-7 to enter the specifications for the feed chiller and expander. Since an adiabatic flash with zero pressure drop is the default specification for the vertical separators, you do not need to supply specifications for them. 8. Enter the data from the table below. Equipment Feed Chiller Tag X-1 Expander E-4 Specifications Outlet Temp = Delta P= Pressure = Efficiency = -35 F 10 psi 275 psig 0.80 After specifying the last equipment item, deselect the item by clicking once in an open area of the drawing. WinSim Inc Confidential Information DESIGN II for Windows Training Guide Page 31 Tutorial Specify the Thermodynamic Methods The Thermodynamic Methods can be selected from the Specify menu by choosing the Basic Thermo option. 1. Click on Specify and select Basic Thermo. The Thermodynamic and Transport Properties dialog box is displayed. Please note that your choice of a thermodynamic method is critical to the quality of the process simulation. Make sure that the thermodynamic method is appropriate to the system that you are modeling. You can click the Help button to get a detailed description of the thermodynamic methods available in DESIGN II. Figure 3.18: General Data- Basic Thermo dialog box 2. Alternative calculation methods may be selected by clicking on the down arrow with an underscore next to the calculation type you want to change. A combo box is opened, containing all methods available for that type of calculation; click on the desired method. NOTE: WinSim Inc Confidential Information The defaults for Enthalpy and K-value methods have been changed to APISOAVEK and APISOAVEH (default thermodynamic methods for the keyword input versions of DESIGN II are STDH and STDK). DESIGN II for Windows Training Guide Page 32 Tutorial 3. The following are default selections; they do not need to be changed for our example. Enthalpy API Soave 4. Density Viscosity Yen Woods (STD) Program selected Thermal Conductivity Program selected Click on OK when done. For viscosity and thermal conductivity calculations, Program selected means that standard DESIGN II defaults are used. Methods are changed for input files with Crude feed sections. Please check your online DESIGN II Reference Guide for a description of these defaults. Save and Name the Flowsheet To name and save the flowsheet: 1. Click on File and select Save As. 2. Type Expander and click on Save or press Enter. The flowsheet is saved as EXPANDER.PSD, replacing Untitled at the top of the window. In the next section, when you view the input file or run the simulation, an input file is created and saved as EXPANDER.IN. View the Input File The input file for DESIGN II is automatically prepared using the specifications that you entered. This step is optional; if you do not want to view the input file, turn to the Execute the Simulation section in this chapter. To view the input file: 1. Click on Simulate and select View Input. The file appears in a window on-screen. Use the Scroll bar or the Page Down key to view more material if the input file is longer than one screen. Figure 3.19: Expander plant input file WinSim Inc Confidential Information DESIGN II for Windows Training Guide Page 33 Tutorial NOTE: 2. If there are any omissions in the file, a checklist will appear instead of the input file. The list will indicate the missing data or required items. Double click on a message to go directly to the dialog box where the missing data is needed. After viewing the file, close its window by double clicking on its control menu box (the dash in the upper left corner). The input file window is closed. Execute the Simulation You will use DESIGN II to run a simulation using the input file that you created. 1. Click on Simulate and select Execute. DESIGN II loads the file, and after a few moments you will see DESIGN II run time messages. Figure 3.20: Simulation status during program execution The message display remains on-screen while DESIGN II executes. WinSim Inc Confidential Information DESIGN II for Windows Training Guide Page 34 Tutorial 2. When DESIGN II calculations are complete, a new dialog, Simulation Summary, will appear on-screen containing the results of the simulation. Figure 3.21: Simulation Summary dialog WinSim Inc Confidential Information DESIGN II for Windows Training Guide Page 35 Tutorial View the Simulation Results The simulation summary consists of four parts: the Convergence message, the Index of Flowsheet Calculations, Simulation Warning and Error Messages, and the View Results in Spreadsheet showing transfer buttons. The convergence message will be ++++ SOLUTION HAS BEEN REACHED ++++ if the simulation converged normally. You can view any page of the DESIGN II output file by double clicking on a line in the Index of Flowsheet Calculations. You can also select a line in the Index of Flowsheet Calculations and click the Go To Page... button. This will pop up the output file viewer (Figure 3-23) with the selected output page. To view subsequent pages of the file, use the Page Down button to move forward one page at a time; Page Up will move back one page at a time. If you click on the Index button, the first page of the Index of Flowsheet Calculations will be displayed. Go To allows you to input a specific page number to view. Use the scroll bar to move up or down within a page. Figure 3-22: DESIGN II Output File (from expander.psd) Close the output file by clicking on the File menu and selecting Exit. This returns you to the Simulation Summary dialog. To view the Stream Summary, double click on STREAM SUMMARY line in the Index of Flowsheet Calculations. The output viewer will popup with the stream summary page in it. WinSim Inc Confidential Information DESIGN II for Windows Training Guide Page 36 Tutorial Figure 3-23: Stream Summary (from expander.psd) Transfer Data to Excel Spreadsheet If you have Microsoft Excel 95 or later, you can transfer your results to Excel by clicking one of the five buttons in the View Results in Spreadsheet group. Excel offers you another view of your flowsheet results. You can also perform additional calculations or create graphs and reports to meet your needs and specifications. WinSim Inc Confidential Information DESIGN II for Windows Training Guide Page 37 Tutorial Figure 3-24: Stream Summary in Microsoft Excel (from expander.psd) When you have finished reviewing the DESIGN II results, click on the Exit button. View Results You can also review equipment and stream results from the flowsheet using the View Results button for each equipment or stream. 1. Select the appropriate mode from the Browser bar (Equipment or Stream). 2. When the cursor is pencil-shaped (for streams), double-click on the stream whose results you want to review. 3. The Stream dialog box will appear. Click on View Results. The detailed stream report will appear on-screen. 4. With the Equipment mode selected, steps 2 and 3 are used to view selected equipment’s results. WinSim Inc Confidential Information DESIGN II for Windows Training Guide Page 38 Tutorial Figure 3-25: View Results for Stream 1 (from expander.psd) WinSim Inc Confidential Information DESIGN II for Windows Training Guide Page 39 Tutorial Figure 3-26: Results for Stream 1 in Microsoft Excel (from expander.psd) 5. For a brief review of equipment results, simply click on the Equipment icon in the Browser bar. 6. Right click on an equipment symbol in the drawing, such as Exchanger E-1 in the Expander plant drawing and click on the View Results button from the popup menu. Figure 3-27: View Results for Exchanger 1 (from expander.psd) WinSim Inc Confidential Information DESIGN II for Windows Training Guide Page 40 Tutorial Changing the PSD File Making another run is easy. If you are working with an existing PSD file, follow the steps below. 1. Close any Simulation files which may be open: Output, Simulation Summary, and Simulation Status. 2. Make the desired changes in the equipment and stream specifications. 3. Save the PSD file under a different name unless you are sure you do not want the previous results. Click on the File menu and select Save As. 4. A dialog will appear on-screen displaying the PSD names for the current directory. Type a new name in the text box. 5. Click on the Simulate menu and click on Execute. 6. When the simulation is complete, review the results as discussed above. Starting a new flowsheet is just as easy. 1. Close any Simulation files, which may be open. 2. Click on the File menu and select New. 3. You will be prompted for saving changes to the current psd file. You may click on Yes to save changes; Cancel to return to the current PSD; or No to throw away changes since the last Save operation. 4. If you clicked on Yes or No, a dialog will appear on-screen which contains choices for paper size and orientation and drawing dimensional units preferences. Select the desired paper size and dimensional units, then click on OK. 5. The next dialog will request a name for the new PSD file. Type in a name and click on OK or press Enter. 6. Begin adding equipment symbols and streams to your drawing just as we did at the beginning of the tutorial. 7. Add the directional arrows. 8. Add specifications for the equipment modules; then the feed stream(s). Enter specifications for any recycle streams at this time. 9. Click on the File menu and select Save before you simulate the flowsheet. 10. Now begin the simulation. Click on the Simulate menu and select Execute. 11. Review the result file when the simulation is completed. WinSim Inc Confidential Information DESIGN II for Windows Training Guide Page 41 Tutorial WinSim Inc Confidential Information DESIGN II for Windows Training Guide Page 42 Chapter 4: Modules and Features DESIGN II for Windows has a comprehensive list of unit operations for performing engineering calculations, particularly those for hydrocarbon, petrochemical, and chemical processes. While most of the equipment modules perform steady state calculations, several are dynamic. Sizing and rating options are available for several modules. Equipment and stream calculations can be modified with Inline Fortran; ADD block modules are user-defined. Most modules have very flexible specifications; typically, there are multiple paths for performing the same calculation. Shown below are the equipment modules listed by function. Equipment Modules Column Calculations: Amine Column (Absorber & Regenerator) Batch Distillation (steady state, dynamic) Component Splitter Distillation Refine Shortcut Fractionator Shortcut Absorber Heat Change: Fired Heater Flash (set T, set L/F, set Q) Air-Cooled Exchanger Heat Exchanger LNG Exchanger ( up to 20 streams) Plate-Fin Exchanger Multiple Flash Pressure Change: Compressor Depressuring Expander Flash (set P) Line Pressure Drop Polytropic Compressor (manufacturer’s curves) Pump Valve Phase Separation: Component Splitter Flash Multiple Flash (up to 20 streams) Multiple Phase Flash (rigorous 3 phase) Heat Exchanger Valve Reactors: Batch Distillation (reaction on trays) CSTR Equilibrium Reactor Hydrotreater Plug Flow Reactor Stoichiometric CO Shift, methanation, NH3 synthesis, primary & secondary reformers, methanol synthesis Stream Operations: Component Splitter Divider Mixer Stream Manipulator Phase Envelope Phase Map Equipment Control: Controller Inline Fortran WinSim Inc. Confidential Information DESIGN II for Windows Training Guide Page 43 Modules and Features Sizing/Rating Calculations: Depressuring Flow Meter Heat Exchangers (includes shell-tube, plate-fin and air-cooled) Line Pressure Drop Line Sizing Separator Sizing (Flash, Valve) Tray Sizing (Distill, Refine) User Defined: ADD Block Inline Fortran (in equip. modules) Distillation Columns DESIGN II for Windows has four distillation column symbols, which define six column configurations. Figure 4.1: Distillation Column Types Required data for each column type is presented clearly. You can quickly determine if you have entered the correct number of heat and material balance specifications. Optional column description, print control, and convergence technique choices are a mouse click away. WinSim Inc Confidential Information DESIGN II for Windows Training Guide Page 44 Modules and Features Figure 4.2: Distillation Dialog Required Data For each distillation column, the following information must be supplied: Number of theoretical trays Temperature guesses for top and bottom trays Pressure specification for top and bottom trays Feed tray location Molar flowrate or fraction guess for one product WinSim Inc Confidential Information DESIGN II for Windows Training Guide Page 45 Modules and Features Figure 4.3: Distillation General Data Dialog Clicking on the bars labeled Condenser Data and Reboiler Data specifies optional data for the condenser and reboiler. Column Conventions Distillation columns have the following conventions: Trays are numbered from top to bottom Feed liquids go onto the tray specified; vapor feeds mix with the liquid on the tray above Condensers are numbered as zero in the results Input and output streams are numbered from top to bottom Partial condensers have a vapor product only; add a liquid product by specifying a side draw WinSim Inc Confidential Information DESIGN II for Windows Training Guide Page 46 Modules and Features Heat and Material Specifications Heat and/or material balance specifications are required for the distillation column, based on the number of degrees of freedom available. Columns with a condenser or reboiler have one degree of freedom; columns with both a condenser and reboiler have two degrees of freedom. NOTE: Addition of a side draw product adds another degree of freedom, but this is handled in the Sidedraw dialog. Type Heat/Mat. Bal. Specifications Distill 1 no specifications (ABS) Distill 2 1 specification (ABS REB) Distill 3 1 specification (STR, STR TOT) Distill 4 2 specifications. (PAR, TOT) Figure 4.4: Distillation Main Specs There are four heat and material balance specification categories, containing the following options: Condenser Specs Reflux ratio Reflux flowrate Condenser duty Condenser temperature (partial condensers only) Top Product Specs Product flowrate (mass, molar, or volumetric) Component purity in top product Component recovery in top product Ratio of component x to component y in top product WinSim Inc Confidential Information DESIGN II for Windows Training Guide Page 47 Modules and Features Reboiler Specs Reboiler temperature Reboiler duty Bottom Product Specs Product flowrate (mass, molar, or volumetric) Component purity in bottom product Component recovery in bottom product Ratio of component x to component y in bottom product Clicking on the box to the left of the category activates the drop-down list for each category. The number of specifications given is updated as you enter data. You may change which specification option(s) you want to use in simulating a column. As you switch specification types or options, the value of your previous specification is grayed, but not deleted. It remains available for review at a later time. You may also construct your own specification using Inline Fortran, such as bottom product Reid vapor pressure and volumetric component purity or recovery specs. The GUI prevents you from over-specifying the column. Specifying Feeds The feed stream number and feed tray location must be specified for each distillation column feed. A Repeat Group manager dialog is used to create an entry for each feed; you may copy, edit, or delete the feed entries using this dialog. Figure 4.5: Distillation Feed Location Optional Column Description You may add liquid and vapor sidedraw products, trays heaters and intercoolers, water decants from any tray in the column, and additional condenser or reboiler data. To reach the optional dialogs for condenser and reboiler (type and optional specifications), simply click on Specs and select Basic. Then click on either the Cond Data or Reb Data button bars. The other column description options have menu choices in the Specs menu list. Figure 4.6: Reboiler Data Both kettle and thermosiphon reboiler types are supported. Click on the radio button beside your choice. If you choose the thermosiphon option, enter the molar vaporization fraction. You may also enter a molar guess for the vapor rate from the reboiler. WinSim Inc Confidential Information DESIGN II for Windows Training Guide Page 48 Modules and Features NOTE: The bottom product stream must be connected to the bottom snap point on the Distill symbol for a thermosiphon reboiler. For a kettle reboiler, the bottom product stream should be connected to the snap point on the reboiler. You may request a cooling curve from the Cond Data dialog and a heating curve from the Reb Data dialog by clicking on the check box next to the label. The curve will run from the top/bottom tray temperature and pressure to the top/bottom product temperature and pressure with 9 intermediate points. Optional Output Information You may request additional calculation or print options for the distillation column, such as CO2 freezing; internal streams for condenser, reboiler, and intercoolers; turn on or off the Glitsch and Smith-Dresser-Ohlswager column sizing; and minimize or maximize column output. You may also specify values to be used for the column Tray Sizing dialog below. Figure 4.7: Distillation Tray Sizing Other information can be added by selecting the Keyword Input option. If you know the keyword commands, simply type them in. Otherwise, click on the Load Template button and the available commands will be displayed in the dialog Simply click on the desired command and delete the C-* at the beginning of the command to activate it. Type in any required values or desired dimensional units. When you are finished adding optional commands and values, click on OK to save the data. Convergence Techniques DESIGN II for Windows offers three convergence techniques for solving distillation column problems: Regular, Super and Super Plus. The Super, or inside-out convergence technique is the default option for all column types except Distill 1, which uses the regular method. Super Plus is designed to handle wide-boiling mixtures. WinSim Inc Confidential Information DESIGN II for Windows Training Guide Page 49 Modules and Features Figure 4.7: Distillation Convergence Dialog Distillation column convergence history is normally provided in the Simulation Status window unless you have specified PRInt SWItch = 0 or -2 in the keyword Input dialog. Super and Super Plus report both an overall heat and material balance norm and a specification/composition norm. The regular technique shows only the heat and material balance norm. The final norm, which is reported in the results, shows the sum of the square of errors for the solution. For the default convergence tolerance, a norm of 1E-4 represents an error of .3% in overall heat and material balance or specification value. This error can be reduced by typing the following command in the Keyword Input dialog: TOL=1E-5 Convergence Tips Most columns converge easily if provided with reasonable temperature and product guesses. Occasionally, a column will fail to converge. Shown below are several steps to follow to aid in converging distillation columns: Evaluate thermodynamic choice, especially K-value option. Generate initial guesses using Shortcut distillation or Component Splitter. Look for impossible specifications (reboiler duty vaporizes entire feed, product specifications don’t allow material balance). Simplify choices for heat and material balance specifications: Easy specs: Reflux and top or bottom product rate Hard specs: Recovery of same component in top and bottom product; 2 Ratio or Purity specs. Add temperature and/or vapor profiles -- Super and Super Plus start with linear profiles. For columns with heaters or intercoolers, add a vapor profile which reflects the heating or cooling effects. WinSim Inc Confidential Information DESIGN II for Windows Training Guide Page 50 Modules and Features For non-ideal separations where the temperature profile is mainly linear, except between tray 1 and the condenser (such as amine regenerators) , use the top tray temperature as the top product temperature guess. Control maximum step size for temperature or vapor change in profiles between iterations if norms are showing large variations (DVS, COM CON commands). Check for the presence of an azeotrope or free water build-up on the trays in the column. If the distillation column is in a recycle loop, converge the column first; use mol fraction for top or bottom product guess. Also for recycle loops, consider saving distillation column profiles (SAV PRO, SAV TEM, SAV VAP commands). Reactors DESIGN II for Windows has four different reactor symbols, each offering special features. Figure 4.8: Reactor Types All of the reactor modules offer adiabatic and isothermal models. All of the reactors, except the Equilibrium Reactor, allow for heat addition to the adiabatic model. Also, all of the reactors except the Equilibrium Reactor support a specified outlet temperature. The more sophisticated modules provide for extent of reaction and/or approach to equilibrium temperature specifications. The Reactor module calculates component distribution using key component conversion and specified stoichiometric coefficients for reactants and products. A heat of reaction for the key component may be entered, or the program will automatically calculate the heat of reaction if heats of formation are known for all components. The stoichiometric model allows multiple feed streams and will perform phase separation if two outlet streams are connected to the symbol. The Reactor module also offers the following specific gas-phase reactions: CO shift (water gas), methanation, steam reformer, secondary reformer, ammonia synthesis, and methanol synthesis. These reactions allow an approach to equilibrium temperature specification. For the gas-phase reactions, a single vapor feed stream should be connected to the Reactor symbol. The CSTR (continuous stirred tank reactor) and the Plug Flow reactor modules include reactor volume, reaction order and frequency factor , and activation energy. The Plug Flow reactor also calculates the effect of a cooling water stream if a second inlet and outlet stream are connected to the symbol. Both the CSTR and Plug Flow reactor models require the feed stream to be single phase - either vapor or liquid. Each of these models also requires heat of formation data for each component, which is present in the component list. The heat of formation data is entered using the Specify-Keyword Input menu option. The generalized Equilibrium Reactor module calculates gas-phase reactions for multicomponent systems. Both heat and entropy of formation data are required for all components included in the component list. You may enter stoichiometric coefficients or product constraints for reactions occurring at conditions away from equilibrium and specify an approach to equilibrium temperature. Entering data for the Reactor module is easy. Once you have placed the symbol on the screen, simply double-click on MB1. The reactor dialog will appear on-screen. WinSim Inc Confidential Information DESIGN II for Windows Training Guide Page 51 Modules and Features Figure 4.9: Stoichiometric Reactor Dialog Click on the Basic Specifications... button to select the reaction type and to enter the stoichiometric coefficients. When you have finished entering the data, click on OK. WinSim Inc Confidential Information DESIGN II for Windows Training Guide Page 52 Modules and Features Figure 4.10: Stoichiometric Reactions Dialog You may also want to enter optional data for the reactor. Simply click on the Reaction Conditions box. Figure 4.11: Stoichiometric Reactor Conditions WinSim Inc Confidential Information DESIGN II for Windows Training Guide Page 53 Modules and Features When you have finished entering the desired values, simply click on OK. Then click on OK again to dismiss the Reactor dialog. To use any of the specific gas-phase reactions supported by the Reactor module, simply click on the Specific Reaction type button from the Reactor dialog and then click on the Specific Reaction Details button. All of the available commands will be displayed. Simply activate the option(s) you want to use and enter corresponding values. When you have finished activating commands, click on OK. Entering dialog data for the CSTR, and Equilibrium Reactor modules is almost as easy as using the Reactor module described above. Other reactors such as Plug Flow Reactor, Hydrotreater Reactor are similar, so the Plug Flow Reactor will be used as a guideline for both Once the Plug Flow reactor symbol is placed on the screen where you want it, click once on MB1 to select the symbol. Its outline will turn green. Click MB1 again to open the Plug Flow reactor dialog. Figure 4.12: Plug Flow Reactor Dialog WinSim Inc Confidential Information DESIGN II for Windows Training Guide Page 54 Modules and Features Figure 4.13: Plug Reactor Commands When you have finished entering desired data, click on OK to dismiss the Plug Flow Reactor dialog. Basic Flowsheet Strategies Putting together a flowsheet is very easy using the GUI: simply point and click. The symbols show up in the Preview box on the Browser as you select the various equipment module labels. Position the cursor on the flowsheet and click once to place the symbol. Click again to begin entering specifications for that equipment or return to the Browser to select another shape. It is usually easier to place all the equipment shapes first, then add the feed streams, connecting streams, and products. You may add one equipment module at a time, changing symbols for each placement; or, if you have several units of the same type, add all the flashes first, then heat exchangers, etc. Repositioning Equipment If you don’t like the placement of a single equipment shape, simply click on the symbol. The symbol outline will become dashed and the cursor shape changes to a hand. Click MB1 and slide the mouse around until the shape is in the desired position. Alternatively, you can move several symbols at once by clicking on Edit and choosing Select Region. The cursor will change to a scissors shape. Position the cursor at the upper left corner of the area you want to move, then click MB1 once and drag the mouse to the lower right corner of the area to be moved. Click MB1 again, then release the left mouse button. A dashed green box will be drawn around the selected area. Position the cursor inside this box, click MB1 and drag the mouse. Everything that is completely enclosed in the box will move to the new position. When the box has reached the desired position, release MB1, then move the cursor outside the box and click once. WinSim Inc Confidential Information DESIGN II for Windows Training Guide Page 55 Modules and Features If you are working with a large process sketch, you may discover that the paper size you originally selected is not large enough to hold all the symbols. In this case, save the current flowsheet, then click on Edit and Copy Region. Click once with MB1 to set the upper left corner of the box to be copied, then drag the mouse to the lower right corner of the box. Click MB1 again, then release it. Save the flowsheet, then click on File and select New. Depending on how many shapes remain to be added to the flowsheet, select the next largest paper size or the largest size available. Be sure to choose the same dimensional units set as before (US or Metric). When the new flowsheet appears, click on Edit and select Paste Region. The flowsheet will appear on-screen, complete with all specifications and data entered. If you want to reposition the box, simply move the cursor inside the dashed green lines, click MB1 and drag the cursor until the desired position is reached. Release MB1, position the cursor outside the dashed green box and click once. You are ready to continue adding equipment and streams. You may rename the flowsheet using File/Save As... or simply click on File and select the name you were previously using for this flowsheet. Sharing Specs Many times, you will find that equipment modules of the same type share many of the same specifications or spec. values. To save time and effort, enter specifications for the equipment once and then copy it as many times as needed. Click on Edit, then choose Copy Region. Draw the box around the equipment to be copied. Be sure that equipment is completely enclosed in the dashed box. Then click on Edit and choose Paste Region. A copy of the equipment will appear on the flowsheet enclosed in a box with green, dashed lines. You can reposition the equipment by moving the cursor inside the box, clicking MB1 and dragging the mouse until you reach the desired position and release MB1. You can continue repositioning this box until you move the cursor outside the box and click MB1 to deselect it. In flowsheets involving recycle streams, particularly heat recycles, you can speed up data entry by copying the stream(s) whose flowrate and composition are the same. Simply click on Edit and choose Copy Region; then draw a box around the stream to be copied. The entire stream must be within this box. Next click on Edit and choose Paste. The box containing the stream will land near the center of the flowsheet. Move the cursor inside the box with the dashed green lines and click on MB1, then drag the box to the position where you want to place the new stream. Release MB1. You may extend either end of the new stream to connect to equipment modules already in place. Double click on the stream, then enter new values for temperature and/or pressure. Click on OK to dismiss the Stream-Basic dialog; then click OK again. Flowsheets with Recycles Frequently, process engineering flowsheet calculations involve recycle calculations, either heat recycles, material recycles, or both. The good new is that DESIGN II for Windows handles both types of recycles. DESIGN II automatically selects Minimum number of recycle streams Optimum calculation order Wegstein convergence method to speed calculations Typical examples of a heat recycle and material recycle are shown below. The heat recycle involves recovering heat from a stream that comes from a point further downstream in the calculations. WinSim Inc Confidential Information DESIGN II for Windows Training Guide Page 56 Modules and Features A typical material recycle involves varying temperature, mass, and composition. Recycle Strategies A few simple steps will make recycle convergence faster and easier regardless of the number of equipment modules and streams are in your flowsheet. Analyze your flowsheet Provide estimates for recycle streams Simplify your flowsheet Avoid overspecifying mass balance Check for trapped material Increase number of iterations Examples of these steps are shown below. Analyze your flowsheet. Determine if one or more recycles exist. If so, which streams are likely candidates for tear streams? Examine the process below. Which stream(s) in addition to the feed stream are required to solve this problem? Answer:_______ The answer, surprisingly, is none. This is not a recycle problem, although it has been drawn to look like one. WinSim Inc Confidential Information DESIGN II for Windows Training Guide Page 57 Modules and Features Now let’s examine a flowsheet which does contain recycle streams. If we try to calculate this flowsheet straight through (Unit 1, 2, 3, 4, 5, 6), what stream(s) do we need data for in order to complete the calculation, in addition to the feed stream? Answer:______ What happens if we change the calculation sequence to start with Unit 4, then calculate Units 2, 5, 6, and finally Unit 3? Which stream(s) do we need guesses for now? Answer:______ DESIGN II for Windows can determine the recycle streams for you automatically. With a completed flowsheet (including equipment specs and feed stream data), simply click on Simulate and select Check Input. No equipment calculations will be performed, but all feed streams will be flashed at inlet conditions and the sequences of calculations will be determined. Look for the section labeled UNIT CALCULATION SEQUENCE ANALYSIS in the results. Provide estimates for recycle streams. Once you have determined which streams are recycle streams (or tear streams), you should enter estimates for temperature, pressure, flowrate and composition for each recycle stream. Take advantage of information you know in providing estimates for recycle streams. For example, in the flowsheet below, stream 3 has the same composition and flowrate as the feed stream. We should have a pretty good guess for the temperature and pressure for stream 3 also, since it is the outlet stream from a Heat Exchanger. NOTE: An inlet stream to a flash or column is usually a better choice for a recycle stream than the products, especially if temperature, pressure and/or flowrate and composition are changing. Choosing the inlet stream minimizes the number of streams to check and tends to stabilize the calculations more quickly. Simplify the flowsheet. When you are first trying to determine if a process is feasible, there is no need to include every valve, determine utility stream flowrates, etc. WinSim Inc Confidential Information DESIGN II for Windows Training Guide Page 58 Modules and Features The figure on the left requires multiple calculation iterations before it is solved; the figure on the right gets the same answer with no recycles. Consider one of the three strategies shown below for simplifying your flowsheet. Substitute Shortcut fractionators or Component Splitters for rigorous distillation columns. If a rigorous column is in the flowsheet, converge it as a stand-alone unit first. Uncouple heat recovery recycles -- use Inline Fortran or pass forward Controllers to pass the calculated duty from the heating side to the cooling side (or vice versa). Avoid setpoint Controllers until you have checked that the flowsheet is reasonably stable (flowrates or temperatures are not oscillating wildly). Avoid overspecifying mass balance. The Divider module is frequently used in flowsheets to set the rate of a purge or recycle stream. Consider the process below. Setting a flowrate for Stream 8 may prevent the recycle from converging unless you happen to make a lucky guess. The following options for the Divider specification are shown in optimum order: Set the flow fraction of the product stream (Stream 8 in example) Set the flow fraction of the recycle stream (Stream 9) Set the flow rate of the recycle stream (Stream 9) NEVER set the flow rate of the product stream from a Divider for a recycle stream. A similar problem occurs for flowsheets involving multiple distillation columns. If you are using a Product rate specification (not guess) from each of the distillation columns, you may be over constraining the overall material balance for the flowsheet. Check for trapped material. Lean oil absorption loops and reactor recycles are prone to this problem. Components in the middle of the boiling range are building up very slowly -- process conditions are such that this material cannot exit the flowsheet (all liquid at one point, all vapors at the next). In the flowsheet below, water is trapped. WinSim Inc Confidential Information DESIGN II for Windows Training Guide Page 59 Modules and Features When you have a recycle loop, which is unconverged, check the Material Balance Summary first. See which components have the largest error. Which direction is the error – making more flow or less leaving the process than entering? Review the recycle convergence history for the last few iterations. The Q value reported for the Wegstein convergence method has the following meanings: Negative 0 0 - 0.5 > 0.5 Value is converging, will be accelerated Current value will be used (direct substitution) Value is oscillating, but converging Value is not converging Are the flowrates and errors oscillating or is there a steady increase/decrease of the unconverged components? It may be necessary to change process conditions or change the location of one or more product draw-offs. A special instance of recycle calculations with trapped material occurs when there is no product stream that allows the lightest or heaviest material in the flowsheet to escape. Check your flowsheets carefully to prevent this from happening. Too few iterations for flowsheet to stabilize. Many flowsheets will converge easily within five to ten iterations. Acceleration for the Wegstein convergence method begins in the third iteration. For the Simultaneous convergence technique, acceleration normally begins in the second iteration. Allowing twenty iterations gives up to eighteen acceleration evaluations versus the sixteen you would get with two sets of ten iterations. If you have a recycle loop, which is unconverged after ten iterations but is approaching convergence, be sure to update the recycle stream guesses for temperature, pressure, flowrate and composition. Recycle Commands There are several commands available to aid in convergence of recycle loops. Clicking on Specify will enter several of these commands and choosing Keyword Input. You may type the commands directly in the edit box or click on Load Template and activate the desired commands. Selecting Recycle Streams To identify which streams in the flowsheet are recycle streams, click on Specify and select Recycle. A dialog will appear containing a bar labeled Recycle Streams... Click on the bar. A new dialog appears with two list boxes. The first contains all the streams in the flowsheet; the second will contain the recycle streams. You may add streams to the recycle list in one of two ways. The first method is to position the mouse over the stream label in the Stream list box and double click. The second method is to click on the stream label once, then click on the Add button. Streams should be added to the Recycle list in the order they will be used in flowsheet calculations. You can reorder the streams in the Recycle list by clicking on the To Top and To Bottom buttons. The highlighted stream will move to the new position. WinSim Inc Confidential Information DESIGN II for Windows Training Guide Page 60 Modules and Features NOTE: You may enter temperature, pressure and flowrate guesses for streams, which are not in the Recycle Stream list. Only those streams that are to be accelerated should be included in the Recycle Stream list. Recycle Convergence Methods You may choose the convergence method from the General Data Recycle dialog. Click on the radio button next to your choice. The default convergence method is Wegstein. Simultaneous Convergence is used when two or more recycle streams are closely linked, such as shared streams between distillation columns. The Simultaneous Convergence technique should not be used for heat recycles. The Direct Substitution method uses the values calculated from the previous iteration for the current iteration. There is no acceleration or damping of flowrate, enthalpy, or temperature values from one iteration to another. Tolerance and Number of Iterations The value entered in the edit box for Convergence Tolerance determines how accurate the results are. The default tolerance is 0.001 (.1%). For most flowsheets, a value of .005 is reasonable for solving recycle calculations. If you have trace components in your feed stream, adjust this value with caution. Components in recycle streams whose molar flowrates are less than the equation below will not be considered for acceleration. (Total stream molar flowrate x Convergence tolerance) / 100 To set the number of times a recycle loop may be calculated, simply type a value in the edit box labeled Maximum Iterations. The default value is one; equipment calculations will be performed once. Between ten to twenty iterations is a reasonable value for most recycle loops. Setting Your Own Calculation Order DESIGN II for Windows will determine the calculation sequence automatically. You may override this automatic sequence. Typical reasons for entering your own sequence are: Loop/controller conflict Improve logic Better match for known stream conditions Automatic analysis fails (rare) Two methods are available for overriding the unit calculation sequence. Clicking on Specify and selecting Keyword Input enters both. In both methods all equipment modules in the flowsheet must be listed in the command. The first method uses one or two keyword commands, depending on whether all the equipment modules in the flowsheet are involved in the recycle loop. If so, type the equipment numbers in the order you want calculations to proceed for all equipment modules in your flowsheet using the RECycle SEQuence= command. If several of the equipment modules only need to be calculated after the WinSim Inc Confidential Information DESIGN II for Windows Training Guide Page 61 Modules and Features recycle loop is converged, type the equipment numbers of the modules in the recycle loop using the REC SEQ= command and type the equipment numbers of the remainder of the equipment modules in the REC SEQ2= command. Remember that all equipment module numbers must appear in one of the two commands (REC SEQ and REC SEQ2). The second methods uses the CALculation SEQuence = keyword command. Before equipment calculations begin, DESIGN II evaluates the specified calculation order and determines the minimum number of equipment modules, which will have to be recalculated. The equipment before the loop is called the “head” and the equipment following the loop is called the “tail”. In the flowsheet above, units 1, 2 and 3 make up the “head” and units 9, 10 and 11 make up the “tail”. Only units 4, 5, 6, 7 and 8 are in a recycle loop. The CAL SEQ command supports multiple independent recycle loops within one flowsheet. As with the REC SEQ/REC SEQ2 commands, all equipment module numbers must be entered in this command. NOTE: Guesses for recycle (tear) streams must be provided when you use the CAL SEQ command. If recycle stream data is missing, the simulation will halt with an error message. Working Through a Flowsheet Occasionally for a very complex flowsheet, you may want to calculate the front-end units in order to develop good recycle stream compositions guesses. This is accomplished easily using the STOP= command. Simply enter the equipment number after which you want the calculations to stop. For example, STOP=7. This command is entered by clicking on Specify and choosing Keyword Input. You may type the command directly in the Edit box. Alternatively, you may use Load Template and activate the command from the list provided by removing the C-*. Additional Commands Two additional commands are available for recycle control. The first is used for heat recycles where only enthalpy balance (and temperature) is changing. The stream composition and flowrate are unchanged. You enter the stream number(s) to which this command applies in the CON TEM command. For example, CON TEM=4 The second command, SIM CON TEM, is only used with the Simultaneous Convergence technique. This command adds temperature as a variable for the specified stream(s) in the convergence evaluation. For example, you type SIM CON TEM=5, 17 WinSim Inc Confidential Information DESIGN II for Windows Training Guide Page 62 Chapter 5: Thermodynamic Overview and Methods DESIGN II for Windows has an extensive set of equations for K-values, enthalpy, density and transport properties as shown in the list below. For details on the applicability of these methods, see the Thermodynamic Section of the on-line DESIGN II Reference Guide. Thermodynamic and Transport Property Options Hydrocarbon methods (Immiscible H2O) K-Values: Enthalpy: APISoave API Modified Braun K-10 APISoave Benedict-Webb-Rubin Benedict-Webb-Rubin BWR-Starling BWR-Starling Chao-Seader COPE Esso Curl-Pitzer Esso Tabular Grayson-Johnson (API) KVAL Lee Lee-Kesler-Ploecker Lee-Kesler-Ploecker Modified Esso Lee Modified Mod. Peng-Robinson Mod. Peng-Robinson Peng-Robinson Peng-Robinson Redlich-Kwong Redlich-Kwong STDK* STDH* Soave Soave Soave-Kabadi-Danner Soave-Kabadi-Danner *STDK is Chao-Seader with Grayson-Streed parameters; STDH is Redlich-Kwong without Grant Wilson parameters Data Regression/Estimation Methods APISoave Excess + Latent Heat Ideal K, Ideal Vapor Excess + Tabular Enthalpy Mod. Peng-Robinosn Ideal Enthalpy Peng-Robinson Latent Heat Redlich-Kwong Mod. Peng-Robinson Renon (NRTL) Peng-Robinson Soave, S-K-D Redlich-Kwong Tabular K-values Soave, S-K-D UNIFAC (VLE/LLE) Tabular Enthalpy UNIQUAC Mixing rules (for Curl, Lee, Vapor Phase Association Lee Modified, and L-K-P) Vapor Pressure Wilson (Van Laar, Margules) Special Options (H2O totally miscible) K-Values: Enthalpy: APISour Latent Heat Edward Edward EPSour EPSour MDEA MDEA Selexol+ Selexol+ Sour Yen-Alexander Density Methods: Viscosity: APISoave Benedict-Webb-Rubin BWR-Starling Modified API COPE Ideal Lee-Kesler-Ploecker Mod. Peng-Robinson Surface Tension: Peng-Robinson Redlich-Kwong Selexol+ WinSim Inc. Confidential Information API Dean-Stiehl LNAV NBS 81 API STD Soave DESIGN II for Windows Training Guide Page 63 Thermodynamic Overview and Methods Soave-Kabadi-Danner Yen-Woods Thermal Conductivity: API NBS 81 TEMA 1978 LNAV TEMA 1968 + Proprietary method of Union Carbide Corporation Critical Temperature, Pressure, and Mol Wt: Temperature: Pressure: Mol Weight: Watson, Lee, Cavett, Coal, Nokay Watson, Lee, Cavett, Coal, Herzog Lee, Hariu, API, Cavett Handling Hydrocarbons and Water (Immiscible) Vapor Phase: IMM=62 GPA (McKetta) chart Water in oil: Water in kerosene (API Fig. 9A1.4) Component basis (API Fig. 9A1.5) Soave Kabadi Danner Oil in water: Soave Kabadi Danner Henry’s constants Component Properties The amount and type of data stored for a component in the pure component database is an important factor in choosing which thermodynamic correlation to use. The identification number (ID) assigned to the component indicates which of the component property data is experimental and which is estimated. You may have experimental data that you want to enter in place of our data or estimated values. Several precautions have been taken to ensure the reliability of the data stored in the database. Checks are made on the absolute range for a particular property and any deviations are accounted for. Property data estimates are made from more than one technique and are compared to check their reliability. In addition, the basic experimental data is collected from standard reference sources and checked against various correlations. All components in the database have the following information stored: name structure molecular weight normal boiling point liquid density ID Numbers 1 - 99 100 - 199 200 - 299 300 - 399 1000 - 1999 2000 - 2999 3000 - 3999 4000 - 4999 5000 - 5999 6000 - 6999 7000 - 7999 8000 - 8999 9000 - 9399 9400 - 9899 WinSim Inc Confidential Information Additional Experimental Data Cp, Tc , Pc , Vc, acentric factor (), solubility(), MW User-provided petroleum fraction data User-provided nonstandard data User-provided solid component data Cp0 ,Tc , Pc , Ps Tc , Pc , Ps Cp0 ,Ps Ps Cp0 ,Tc , Pc Tc , Pc Cp0 Experimental data only Special component Library ionic components DESIGN II for Windows Training Guide Page 64 Thermodynamic Overview and Methods 9900 - 9999 User-provided ionic components Definition of the terms used above are: Cp0 ideal gas heat capacity as a function of temperature Tc critical temperature Pc critical pressure acentric factor Vc critical volume solubility parameter Ps vapor pressure as a function of temperature in range at least from 200 to 760 mmHg Missing property data for components 2000-8999 has been estimated from the available experimental data. Most of these techniques use a group contribution method based on the component’s structure. Please see the table below for a description of the correlations used. Component Property Estimation Techniques Ideal Gas Heat Capacity Benson Parr Critical Temperature and Pressure Lydersen Vapor Pressure Estimated from a reduced correlation equation, i.e., fitted to the normal boiling point and the critical point Critical Volume Estimated from a correlation based on Tc, Pc, and a liquid density value Heat of Vaporization Clausius-Clayperon equation, exp. vapor pressure data Reduced vapor pressure correlation Solubility Parameter Heat of vaporization and liquid density Acentric Factor Edmister Vapor pressure data (may be fit to Peng-Robinson, APISoave, or Soave equations) Characteristic Volume Liquid density and critical temperature Thermal Conductivity Liquid LNAV Robins-Kingrea Sato-Riedel Vapor LNAV Roy-Thodos Eucken Modified Eucken Viscosity Liquid LNAV Orrick-Erbar WinSim Inc Confidential Information DESIGN II for Windows Training Guide Page 65 Thermodynamic Overview and Methods Vapor LNAV Thodos Golubev Surface Tension McLeod-Sugden Brock-Bird Specific Thermodynamic Methods Historical Perspective The study of thermodynamics has been around longer than either chemical engineering or computer simulation. Many of the thermodynamic correlations also predate computers, such as van der Waals, Margules, Van Laar, virial equation, ScatchardHildebrand, Benedict-Webb-Rubin, and the Maxwell-Bonnell (ESSO) charts for heavy hydrocarbons. Some of the early equations were based on departures from pure component vapor pressure curves. Some included a binary activity coefficient to represent liquid phase non-ideality. BWR and ESSO correlations are empirical models. At vapor-liquid equilibrium, the K-value of a component “i” in a mixture is defined as: Ki = yi / xi where y and x are vapor and liquid mol fractions, respectively. The K-values for all components in the mixture are summed. For a total K-value greater than 1.0, the mixture is vapor; if less than 1.0, the mixture is liquid. Calculation of K-values and enthalpies for multicomponent systems involving more than two to three components was tedious and time consuming. With the advent of modern, high-speed computers, equations involving more terms and incorporating measured data could be developed. The simple equation shown above was replaced by an ever-expanding number of terms to represent yi and xi to better model mixture non-ideality or near-critical conditions. Accurate process simulations for mixtures require a knowledge of the relationships among the variables temperature (T), pressure (P), vapor phase concentrations (Yi; I=1,2,..N-1), and liquid phase concentrations (Xi; I=1,2,..N-1), where N is the number of components. This relationship is the basis for many process calculations; for example, K-value, bubble point, dew point, and flash calculations. For many chemical systems predictive techniques based on theory and/or empirical correlations are not adequate to describe the interdependence of these variables. Simulations of these systems require correlations of experimental phase equilibrium data specific to the system. There are four different ways that thermodynamic properties can be generated: Thermodynamic methods provided by DESIGN II for Windows User supplied thermodynamic data (V-L-E, L-L-E, V-L-L-E, HE-T-X) regressed to activity coefficient or equation of state correlations. User supplied tabular data User supplied thermodynamic subroutines linked into DESIGN II for Windows While the first option is the most common approach and the one we will spend the most time addressing, we will begin with the second option, since it is the most accurate. Data Regression Methods Two widely different approaches are available for fitting VLE data (using ChemTran) – activity coefficient equations and cubic equations of state. Each has its strengths and its weaknesses. The activity coefficient equation options are: Margules (1895)* Van Laar (1910)* Scatchard-Hildebrand (1937)* Wilson (1964, 1968) Renon (1968) Vapor phase association (1973, 1975) UNIQUAC (1975) UNIFAC (1975, 1977, 1978, 1981, 1983, 1987) *constants regressed to Wilson, Renon, or UNIQUAC All of these equations concentrate on modeling liquid phase non-ideality through the use of binary interaction parameters. WinSim Inc Confidential Information DESIGN II for Windows Training Guide Page 66 Thermodynamic Overview and Methods A second set of binary interaction parameters is available in for the Wilson, Renon, and UNIQUAC equations which model temperature dependency across a wide range of temperatures in the regressed data. These activity coefficient methods are primarily useful at low pressures, from vacuum to a few atmospheres. A Poynting pressure correction is made for pressures above atmospheric. The vapor phase fugacity is normally modeled using the Redlich-Kwong equation of state. Optionally, the user can enter a command to set the vapor phase fugacity equal to one. The liquid phase would be modeled by one of the three activity coefficient models. This option should only be used at low pressures for systems with no significant non-ideality in the vapor phase. Vapor Phase Association Vapor phase association correlations are used with the Renon, Wilson, and UNIQUAC equations for systems with vapor phase dissociation or strongly associating vapors. Both methods require regression of equilibrium data and entry of dipole moment, parachore, and association parameter for the pure components. The Hayden O’Connell method sets up a virial equation for calculation of the vapor phase fugacity. The virial equation is of the form z = 1+BP/RT where z is the compressibility factor for the vapor, B is the second virial coefficient for the vapor, P is the pressure, R is the molar gas constant, and T is the temperature. The Chemical Theory Vapor method sets up a virial equation for the calculation of the vapor phase fugacity but adds a model that represents strongly associating chemicals in the vapor phase. A chemical equilibrium is established to represent the vapor phase formation of dimers and cross dimers in these types of chemicals. Hayden and O'Connell methods are used to calculate the equilibrium constants for the formation of dimers and Nothnagel's formulations are used to account for the phase equilibria. UNIQUAC Equation The UNIQUAC (UNIversal QUasi-chemical Activity Coefficient) equation can regress vapor-liquid equilibrium data for partially and totally miscible systems. The UNIQUAC equation extends the Guggenheim theory of quasi-chemical representation for liquid mixtures by introducing Q (molecular volume) and R (molecular area) parameters and utilizes the Wilson concept of local composition. The main advantage of the UNIQUAC equation is its ability to represent both VLE and LLE data with only two adjustable parameters per binary. It is applicable to non-electrolyte mixtures containing non-polar and polar liquids, including those that are involved in hydrogen bonding. Wilson Equation The Wilson equation is suitable for modeling non-ideal, miscible mixtures. It includes a molar volume ratio and is only valid if some form of VLE data has been regressed. Without data, the behavior of this equation is very similar to the vapor pressure model. Renon Equation The Renon equation, also known as the Non-Random Two-Liquid correlation (NRTL) models non-ideal systems which can be partially or totally miscible. It includes a non-randomness parameter (C12), which makes it applicable to a large variety of mixtures. The Renon model can be used to estimate mixture excess enthalpy from the VLE data regression. UNIFAC Group Contribution Method The UNIFAC (UNIquac Functional-group Activity Coefficient) method is a group contribution theory developed by J.M. Prausnitz, et.al. and extended by A. Fredenslund, et.al. It generates estimates of the non-ideal interactions between binary pairs of components based on the "groups" contained in each component. Approximately 32 groups, such as methyl, hydroxyl, butyl, etc. are available. The correlation is considered accurate for temperatures between 30 and 125 °C, and pressures between 1 and 3 atmospheres. All components in the mixture should be condensable (no CO, CO2, N2, H2, methane). A recent extension added liquid-liquid modeling and added a new table of groups. Equations of State The equation of state methods to which data can be regressed are: Soave-Redlich-Kwong (1972) Peng-Robinson (1976) API Soave (1978) Soave-Kabadi-Danner (1985) P-R Stryjek-Vera (1986) Each of these equation options generates an Aij and a Bij interaction parameter for a binary pair of components. The Aij parameter models the non-ideality between the components and the Bij parameter is the temperature dependency parameter. These equations handle much higher pressure ranges than the activity coefficient equation methods, but do not model polar substances well. They do not typically model liquid phase non-ideality as well as the activity coefficient methods. They are primarily used for natural gas mixtures with small amounts of sour gases, air separation calculations, and aromatic separations. WinSim Inc Confidential Information DESIGN II for Windows Training Guide Page 67 Thermodynamic Overview and Methods Soave-Redlich-Kwong Provision is made to allow the user to fit vapor pressure data to predict an acentric factor for use in the SRK equation, rather than using the value, which is stored in the database. Peng-Robinson The user is allowed to fit vapor pressure data to the P-R equation to predict an acentric factor rather than using the value, which is stored in the database. Additionally a table of binary interaction parameters for a large number of hydrocarbon and non-condensable gases is available in DESIGN II for Windows, in addition to any data you may be supplying. API Soave This is the modification of the SRK equation sponsored by the American Petroleum Institute which added modeling for H 2S, CO2, N2, and CO with natural gases. An improved term for H2 was also added. Equations for estimating the non-ideality of H2S, CO2, N2, and CO with petroleum fraction components are also included. The user may fit vapor pressure data to generate an acentric factor to be used with the API Soave equation also. Kabadi-Danner The Kabadi-Danner modification of the SRK equation of state is designed explicitly to add the capability of modeling two liquid phase behavior between water and hydrocarbons. Both VLE and LLE data can be regressed for this equation. Additionally, the user may fit vapor pressure data to generate an acentric factor for the SKD equation. Stryjek-Vera modification of Peng-Robinson The aim of the Stryjek-Vera modifications is to improve the liquid phase non-ideality prediction of the Peng-Robinson equation. The first modification is to the attractive energy term of the Peng-Robinson equation for pure components. The modification is obtained by enhancing the temperature dependence of the term, , which multiplies the attractive energy parameter, ‘a’. Additionally, new composition dependent mixing rules have been added. The default mixing rule is a standard binary mixing rule; the second option is a mixing rule which is similar in formulation to the Margules activity coefficient model and is named after that equation. Due to modifications by WinSim Inc., the kappa parameters published by Stryjek and Vera are no longer applicable. New kappa parameters (0, 1, 2, and 3) must be regressed from pure component vapor pressure data. Tabular K-values, Enthalpies, and Densities The third option for predicting thermodynamics involves user supplied data for K-values and/or enthalpies. Three options are available for entering tabular K-values and enthalpies for pure components in DESIGN II for Windows. Tabular enthalpy must be entered for solid components, if there are any solids present in a mixture. Tabular K-values One or many sets of tabular K-values versus temperature may be entered for one or more pure components. If multiple sets are entered for a single component, the program will interpolate linearly between them. Regardless of which type is chosen, there are three equation options to which this K-value data may be regressed: (K/T)1/3 = A + BT + CT2 + DT3 ln K = A + B/T + C/T2 ln KP = A + B/T + C/T2, where K is the equilibrium constant T is the absolute temperature P is the pressure A, B, C, & D are the constants A temperature range (and pressure for the third equation) is specified for the tabular data in ChemTran. For interpolative K versus T data, both temperature and pressure range are specified. For conditions outside the specified range, the K-value technique specified for the overall flowsheet simulation is used. Tabular K-values are entered and regressed using the ChemTran program. Vapor Pressure Data Pure component vapor pressure versus temperature data may be fitted to one of four equations or vapor pressure constants may be stored in the ChemTran program for use by DESIGN II for Windows. If vapor pressure is chosen as the K-value method, each component’s vapor pressure contributes to the total system pressure using Kay’s rule. All the liquid activity coefficient models contain a pressure term, which uses the Antoine equation for solution. The equation options are shown below: The first equation (Antoine) is the default method for fitting vapor pressure data. The third vapor pressure equation is used by DESIGN II for Windows for components with ID numbers less than 1000; the fourth is used for components with ID numbers greater than 1000. Log P = C1 + C 2/ (C3+T)} + C4*T + C5*T2 + C6 log T Ln P = C1 + C2 /(C3+T)+ C4*T + C5*T2 + C6*ln T Log10 Pr = –C2/Tr* [1 – Tr2 + C3 (3+Tr)*(1 –Tr)3 WinSim Inc Confidential Information DESIGN II for Windows Training Guide Page 68 Thermodynamic Overview and Methods Log10 Pr = C1+ C2/T + C3*T + C4*T3 Tabular Enthalpies The user may specify tabular liquid enthalpy data versus temperature and ideal gas heat capacity data versus temperature for a pure component. Or the user may enter tabular enthalpy data for both the liquid and vapor phases for a pure component. The third alternative allows the user to enter excess enthalpy data for the mixture, in addition to the tabular enthalpy he has already supplied. The second equation option for tabular enthalpy involves a square root term and should not be used if any of the enthalpy values are negative. If tabular enthalpy data is entered for one component, it must be entered for all components in the mixture. The user is responsible for checking that all component data is entered using the same basis. The enthalpy base used by WinSim Inc. is ideal gas heat capacity at 60 °F and 14.696 PSIA. Tabular Densities The user may provide volume or density data versus temperature or volume constants for any component in the mixture. This data may be fitted to either the Ideal density equation or to a log average equation, LNAV. If the user does not provide volume/density data, values from the Pure Component database will be used for component ID numbers from 1-99 and from 1000-8999. Otherwise, densities will be estimated from characteristic volume and the normal boiling point and critical temperature. User Provided Thermodynamic Equations The fourth option for predicting thermodynamics involves the user supplying Fortran subroutines, which would be linked into object code provided by WinSim Inc. WinSim Inc. would issue a special set of thermodynamic keyword names for your K-value, enthalpy, and density options, which would then be recognized throughout the flowsheet in the General section and in individual equipment module commands. A detailed discussion of this option is outside the scope of this course. Hydrocarbon System K-Values, Enthalpies and Densities We now will cover the first, most frequently used, and easiest method for providing K-values, enthalpies, and densities for mixture calculations – thermodynamic models provided in DESIGN II for Windows. We will cover recommended pressure and temperature ranges, and any limitations of the available thermodynamic methods. These models can be grouped into four categories according to their applicability to basic industry groups. The first group of K-value options is generally recommended for the natural gas processing and petroleum refining industries. The second group contains K-value options recommended for the petrochemical and chemical industries. The third and fourth sets of K-value options consist of tabular data and specialized options. Many of these equations handle K-values, enthalpies and densities. The enthalpy and density methods that are independent of a Kvalue method will be covered separately. Gas Processing and Petroleum Refining Options Water is assumed to be essentially immiscible (non-soluble) with hydrocarbons for most of the following K-value options: Benedict-Webb-Rubin (1940, 1942, 1951) The Benedict-Webb-Rubin equation is based on the virial equation. It is a generalized correlation using regressed pure component constants to obtain a best fit of vapor equilibrium data. The most commonly used forms of BWR use either 8 or 11 constants for each component. Our version uses the 11 constant form. It was designed for light hydrocarbon mixtures containing methane through pentane, nitrogen, hydrogen and hydrogen sulfide in the range of 26 °F to 400 °F and pressures up to 2,000 PSIA. This method has corresponding enthalpy and density options. The density equation is based on light hydrocarbon data which makes it very accurate, but slow computationally. The BWR equation is useful for simulating LNG, SNG, and LPG plants, as well as cryogenic separation of H2 and N2 from natural gas and low temperature processing of light naphtha. The Mollier diagrams in the GPSA Handbook were developed using the BWR equations. Water is assumed to be immiscible for this option. Computationally, this method is very slow. Redlich-Kwong (1949) The Redlich Kwong equation of state, based on the van der Waals vapor pressure model, is designed for nonpolar, light hydrocarbon systems. The R-K model includes interaction coefficients for CO 2 and H2S developed by G. W. Wilson. It has a corresponding enthalpy and density option. The R-K method is slightly more accurate than the Chao-Seader Grayson-Streed equation, but calculations will be slower. It can be used to model cryogenic recovery of ethane and propane from light hydrocarbon mixtures containing moderate amounts of CO2 and H2S (3-10%) with better success than other options except APISoave or Peng-Robinson which may have regressed binary interaction parameters. R-K should be used with caution for dew point, bubble point, and two-phase calculations at near-critical conditions since convergence tends to diverge rather than converge. Water is assumed to be immiscible for this option. Esso Tabular (1955) This correlation contains the Maxwell-Bonnell vapor pressure charts which were developed at ESSO (EXXON) in Linden, N.J. It is a faster, tabular form of the ESSO correlation. It is primarily used for heavy hydrocarbon systems at pressures below 50 PSIA. Water is assumed to be immiscible for this option. Braun K-10 (1960) WinSim Inc Confidential Information DESIGN II for Windows Training Guide Page 69 Thermodynamic Overview and Methods The Braun K-10 method is based on nomograms, which were developed at C.F. Braun. A simplifying substitution is made using an intermediate variable that replaces two of the four parameters, which make up the equilibrium ratio. The intermediate variable is the low-pressure equilibrium ratio, arbitrarily taken at 10 PSIA and at 5,000 PSIA convergence pressure. The nomograms were fitted for the following components: methane, ethane, ethylene, propane, propylene, i-butane, n-butane, 1-butene, i-pentane, and n-pentane. K-values for hydrogen, nitrogen, oxygen, and carbon monoxide are presumed to be 10 times larger than the methane K-value. For carbon dioxide and hydrogen sulfide, the K-values are the same as those computed for propylene. Non-ideality due to composition and pressure is neglected. Hydrocarbon equilibrium ratios for components without experimental data can be predicted from vapor pressure data. If vapor pressure data is unavailable, a rough K-value can be developed from the normal boiling point. This technique is reasonable for aliphatic mixtures with moderate amounts of olefins. K-values will be reasonable for a temperature range of –100 °F -- 900 °F at pressures below 100 PSIA. Since this is essentially a vapor pressure correlation, it should not be used for high pressures. Also, it should be used with caution at temperatures below –200 °F. As feeds become increasingly aromatic or naphthenic, the accuracy decreases. This method is frequently used for refinery distillation calculations, especially heavy ends columns and vacuum units. Water is assumed to be immiscible for this option. Chao-Seader (1961) This method uses a combination of regular solution theory for activity coefficients and empirical functions to describe the liquid phase with the Redlich-Kwong equation for the vapor phase. The correlation was developed for hydrocarbons and hydrogen. It should give reasonable values from 60 °F to 500 °F (.5<Tr 1.3) for pressures up to about 2000 PSIA (P<0.8 Pc). This option cannot handle components such as CO2, H2S, or N2. Water is assumed to be immiscible for this option. Do not use this technique to model separation of close-boiling components (e.g. ethane-ethylene or propane-propylene splitters). Chao-Seader with Grayson-Streed (1963) This is a modification of the Chao-Seader option to improve the modeling of hydrogen and methane, CO 2, and H2S. The correlation was developed for hydrocarbons, hydrogen and gas oils and should give reasonable values for temperatures from 60 °F to 800 °F (or below the critical temperature of mixture) for pressures up to 3000 PSIA. It should be used with caution at pressures above 600 PSIA or at temperatures below atmospheric. It is unreliable for systems containing more than a few mole percent of hydrogen sulfide or carbon dioxide. It should also not be used for modeling separations of close-boiling components (e.g. xylenes separation). Water is assumed to be immiscible for this option. This was the default K-value method until 1994 when it was replaced by the APISoave method. ESSO Equation (1968) This is the curve-fitted equation (developed at Exxon Research and Engineering Co.) from the Maxwell-Bonnell vapor pressure charts, which are, used for heavy hydrocarbon systems (crude oils). Vapor pressures for components 1-8, 10, 11, 22-26, 62, 65 and 68 (Pure Component Database ID numbers) are calculated using Figure API8A1.14, page 8-29, from the Technical Data Book of the American Petroleum Institute. The Curl-Pitzer vapor pressure correlations are used for all other pure substances. This technique is considered an "industry standard" for calculating K-values for heavy hydrocarbons at pressures below 50 PSIA. Water is assumed to be immiscible for this option. Benedict-Webb-Rubin-Starling (1972) This is the Starling, et. al. modification of the 11 parameter form of the Benedict-Webb-Rubin equation of state. It contains an extended list of interaction coefficients and a generalized correlation for parameters created by Starling. It is very accurate for hydrocarbon mixtures containing methane through undecane, ethylene, propylene, nitrogen, carbon dioxide and hydrogen sulfide. Note that the H2S interaction parameters only extend through pentane. For components in the mixture, which are not included in the list, interaction parameters will be calculated from component critical properties and acentric factor. The BWRS equation also predicts enthalpies and densities for mixtures. Water is assumed to be immiscible for this option. Computational time is similar to the BWR option. NOTE: BWR and BWRS have corresponding enthalpy options. They are not interchangeable. Use the BWR enthalpy option with the BWR K-value option; and the BWRS enthalpy option with the BWRS K-value option. KVAL (1972) This correlation was developed by ChemShare based on experimental data for methane systems from Rice University. It can be used for natural gas processes where methane is the predominant component and the temperatures range between 100 °F and –300 °F (e.g. nitrogen rejection, cryogenic expander plants). This option can also be used for modeling refrigerated lean oil absorbers systems. Water is assumed to be immiscible for this option. Soave-Redlich-Kwong (1972) The Soave modification of the Redlich-Kwong cubic equation of state improved the prediction of K-values and phase behavior for mixtures and pure components by replacing the a/T.5 term with a more general temperature dependent term. It is most typically used for light hydrocarbon systems from cryogenic temperatures to 900 °F (or below the critical temperature of the mixture) for pressures up to 1000 PSIA. This equation includes enthalpy and density prediction. However, the liquid densities tend to be in error up to 20% except for cryogenic nitrogen and methane. Another density method such as Yen-Woods should used instead. SRK can also be WinSim Inc Confidential Information DESIGN II for Windows Training Guide Page 70 Thermodynamic Overview and Methods used reliably for BTX separations, except for the xylene splitter, which can be modeled reasonably using UNIFAC. It should be used with caution for pressures greater than 600 PSIA. VLE data can be regressed using the ChemTran program. Peng-Robinson (1976) The Peng-Robinson cubic equation of state is a further extension of the van der Waals equation which improves the applicability of the equation for vapor-liquid equilibrium calculations in the vicinity of the critical region. With interaction parameters, this option is suitable for simulating cryogenic ethane and propane recovery, nitrogen rejection and systems where H 2S and CO2 predominate. Due to the improved universal critical compressibility factor, the P-R equation typically gives better results for equilibrium phase composition and critical region calculations than SRK or RK. To improve accuracy further, you can incorporate binary interaction parameters into the calculations either by regression of VLE data via ChemTran or by use of one or both of the DESIGN II for Windows binary interaction parameter libraries for Peng-Robinson. See Table 3 for a list of the binary pairs for which VLE data has been regressed. If no data is fitted, K-values are generated directly from the equation of state. This equation includes terms for mixture enthalpy and density. Water is not presumed immiscible for this option due to the interaction parameter libraries. You should determine how water should be handled when you select this option. Predictive Peng-Robinson (1991-2002) The Predictive Peng-Robinson correlation enhances the characterization of highly non-ideal systems over a wide range of temperature and pressure. It is generalized as a linear function of acentric factor used for the prediction of liquid densities for heavy hydrocarbons and polar components. Twu et al's (References 56-62) approach on infinite-pressure cubic equations of state mixing rules are used to explain various complex mixture behavior via their new excess Gibbs function. All available mixture parameters can be calculated from existing UNIFAC data and when needed RENon-NRTL parameters (via ChemTran) can also be used to predict the phase equilibria of all binaries, whether components are polar, nonpolar, inorganic gases and combinations thereof. The Predictive Peng-Robinson equation typically gives better results for equilibrium phase composition and densities than SOAVE or PENK. To improve accuracy further, you can incorporate binary interaction parameters into the calculations either by regression of VLE data via ChemTran using RENon-NRTL or by using internally stored liquid-liquid interactions generated via UNIFAC database of group contributions from each species. Water is assumed to be immiscible in the PPRK option. If you require water to be treated as a miscible component when using the PPRK option you should enter NO IMM in the GENeral section. API Soave (1978) The American Petroleum Institute has generated interaction parameters for H 2S, CO2, CO, and N2 with several light hydrocarbons to be used with the SRK equation of state. This technique also contains a special equation for modeling hydrogen in hydrocarbon mixtures. Equations for estimating interaction parameters between H 2S, CO2, CO, and N2 and petroleum fraction components are also included in this model. For components, which are not in Table 1., DESIGN II for Windows will use a component's solubility parameter to estimate binary interaction parameters for the SRK equation. The temperature and pressure ranges for this option are similar to the SRK equation. This option handles higher concentrations of CO2 and H2S than either the SRK and R-K equations but should not be used for concentrations in excess of 10 mole % without regressing VLE data. This option is frequently used to model the Ryan-Holmes process. Also, you can regress your own VLE data via ChemTran to improve the accuracy. Mixture enthalpy and density options are available for this method. The same caution for liquid density prediction issued for Soave is repeated. This is the default K-value and enthalpy option used in DESIGN II for Windows if you do not explicitly choose a correlation. Yen-Woods is the default density option. Water is assumed to be immiscible for this option. Lee-Kesler-Ploecker (1978) This is an modification of the BWR equation by Lee-Kesler-Ploecker. They use a Pitzer compressibility factor z (0) similar to the BWR equation which represents a simple fluid (based on argon, krypton, and methane) and a z (r) term to represent a reference fluid (octane). Mixture calculations use a new mixing rule, reduced temperature, reduced pressure, and acentric factors to combine simple and reference fluids. This mixing rule is applicable to mixtures whose components differ appreciably in molecular size, such as synthesis gas from coal or heavy petroleum feedstocks. This correlation should not be used for mixtures which are close together in size or molecular weight, such as air separation plants. Binary constants calculated by Ploecker, Knapp, and Prausnitz for a large number of binary pairs containing light gases are also included. See Table 4 for an alphabetical list of the pairs for which a constant is included. This method has corresponding enthalpy and density methods. Water is treated as immiscible with this method. Modified ESSO (1980, 1981) This is the Lee-Kesler modification to the ESSO vapor pressure correlation (Maxwell-Bonnell charts) to improve convergence pressure calculation in the prediction of K-values for heavy and aromatic hydrocarbons systems containing light gases. Water will be assumed to be immiscible for this option. Soave-Kabadi-Danner (1985) The Kabadi-Danner modification of the SRK equation of state is specifically to improve the handling of two-liquid phase behavior in the water-hydrocarbon system. This method applies only to hydrocarbon-water systems. If water is not present in the system, then this option defaults to the API Soave equation. For accurate predictions of three-phase separation, the Multiple Phase flash module must be used. For all other units, the immiscible water phase separation described in the Handling Water with Hydrocarbons section is used. The correlation was developed for hydrocarbons up to C 10 and it should give reasonable results up to 550 °F. Caution should be used in applying this method to hydrocarbons heavier than C10 or close to the three-phase critical point. S-K-D gives better results WinSim Inc Confidential Information DESIGN II for Windows Training Guide Page 71 Thermodynamic Overview and Methods and is applicable over a wider range of temperatures than the UNIFAC correlation. A group contribution method is used to determine interaction parameters for the following classes of hydrocarbons: alkanes, alkenes, dialkenes, acetylenes, naphthalenes, cycloalkanes, and aromatics. If a hydrocarbon in your system is not in one of these classes, use of the S-K-D method is not recommended. Non-hydrocarbon interaction parameters default to zero unless VLE data regression is performed using the ChemTran program. Corresponding enthalpy and density options are available with this method. Water is treated as immiscible for stream initialization before proceeding to a more rigorous calculation. Stryjek-Vera Modification of Peng-Robinson (1986) The aim of the Stryjek-Vera modifications is to improve the liquid phase non-ideality prediction of the Peng-Robinson equation. This method should accurately reproduce vapor pressure data for a variety of substances, including nonpolar, polar, and associating compounds. The first modification is to the attractive energy term of the Peng-Robinson equation for pure components. The modification is obtained by enhancing the temperature dependence of the term, , which multiplies the attractive energy parameter, ‘a’. Additionally, new composition dependent mixing rules have been added. The default mixing rule is a standard binary mixing rule; the second option is a mixing rule, which is similar in formulation to the Margules activity coefficient model and is named after that equation. Due to modifications by WinSim Inc., the kappa parameters published by Stryjek and Vera are no longer applicable. New kappa parameters (0, 1, 2, and 3) must be regressed from pure component vapor pressure data. Without kappa parameters or binary interaction parameters generated from regression of VLE data in ChemTran, this method reverts to the straightforward Peng-Robinson equation. Corresponding enthalpy and density methods are available for this option. Water is treated as immiscible with this method. Hydrocarbon-Water-Sour Gas Systems Hydrocarbon-hydrocarbon mixtures are relatively easy to model. Many correlations can accurately predict K-values, and enthalpies for these systems. Hydrocarbon-sour gas mixtures are more difficult, but there are still several methods, which were explicitly designed to handle these systems. The most difficult systems to model are those, which include free water and hydrocarbons, with or without the sour gases. The mixture has one bubble point, and two dew points - a hydrocarbon dew point and a water dew point. Except for the Soave-Kabadi-Danner correlation or Renon or UNIQUAC equations with regressed VLE or LLE data, water will be treated in a special manner, depending on the option(s) you choose. Immiscible Most of the K-value options, which are typically used for natural gas and heavy oil simulations automatically, turn the Immiscible option on for water. The exception is the Peng-Robinson equation. This immiscible calculation is an approximation of the thermodynamics describing the equilibrium between a vapor, a liquid hydrocarbon, and a liquid water phase. This model assumes that there are no hydrocarbons dissolved in the liquid water phase. It also assumes that the amount of water in the liquid hydrocarbon phase is determined by one of two methods. These are reasonable approximations since the mutual solubilities of the hydrocarbons and water are very small. Given the amount of water in the vapor phase, the model then uses either the K-value option or the GPA Water technique for modeling the distribution of water between the vapor phase and the hydrocarbon liquid phase. The amount of water kept in the vapor phase is the amount that would saturate the vapor phase in equilibrium with a pure water phase. Water in excess of the amount required for saturation of the vapor phase from the liquid hydrocarbon phase is placed in the liquid water (“free water”) phase. For Flash calculations with one or two outlet streams, the flowrate and properties for the immiscible water will be reported in the detailed stream summary separately from the water which is soluble in the hydrocarbon liquids. For Flash calculations with three outlet streams, the solubility of hydrocarbons and any the following sour gases in the "free water" phase is also calculated: H2S, CO2, CO, and NH3. The hydrocarbon solubility in the "free water" phase is calculated using the technique described in Calculator Programs for the Hydrocarbon Processing Industries, (Vol. 2, page 41, Gulf Publishing Co., 1982). The sour gas solubilities in water are made using the API Sour correlation. Enthalpy values for each phase are recomputed after this distribution. If sufficient water is present to form a third phase at the stream temperature, pressure, and composition, the water will be distributed between hydrocarbon vapor and liquid phases in accordance with the following equation: K water = Y water/X water where Y water is the saturated vapor mole fraction and X water is the solubility of water in liquid hydrocarbons at the stream temperature. NOTE: Only one component can be declared immiscible. If a component other than water (ID number 62) is declared to be immiscible, the Flash calculation is based on three assumptions. 1) 2) 3) the vapor phase will be saturated with the immiscible component in a manner similar to the procedure described below for water. for calculations with one or two outlet streams, the flowrate for the immiscible component will be reported separately from the portion of the immiscible component which is soluble in the hydrocarbon liquids. for Flash calculations with three outlet streams, the two liquid phases will have a mutual solubility of 0.01 mol percent. WinSim Inc Confidential Information DESIGN II for Windows Training Guide Page 72 Thermodynamic Overview and Methods GPA Water This options predicts vapor phase saturation in accordance with the McKetta chart in the GPSA Engineering Data Book. This method may be used in conjunction with the Immiscible option. This chart has an upper temperature limit of 300 °F. For temperatures above 300 °F, the Immiscible calculation is used. This option should be considered for hydrocarbon-water mixtures at high pressures and temperatures above 150 °F. Solubility of Water on a Component Basis Select this option to calculate water solubility in liquid hydrocarbons on a component basis rather than using the default water-inkerosene calculation. DESIGN II for Windows has two methods for calculating water solubility in hydrocarbons. The first method uses the water-in-kerosene chart from the API Technical Data Book, Figure 9A1.4, page 9-15. It is reasonable for most hydrocarbonwater systems. For light hydrocarbons, such as propane with water, the second correlation (API Technical Data Book, Figure 9A1.5-1, page 9-17) shows significant improvement in solubility prediction. Solubilities calculated using this method are dependent on the carbon to hydrogen weight ratio. The default carbon to hydrogen ratio for petroleum fractions can be overridden with the GENeral section command, CARbon to HYDrogen weight ratio j = , where "j" is the component ID number. NO IMMiscible calculation This option is selected when you want to have water treated miscibly when using K-value options that normally assume waterhydrocarbon mixtures are immiscible. Steam Tables The NBS/NRC steam tables are available in DESIGN II for Windows. These equations provide improved values for water enthalpies, densities, and transport properties such as viscosity, thermal conductivity, and surface tension. Steam tables can be used for any pure water stream. Steam table values are also used for water properties in calculations where water has been declared immiscible. Selecting K-value Methods Care must be taken with all techniques when non-hydrocarbon components, such as H2S, CO2, N2, H2, CO, and NH3, appear in the process. Aromatics and naphthenic components in lean or crude oil streams can also have significant compositional effects on light hydrocarbon K-values. These systems can be handled most accurately by entering vapor-liquid equilibrium data via ChemTran or by using an appropriate Binary Paramter library file (Peng-Robinson or LKP). In processes where you wish to use more than one technique, you can specify one set of thermodynamic options which is to be used globally and then select different K-value, enthalpy, and/or density options in specific equipment modules. For example, in the counter-current heat exchanger module, you may select two separate sets of K-value, enthalpy and density options, one for the shellside stream and one for the tubeside stream. Special K-value Options There are several K-value options designed to model specific non-ideal mixtures, most of them for sour water or electrolyte systems. Several of these options have a corresponding enthalpy method which should be used in conjunction with the K-value method. Water is assumed to be totally miscible in these equations AMINEK Rigorous model for removal of CO2 and/or H2S from natural gas streams using MEA, DEA, MDEA, DGA, and DIPA amine solutions. Please see the Reference Guide: Thermodynamics Table 6. Mixed Amine Modeling for other components for which this technique is applicable. K-values for all components are calculated using Kent-Eisenberg and Deshmukh-Mather models. Both models contain parameters that have been fitted to experimental vapor-liquid equilibrium data for single-acid gas (carbon dioxide or hydrogen sulfide), single-amine systems. The liquid-phase reactions are linked to the vapor phase through Henry's law physical-solubility relationships for carbon dioxide and hydrogen sulfide in water. Solution nonidealities are accounted for in a pragmatic way by fitting the equilibrium constant for the amine protonation reaction using experimental hydrogen sulfide data and fitting the carbamate formation reaction constant to experimental carbon dioxide data. Regressed coefficients are available for MEA, DGA, DEA, DIPA and MDEA. MDEA (1972, 1973, 1974, 1979, 1980, 1981) Rigorous temperature approach model for removal of CO2 and/or H2S from natural gas systems using either MEA (monoethanolamine - component ID 4155) or DEA (diethanolamine - component ID 4051) solutions. Other components for which this technique is applicable include methane, ethane, ethylene, propane, propylene, iso-butane, normal butane, 1 butene, cis-2 butene, trans-2 butene, 1,3 butadiene, carbon monoxide, nitrogen, carbonyl sulfide, and hydrogen. K-values for hydrocarbons heavier than n-butane are calculated based on the n-C4 Henry's constant. All other components will have K-values computed from the Chao-Seader correlation. Components, which do not appear in this list should be combined with the components which they most closely resemble, because Chao-Seader tends to overstate the solubilities of components in the amine solution. You can override Chao-Seader K-values by entering your own K-T data via ChemTran. The MDEA model includes reactions. The heats of solution for CO2 and H2S are handled automatically by this technique. Selexol This equation can be used to model the removal of acid gases such as CO 2, H2S, COS, and mercaptans from natural and synthesis gas systems with Selexol, a Union Carbide Chemicals proprietary solvent. DESIGN II for Windows contains the necessary pure WinSim Inc Confidential Information DESIGN II for Windows Training Guide Page 73 Thermodynamic Overview and Methods component data for Selexol (component ID 9000) to calculate K-values, enthalpies, densities, and viscosities. The heat of absorption of CO2 in Selexol is automatically handled by the enthalpy option. Liquid viscosities for Selexol streams are based on CO 2, Selexol, and water. There is no explicit viscosity command for Selexol, but the correct model will be used when Selexol is present in the stream. omponents for which absorption in Selexol will be modeled are shown in Table 2 (Refer DESIGN II Reference Guide). Sour (1967) The Beychok method is the oldest of the sour water correlations. NH3, H2S and H2O interaction data is provided automatically. For ratios of NH3 to H2S outside the range of 1.5 to 20, or if your system contains CO 2, consider using the API Sour or EP Sour options. API Sour (1978) This model was developed by the American Petroleum Institute from data regression for several sour gases in ammonia solutions. Sour water systems containing H2S, NH3, CO2, and water can be accurately modeled using this technique. K-values for hydrogen, nitrogen, methane, ethane, propane, iso- and normal- butane which are dissolved in the aqueous solution are calculated by Henry's law. Addition of caustics (sodium or potassium hydroxide) or organic acids (formic, acetic, propionic, or butyric) to control the pH and therefore the solubilities of NH3, H2S, and CO2 in water can also be modeled. K-values for hydrocarbons heavier than n-butane are calculated based on the n-C4 Henry's constant. Other components will use Chao-Seader (STDK) K-values. Data used to develop this ammonia system correlation covers temperatures ranging from 20 °C to 140 °C, concentrations from 1 ppm to 30 weight percent, , and pressures up to 200 PSIA. Acid gas concentration data ranges from 0.0 to 4.0 moles of acid gas per kilogram of solution for either H2S or CO2. A pH range from 2 to 14 is handled. EPSour (1978) K-values for weak, aqueous electrolytic solutions are based on the Edwards et al., model. This method is applicable for all ions, reactions, and components which are in the DESIGN II for Windows ionic library. The ions shown in the table below are in the Pure Component Database: Ion ID 9401 9402 9631 9632 9633 9634 9651 9652 9661 9701 9711 Ion H+ OH– S= HS– SO3– HSO3– CO3= HC03– CN– NH4+ NH2COO– The following ionic reactions are available in the Reaction Library: Reaction ID 101 102 103 104 105 106 107 108 109 110 Ionic Reaction H2O<-> H+ + OH– CO2 + H2O <-> H+ + HCO3– HCO3- <-> H+ + CO3= H2S <-> H+ + HS– HS- <-> H+ + S– SO2 + H2O <-> H+ + HSO3– HSO3- <-> H+ + SO3 = HCN <-> H+ + CN– NH3 + H2O <-> NH4+ + OH– NH3 + HCV3- <-> NH2COO- + H2O Table 5 contains the list of components for which Henry's constants in water are available. Edward (1978) This option calculates K-values for weak, aqueous electrolytic solutions based on the Edwards et al., model. The solvent must be water. Total solute concentrations should be less than or equal to 10 molal (gram moles of solute per kilogram of solvent) and total ionic strength should be less than or equal to 6 molal. Henry's constants are required for all solutes in water. Table 5 contains a list of Henry's constants in water which are available with this model. The user must supply ionic formula and charge, reaction stoichiometry and equilibrium constants for any ionic components or reactions which are not in the Pure Component Database or the Reaction Library. User defined reactions are assigned a number between 1 and 99. Library reactions have a number greater than 100. Library reactions may be combined to specify other reactions. E.g. NH3 + CO2 < > NH4 + HCO3–. This is a combination of reactions 102 + 109 - 101. All specified reactions must be independent reactions. Any reaction in the system should be a linear combination of these reactions. WinSim Inc Confidential Information DESIGN II for Windows Training Guide Page 74 Thermodynamic Overview and Methods Also, binary interaction parameters for ion-ion, molecule-ion and molecule-molecule pairs should be entered using the ChemTran program. Without interaction parameters, the model reverts to an extended Debye-Hückel model and should not be used for systems with ionic strengths in excess of 0.1 molal. Two useful facts obtained from the Debye-Hückel limiting law are: 1. As the temperatures of the solution increases, the electrostatic effects decrease, primarily because increased kinetic energy implies a greater separation between charge centers. 2. As the dielectric constant of the solvent increases, the shielding of the electrostatic effects increases and the intermolecular effect decreases. Enthalpy and Entropy Options This section will cover the enthalpy and entropy options which are not associated with a specific K-value correlation. Most of these enthalpy options do not have an entropy option and should not be used for any isentropic compressor, pump, expander or flash calculations. The exceptions will be noted. Six mixing rules are available in DESIGN II for Windows for thermodynamic calculations. The default mixing rule was developed by Kay (1936). Pure component properties are summed using equal mol fraction contributions to generate the total thermodynamic properties of the mixture. This is the simplest and quickest mixing rule. The mixing rules created by Stewart, Burkhart, and Voo (1959) and Leland and Mueller (1959) are progressively more complex, more accurate, and computationally slower. These mixing rules can be applied to several of the enthalpy options discussed below. The Lee-Kesler (1975) mixing rule is used automatically for the Lee-Kesler enthalpy option. The Ploecker-Knapp-Prausnitz (1975) mixing rule is used automatically for the Lee-Kesler-Ploecker K-value, enthalpy and density options. The final mixing rule, Margules, can be used by the Stryjek-Vera modification of the Peng-Robinson equation of state. If it is not requested, the mixing rule used is Kay’s. Redlich-Kwong (Standard H) This method uses a combination of regular solution theory for activity coefficients and empirical functions to describe the liquid phase with the Redlich-Kwong equation for the vapor phase. This technique is used to predict vapor phase enthalpy for the enthalpy equation which model the liquid phase only. Latent Heat Pure component liquid enthalpies will be calculated from the latent heat data in the Pure Component Database. Kay’s rule will be used to predict the mixture liquid enthalpy. Vapor enthalpies will be calculated using the Redlich-Kwong equation of state. This option does not take into account liquid heat of mixing. This technique is primarily used for non-ideal mixtures at low to moderate pressures. It is most accurate when used within the two-phase region for a mixture. Excess Enthalpy Excess enthalpy (heat of solution or heat of mixing) data as a function of temperature and liquid composition can be regressed in ChemTran. Estimates of excess enthalpy can also be generated by fitting VLE data to the Renon equation. The excess enthalpy interaction parameters can then be used with either the Latent Heat or Tabular enthalpy options. This option is highly recommended for acid-water systems and should be considered for alcohol-water systems. Curl-Pitzer (1955, 1957, 1958) This enthalpy option uses the three-parameter corresponding states principle proposed by Pitzer and his co-workers. Volumetric and thermodynamic properties have been correlated in tabular form for non-polar substances over the range of reduced temperatures from 0.8 to 4.0, and reduced pressures from 0.0 to 9.0. This correlation should not be used in the critical region, for liquids at low temperatures, or for widely boiling mixtures, particularly those which contain high concentrations of very light and very heavy components. With this enthalpy technique, you can choose one of the mixing rules to use in evaluation of the pseudocritical properties and acentric factors for the mixture. This method should not be used for isentropic calculations. Grayson-Johnson (1961) Also known as the API equation, this option is specifically designed to model liquid enthalpies for heavy hydrocarbon mixtures. This method is not suitable for isentropic calculations. Yen-Alexander (1965) This technique can be used to calculate liquid enthalpies for non-ideal processes which do not exhibit substantial heats of solution or mixing. Vapor enthalpies will be calculated using the standard R-K enthalpy equation. This enthalpy option does not contain a pressure correction term. Use of this enthalpy option is not recommended for systems modeling equipment modules which produce large pressure changes. COPE (1968, 1970) This method is based on the corresponding states enthalpy and entropy techniques developed at Rice University. It is extremely accurate for light hydrocarbon systems for temperatures as low as –300 °F and pressures up to 6000 PSIA. COPE is very slow. You should consider using another enthalpy option for rigorous column simulations to generate good temperature and product guesses WinSim Inc Confidential Information DESIGN II for Windows Training Guide Page 75 Thermodynamic Overview and Methods before the final design run is made. API Mod (1975) Lee and Kesler modified the Grayson-Johnson enthalpy method. It improves predictions for calculations at high pressures, particularly near the critical region. LEE (1975) Lee and Kesler modified the Curl-Pitzer enthalpy equation to extend the temperature range to 0.3<Tr<<4.0 and the pressure range to 0<Pr<10. This correlation should be more accurate than the CURL option for calculations near the critical region or at low temperatures. The Lee-Kesler mixing rule will be used automatically if you do not select a different one. LEEMOD (1976) The Grayson-Johnson enthalpy method in the API Technical Data Book was modified again by Lee and Kesler. It is correlated using the specific gravities and the Watson K factors for the components in the mixture. Selecting Enthalpy Options Care must be taken when modeling systems for which the heat of mixing is significant. You can regress excess enthalpy data via ChemTran to improve prediction of this behavior. Consider using the Latent or Yen-Alexander enthalpy options for polar mixtures or miscible hydrocarbon-water mixtures. The equation of state methods tend to overpredict a heat of mixing in those systems. For processes where you wish to use more than one technique, you can specify different enthalpies for different equipment modules using the H Key command described in each equipment module section. NOTE: For non-standard components, (ID numbers 100-199 and 200-299), the values you enter for the acentric factor or ideal gas heat capacity are important in the calculation of enthalpies. Density Options Each of the equation of state methods has its own density method which will be used if the equation of state enthalpy option has been selected. The exception to this is the API Soave method which automatically uses the Yen-Woods method for computing liquid densities. If not otherwise stated, the Redlich-Kwong (STD) option will be used to calculate vapor densities for mixtures for the methods described in this section. For streams containing more than 10% (by weight) heavy hydrocarbon components, IDEALD or STDD should be considered. Ideal Liquid volume or density data from the Pure Component Database or from user-supplied data versus temperature curves or volume constants will be used to calculate mixture density for the liquid phase using the following equation: rho mix = 1/ xi Vi where xi represents the individual component mol fractions and Vi is calculated from the component’s characteristic volume or from volume/density information regressed in ChemTran. The characteristic volume equation is: VW = (V / 5.7 + 3.0 Tr) where V is the liquid molar volume in cm3/gmol at the atmospheric boiling point and Tr is the boiling point divided by the critical temperature, in degrees Kelvin. No volume change due to mixing is assumed Yen-Woods (1966) This is the default density option. The Yen-Woods correlation for calculating liquid densities is formed from two contributions. The first contribution gives the density of the liquid at its saturation pressure. The second contribution corrects for deviation from saturated conditions. Yen-Woods is an improved analytical form of the original tabular corresponding states method of Lyderson, Greenkorn and Hougen. Predictions of petroleum fraction densities have been improved by forcing the density curve to pass through the specific gravity datum provided by the user. The vapor phase densities are calculated using the Redlich-Kwong cubic equation of state. A mixing rule is available for the Yen-Woods density option for calculation of critical properties in addition to the default Kay’s rule. The Redlich-Kwong mixing rule estimates the critical parameters by finding the values of Tc and Vc that satisfy the critical point conditions for the Redlich Kwong equation of state. For all systems, the new RK option will give a better estimate of critical properties than the Kay option. However, Kay’s mixing rule will generally yield valid results when the ratio of the largest Pc to the smallest Pc is less than 2.0 and the ratio of the largest Tc to the smallest Tc is less than 2.0. Note: STDH uses the STDD calculations while determining liquid enthalpies. Changing the mixing rule can affect enthalpy calculations also. Standard volumes and densities for the first 63 components in the Pure Component Database are calculated from the gallons per lbmol value in the database. The Rackett correction for different NTP/STP conditions is then applied. For all other components, the WinSim Inc Confidential Information DESIGN II for Windows Training Guide Page 76 Thermodynamic Overview and Methods Yen-Wood method is used. You may request the use of Yen-Wood for the first 63 components by issuing a STD VOL=YEN command in the General section. COPE (1955, 1957, 1958) The corresponding states density technique developed by Pitzer, et al, is based on density data. Density calculations for light hydrocarbon and non-condensables, such as H2S, CO2, and N2 should be very accurate, but calculations can be slow. There is no special advantage to using this option for mixtures containing significant amounts of heavy hydrocarbons (molecular weights above C8). COSTALD (1979) Liquid density calculations for pure compounds and mixtures is more accurately made using the correlation COSTALD (COrresponding STAtes Liquid Density) than other accepted procedures. COSTALD is based on 6,338 density data points for pure, nonpolar liquids, 1,352 points for polar and quantum liquids, and 6,926 mixture density points including 319 points for LNG/LPG mixtures. COSTALD accurately predicts the densities for saturated and compressed liquid and liquid mixtures for temperatures in the general range of 50 to 600 °K and for pressures from saturation to 68,950 KPa (10,000 psia) using only critical temperature, critical pressure, SRK acentric factor, saturated liquid volume, and saturation pressure. The vapor phase densities are calculated using the Redlich-Kwong cubic equation of state. American Gas Association (1985) The American Gas Association density correlation was developed specifically for natural gas mixtures. Its primary applications are for prediction density calculations, natural gas metering, and estimation of gas reservoir reserves. This method is applicable for the following range of compositions: Component Methane Nitrogen Carbon Dioxide Ethane Propane Butane Pentane Hexane+ Water vapor H2S,H2,CO, O2, He, Ar Mole Percent 50-100 % 0-50 0-50 0-20 0-5 0-3 0-2 0-1 0-1 0-1 0-1 Tests indicate that the method predicts densities for both liquid and vapor accurately even beyond stated composition ranges. This method can be used at pressures above 20,000 psia and temperatues above 400 °F, but results should be viewed with caution and reduced accuracy should be expected. Petroleum Fractions The heavy ends of natural gas systems are frequently modeled as one or more petroleum fractions (component ID numbers from 100-199). Components which are generated from the TBP or ASTM distillation curves are also modeled as petroleum fractions (a continuum of components with increasing boiling point, molecular weight, and specific gravity. When these components make up a significant portion of the mixture to be modeled, their properties can introduce inaccuracies in the simulation, especially for dew point and phase envelope calculations. Petroleum fraction components are typically defined with a value for the boiling point and specific gravity. The user may optionally enter a value for molecular weight. DESIGN II for Windows then uses a default set of correlations to estimate7 critical temperature and pressure, and molecular weight if no data was supplied. An additional four sets of correlations for critical temperature and pressure are available, as well as three options for molecular weight. Selecting one of the newer correlations can improve your heavy ends simulation significantly. Critical Temperature and Pressure Cavett (1962) is the default method for estimating petroleum fraction critical temperatures and pressures. Nokay (1959) is used for calculating critical temperature for paraffinic, olefinic, naphthenic, and aromatic hydrocarbons with boiling points in the range of –40 to 1000 °F and with specific gravities in the range of 0.5 to 1.0. Herzog (1944) is used to estimate critical pressure for a petroleum fraction using vapor pressure, boiling points and parachors. It works best for saturated and unsaturated hydrocarbons; accuracy decreases for aromatic and cyclic compounds. Lee-Kesler (1975) method is used to estimate critical temperature and pressure for a petroleum fraction. This is a corresponding states method. WinSim Inc Confidential Information DESIGN II for Windows Training Guide Page 77 Thermodynamic Overview and Methods Watson (1976) This Lee-Kesler technique is used to calculate critical temperatures and pressures for petroleum fractions with Watson characterization factors greater than 11. Coal Liquids (1981) correlation was developed by Grant Wilson and co-workers for estimating critical temperature and pressure for petroleum fractions, especially those with Watson characterization factors which are less than 11. Molecular Weight Cavett (1962) is the default method for predicting a petroleum fraction molecular weight if the component is described using a boiling point and specific gravity value. Hariu (1969) is the default correlation used for predicting petroleum fraction molecular weights when TBP/ASTM distillation curve data was supplied. Lee-Kesler (1975) method uses a corresponding states approach to calculate the molecular weight of a petroleum fraction component. API (1979) technique developed by M. Riazi at Penn State for the American Petroleum Institute. This is the best method, but it should not be used for petroleum fractions which are lighter than hexane. WinSim Inc Confidential Information DESIGN II for Windows Training Guide Page 78 Chapter 6: Mixture Calculations Several commands are available that you can use to ask for additional calculations, which are performed independently of equipment calculations, or to suppress certain calculations. These are listed as Calculation Options in Flowsheet. The calculation option commands are as follows: standard conditions stream (mixture) properties, and LOSt work. Component Mixture Calculations Setting STP/NTP Conditions DESIGN II for Windows allows the user to set the temperature and pressure at which standard volumetric stream conditions will be calculated. You may set the either the standard (or normal, for metric and SI) temperature or standard (or normal) pressure condition, or both. The default conditions for standard volume reports are 60 °F (15 °C) at 14.696 PSIA (1 atmosphere). You may also reset the ambient pressure value for use in unit conversions between absolute and ambient dimensional units. Additional Stream Properties DESIGN II for Windows has several mixture property Stream Properties calculations which you may find useful in performing your daily work. Hydrate Formation For any stream in the flowsheet, you can request a hydrate prediction at the stream temperature, pressure, or both. The calculated value(s) are reported in the regular detailed stream print. For the following composition: Composition methane ethane propane i-Butane n-Butane n-Pentane water Mol Percent 29.4530 2.2733 0.8467 0.1267 0.2967 0.3367 66.6670 Temperature Pressure 68 °F 1740 PSIA DESIGN II for Windows predicted hydrate formation at a pressure of above 1527.6 PSIA and at a stream temperature below 69.200 °F. CO2 Freeze Solid CO2 formation is an important problem in cryogenic gas processing as precipitation of solid CO2 may reduce process efficiency and, in many cases, foul process equipment. DESIGN II for Windows has a reliable prediction technique for formation of CO2 solids in light hydrocarbon mixtures. One of the messages shown below will print in the detailed stream summaries if you have requested this option. You may also request CO2 freeze calculations for the rigorous Distillation column. ** TEST CO2 FREEZE-UP FOR STREAM 2 **************************************************** ***NO CO2 FREEZE-UP IS INDICATED *** *************************************************** ** TEST CO2 FREEZE-UP FOR STREAM 5 *************************************************** *** WARNING: CO2 FREEZE-UP IS PREDICTED *** *************************************************** ** TEST CO2 FREEZE-UP FOR STREAM 10 *************************************************************************** *** WARNING: CO2 FREEZE-UP REGION IS APPROACHED *** *************************************************************************** One additional warning message is printed if the stream temperature and pressure are above the triple point for CO 2. Critical Temperature and Pressure If requested, the program will calculate the critical temperature and pressure of the mixture. This calculation is designed for natural gas systems with a reasonable amount of N2, CO2, or H2S. The selected streams should contain no water. Streams which contain large amounts (more than 10-15%) of H2 and N2 may cause convergence difficulties. An equation of state thermodynamic option should be used for the flowsheet calculations. The critical properties results will appear in the detailed stream print. WinSim Inc. Confidential Information DESIGN II for Windows Training Guide Page 79 Mixture Calculations Saturate Feeds with Water Frequently gas analyses are prepared on a dry basis, when in reality, the vapor is saturated with water. This option allows the user to request saturation of selected feed streams which are to be saturated with water. The feed stream does not have to contain water at the beginning of the simulation. Water must be present in the Component list. The method for determining water saturation will be consistent with the thermodynamic commands specified in the General section. This feature may only be used when water is declared immiscible, either explicitly or by selection of a K-value method which turns on water immiscibility automatically. Bubble, Dew and Water-Dew points If requested, the program will calculates the bubble point temperature, the dew point temperature and the water dew point temperature for the specified stream(s). The method for determining water dew point will be consistent with the thermodynamic commands specified in the GENeral section. This feature may only be used when water is declared immiscible. (IMM = 62). Heating Values and Wobbe Index This option allows the user to request calculation of the gross and net heating value for any of specified hydrocarbon stream(s). GROSS heating value assumes all water is fully condensed, while NET heating value assumes water leaves in the stream without being condensed. If required, the wobbe index or number for the specified stream(s) can also be calculated. It is the gross heating value of a gas divided by the square root of its gravity. The gas gravity is the relative gas density (to air) at 0 degrees C and 1 atm. NOTES: 1. 2. The difference between NET and GROSS heating value is the latent heat of condensation of the water vapor present in the hydrocarbon stream. DESIGN II has gross heating values for most components and net heating value for 65 components (Fig. 23-2 of page 23-4 in GPSA manual). Net heating values for components not covered by data are estimated from gross heating values by subtracting water latent heats for estimated amount of water produced. DESIGN II also estimates heating values for petroleum fractions/cuts. You may enter HIGh and LOW HEAting values for petroleum fractions, or an estimate for CARbon to HYDrogen weight ratio for calculating the gross heating value. Example Output: STREAM NUMBER 3 TEMPERATURE DEG F PRESSURE PSIA ENTHALPY BTU/HR VAPOR FRACTION 120.17 1625.9 -2.02070E+07 0.15258 PROPERTIES TOTAL ------------------------FLOWRATE LBMOL/HR 4547.0658 MOLECULAR WT. 45.7444 ENTHALPY BTU/LBMOLE -4443.9678 ENTROPY BTU/LBMO/R -9.9766 CP BTU/LBMOL/R CV BTU/LBMOL/R CP/CV DENSITY LB/FT3 Z-FACTOR FLOWRATE FT3/SEC T-P FLOWRATE GAL/MIN T-P MMSCFD STP GAL/MIN STP S.G.(60/60) GPA STP VISCOSITY CP TH.COND BTU/FT/HR/F SURFACE TENSION DYNE/CM VAPOR LIQUID 1 LIQUID 2 ----------- ---------- ---------693.7688 3839.8675 13.4297 21.0801 50.2976 18.0192 -361.2646 -5135.2480 -17699.0593 -7.7773 -10.3100 -28.2831 16.2881 32.5038 17.8865 9.6888 23.4383 17.2297 1.6811 1.3868 1.0381 7.2262 29.3375 62.2876 0.762352 0.448039 0.075601 0.562181 820.8216 0.484406 6.3176 726.0777 0.485380 0.531751 0.996668 0.017025 0.129245 0.558278 0.028226 0.063197 0.374111 68.1192 STREAM CRITICAL TEMPERATURE (CUBIC EOS) STREAM CRITICAL PRESSURE (CUBIC EOS) F PSIA 349.3 1942.7 ---------------------------------------------------------------------HEATING VALUE (GROSS) BTU/SCF 2566.7 HEATING VALUE (NET) BTU/SCF 2366.9 WOBBE NUMBER BTU/SCF 2024.0 WATER DEW POINT F 165.51 DEW POINT TEMPERATURE F 379.80 BUBBLE POINT TEMPERATURE F 74.98 WinSim Inc Confidential Information DESIGN II for Windows Training Guide Page 80 Mixture Calculations Reid Vapor Pressure Three different options are available for Reid vapor pressures calculations for mixtures: ASTM D323-79&94, API Technical Data Book Figure 5B1.2 (crude feeds), and Figure 5B1.1 (finished products). You may choose one method per stream. All methods require the presence of Nitrogen (ID number 46) in the Component list. Additionally, the API Figure 5B1.1 method requires a crude feed description. The thermodynamic option KVAL may not be used for Reid vapor pressure calculations. The calculated Reid vapor pressure will be reported in the detailed stream print. The property label will include indication of which method was used to calculate the value. Heating and Cooling Curves DESIGN II for Windows offers two sets of heating or cooling curve commands. You may request either a heating or cooling curve for any stream in the flowsheet. The default heating or cooling curve calculation will proceed from the stream temperature to the dew point (heating curve) or bubble point (cooling curve) providing mixture properties and enthalpies at 11 temperatures. If you are above the dew point for a heating curve, the program will provide a curve from the stream temperature down to the dew point. Likewise, if the stream temperature is below the bubble point for a cooling curve, the calculations will provide a curve from the stream temperature up to the bubble point. You may also explicitly set the temperature change, pressure change, and number of increments to be printed in the heating or cooling curve. The temperature and pressure change will be applied equally across the specified number of increments. The default number of increments is 10. For hydrocarbon-water systems, the heating and cooling curve report begins with the total molar flowrate and entering enthalpy. The table includes increment number, temperature, pressure, liquid to feed ratio, vapor enthalpy, hydrocarbon liquid enthalpy, liquid water enthalpy, if any, and total duty. Properties, such as mass flow rate, density, specific gravity, molecular weight, viscosity, and thermal conductivity for the vapor phase, liquid hydrocarbon phase, and for the “free water” phase, if any, are reported also. Finally, the bubble point and dewpoint of the stream are reported at the initial pressure (and final pressure, if a pressure change value was supplied). If the hydrocarbon system includes water, the water dewpoint is also reported. The following page will contain a table of duty transferred versus temperature. WinSim Inc Confidential Information DESIGN II for Windows Training Guide Page 81 Mixture Calculations Lost Work Analysis The LOSt work analysis combines the First and Second Laws of Thermodynamics to measure the thermodynamic efficiency of a process. Using the availability function and the heat and work exchanged, the program can calculate the lost work of equipments at specified conditions. Lost Work = Bin - Bout + (1 - Tamb/Texchange) * Q – W Where: Bin and Bout are the availability functions of streams. (availability function = Enthalpy - (Tamb*Entropy) Tamb is the ambient temperature in absolute units Texchange is the exchange temperature in absolute units Q is heat transferred into or from the equipment W is external work Lost work analysis will not be performed for CONTroller, DIVider, isothermal FLAsh, MULtiple FLAsh, MULtiple PHAse flash, PHAse envelope, PHAse MAP, STReam Manipulator, HYdroTReater or REFIne modules. NOTE: Lost work analysis for REActor modules requires HEAt of FORmation and ENTropy of FORmation for all components with ID numbers greater than 99. WinSim Inc Confidential Information DESIGN II for Windows Training Guide Page 82 Chapter 7: Advanced Features Whether you are preparing to model a flowsheet or simply to run a series of flash calculations to determine mixture behavior, here are a few questions you should consider. 1. Which are the best thermodynamic options for the calculations I will be performing? Is more than one set of K-value or enthalpy options required? Who can I ask? 2. Do I have sufficient feed data to even start this process? If not, what does it take to get more information? 3. Are petroleum fraction components involved? Do I have them adequately split or is it still a “lump?” What am I trying to accomplish with these calculations? 4. Do I really need to know all the utility stream data or am I still trying to determine if the process side is feasible? 5. Do I need to model the flowsheet, or should I run some flashes and black box calculations first? 6. Is this a recycle problem? For which streams do I need to provide guesses to get the simulation off to a good start? 7. Are rigorous distillation columns involved? Are my initial guesses good enough or should I generate better guesses using Shortcut fractionator or the Component Splitter? 8. Is this simulation best posed using a Case Study or could I use Optimization? 9. What can Inline Fortran do for me today? Once you have answered these questions (or others like them), you are ready to begin. Creating a flowsheet is getting easier all the time, with point-and-click drawing functions, dialog support for input options, and on-line Help systems. Power user features – Inline Fortran, Case Study, Optimization, and quick data transfer to the Excel ® spreadsheet gives you power you never dreamed of before. There isn’t enough time in this course to cover all the equipment modules and the features they contain. We will briefly discuss a few specific equipment modules, Inline Fortran, Case Studies, and special reports. WinSim Inc. Confidential Information DESIGN II for Windows Training Guide Page 83 Advanced Features Equipment Module Highlights We will briefly discuss the Phase Envelope and Phase Map modules, Flash and Multiflash, Polytropic and regular Compressor modules. Phase Envelope The Phase Envelope module allows you to enter up to 30 pressures at which you want bubble and dew point values calculated. Small amounts of water can be included in the mixture. You enter guesses for the bubble point and dew point temperatures at the lowest pressure in the list. The results contain calculated bubble points, dew points, and compressibility factors for the liquid and vapor phases. Figure 7.1: Phase Envelope Data Additionally, this data is plotted and the critical point is included in the plot. A portion of the plot is shown below. WinSim Inc Confidential Information DESIGN II for Windows Training Guide Page 84 Advanced Features Figure 7.2: Phase Envelope Plot WinSim Inc Confidential Information DESIGN II for Windows Training Guide Page 85 Advanced Features Phase Map The Phase Map module gives similar results to those of the Phase Envelope generator, but they are differences, too. The search algorithm for solving the bubble and dew point calculations uses a quadratic equation rather than a simple step function from the previous value. Phase Map allows you to select additional lines of data at various vapor fractions; up to a total of 5 lines including the bubble point and dew point lines. The mixture should not contain any water. An initial pressure value can be specified; you will enter guesses for the bubble point and dew point temperatures at this pressure. Use equations of state for Phase Map calculations. Figure 7.3: Phase Map Data For Phase Map, several tables are prepared, one for each line of constant vapor fraction requested; first the dew point line, then the bubble point line, followed by any other requested lines. For each table, temperatures and corresponding pressures, compressibility factor and stream enthalpy are reported. The critical temperature and pressure are at the top of the first table. The cricondentherm and cricondenbar are reported at the bottom of the page which contains the plot. WinSim Inc Confidential Information DESIGN II for Windows Training Guide Page 86 Advanced Features Figure 7.4: Phase Map Plot A portion of a Phase Map plot is shown above. Flash and Multiflash The Flash module offers adiabatic, isothermal and isentropic flashes with a wide variety of temperature and/or pressure specifications. It includes a water dewpoint calculation and a set liquid fraction at a specified temperature or presssure. The module can have two or three outlet streams; with three outlet streams, hydrocarbon solubility in the “free water” phase will be predicted. Additionally, you may model a non-equilibrium flash by specifying the amount of oil entrained in the water phase or the amount of water entrained in the oil phase, or both (on a molar, mass or volume basis). WinSim Inc Confidential Information DESIGN II for Windows Training Guide Page 87 Advanced Features Figure 7.5: Flash Dialog The Multiflash module offers the same sets of flash calculation options and specifications. It does not support the phase separation and entrainment calculations, but it allows you to define one feed stream and calculate up to 23 sets of outlet conditions, or specify 12 different feed streams to be flashed at various conditions. Polytropic Compressor The Polytropic compressor requires manufacturer’s curves to perform its calculations. From these curves you enter polytropic head versus capacity and polytropic efficiency versus capacity. The impeller speed is an input variable and a thermodynamic factor is available to adjust the calculations to meet plant data. You are allowed to enter multiple sets of curves for the same compressor at various impeller speeds. If the specified impeller speed does not match a specific curve, the program will interpolate between the two closest curves. Figure 7.6: Polytropic Compressor Dialog WinSim Inc Confidential Information DESIGN II for Windows Training Guide Page 88 Advanced Features Compressor The Compressor module can be modeled as an isentropic machine or as a polytropic machine. For the polytropic option, the default option is to allow the program to calculate the polytropic coefficient for the mixture at inlet and outlet conditions. You may override this calculation and enter your own values; additionally, you may specify the machine’s efficiency. The Compressor module can also model multistage machines. If no intercooler temperature is specified, the feed stream temperature will be used. The cooling water required to meet the interstage cooling is calculated and reported in the Equipment Summary. Figure 7.7: Compressor Basic Dialog WinSim Inc Confidential Information DESIGN II for Windows Training Guide Page 89 Advanced Features Inline Fortran Create your own equipment modules, customize DESIGN II calculations, and much more. Inline Fortran is the single most powerful and flexible tool in DESIGN II for Windows. It can be used four ways: In equipment calculations (PRE, POST, and DURING) As subroutines (in ChemShare library, user library) As ADD modules (compiled in DESIGN II, from stored file) As externally linked ADD module (requires DESIGN II object code) These four methods can be used individually or in combination in a single run. Typical Fortran Applications Some of the applications for which Inline Fortran is invaluable are: 1. Ancillary calculations (e.g. Economics, mixture properties) 2. Information transfer around flowsheet 3. Advanced distillation specs 4. Reaction kinetic expressions (plug flow and CSTR reactors) 5. Complex expressions in Optimizer for objective function and constraints statements 6. Special user-defined equipment calculations 7. Customized output files 8. Interfaces to other software The list goes on.... Basic Rules You will find Inline Fortran easy to use. There are a few simple rules to follow when entering your Fortran statements. Lines of Fortran are: WinSim Inc Confidential Information Associated with an equipment module Typed in a dialog box (click on Specs then select Inline Fortran) Maximum of 78 characters (GUI inserts F- for you) 1 space(for C comment marker) 4 spaces(for statement number) 1 space(for continuation character) 66 spaces(for Fortran code) 6 spaces(for comments) Executed: PRE POST DURING Subroutine and variable names limited to six characters Characters I,J, K, L, M, N reserved for integer variables unless declared as REAL DESIGN II for Windows Training Guide Page 90 Advanced Features Special Inline Fortran Commands Three commands are available in Inline Fortran to make GET SET obtain calculated value from DESIGN II internal database transfer a user definable value to the DESIGN II internal database (equipment or stream) INCLUDE makes a subroutine defined in a User Fortran Library available to Fortran statements associated with equipment module commands. NOTE: ‘SET’ can only change equipment parameters which have been specified in the input file. Example: HEA EXC 10 = X-10,1,5,-2,-6 DUTY = 1.0E6 FPRE FQ1=GET(DIS(2),CAL DUT REB) FSET(HEA EXC(10),DUT)=Q1 DUTY is the original specification for Heat Exchanger 10, so we can reset it using Inline Fortran. In the example, the calculated reboiler duty from Distillation moduleT-2 was retrieved and passed to Heat Exchanger X-10. A list of all the available equipment and stream values which can be retrieved and set can be found in the on-line DESIGN II Reference Guide in the section labeled Inline Fortran, Table 2. Functions and Subroutines Several functions and DESIGN II subroutines are available to you for use in Inline Fortran statements. These functions and subroutines allow you to construct easily mixture properties or equipment calculations that are not available in any flowsheet simulator. A list of function/subroutine names is shown below, together with a brief description of the purpose of each one. Distillation Functions (use only DURING, no GET/SET commands) Type/Name FLOWL(i,j) FLOWV(i,j) TEM(j) EPS(1) EPS(2) NOTE: Description Liquid flowrate of the “i”th component leaving stage “j”, in lbmol/hr Vapor flowrate of the “i”th component leaving stage “j”, in lbmol/hr Temperature of the “j”th stage Overrides the first purity, ratio, or recovery specification in input (user-defined units) Overrides the second purity, ratio, or recovery specification in input (user-defined units) Stages for Super and Super Plus are always theoretical trays plus two. You can use these functions along with other GET/SET commands and subroutines, such as CALL DENSTY(...) to create any distillation specification desired. Component Point Property Subroutines (Use with GET(BANK(xxx),POS(i)), where “xxx” is a point property name and “i” is the order of the component in the Component list.) Critical point values ATC APC AVC Critical temperatures in degrees R Critical pressure in PSIA Critical volume in cubic feet per lbmol Gravities at 60 F, 14.696 PSIA API API gravity SPGR specific gravity GPMO gallons per lbmol WinSim Inc Confidential Information DESIGN II for Windows Training Guide Page 91 Advanced Features Normal boiling point, Mol weight ATB mean average boiling point in R, 1 atm. AMW average molecular weight Correlation constants ADEL AOMA WATK AVW Utility Subroutines (Use with CALL) PTITLE LINECK(n) COPSTR(I,J) INISTR(I) RAPSON(N,X,F,DX,TOL ,IC) solubility parameter (calories per cubic centimeter)0.5 acentric factor Watson characterization factor (K) characteristic volume in cubic feet per lbmol Begins new page and prints banner and job title Adds “n” to line count by “n”; starts new Copies stream “I” data to stream “J” Flashes stream “I” at new conditions Solves sets of non-linear equations (see Table 5. for explanation) Thermodynamic Library Subroutines (Use with CALL) KVALUE(XMOL,YMOL, T,P,VK) Calculates K-values VAPENT(YMOL,T,P, HV,SV) Calculates vapor enthalpy and entropy in Btu/lbmol and Btu/lbmol per R LIQENT(XMOL,T,P,HL,SL) Calculates liquid enthalpy and entropy DENSTY(WMOL,T,P, NPH,D) Calculates actual molar density in lbmol per cubic foot THRCON(IPH,WMOL,T, P,TH) Calculates thermal conductivity in Btu/hr.ft.R VISCOS(IPH,WMOL,T, P,VS) Calculates viscosity in centipoise SURTEN(XMOL,YMOL, ,P,ST) Calculates surface tension in dynes per centimeter BUBDEW(WMOL,T,P,KEY) Calculates bubble/dew point temperature or pressure. REIDVP(WMOL,RVP, IERR,ERR) Calculates Reid vapor pressure in PSIA (ASTM D323-79 procedure) REICRU(WMOL,RVP, IERR,ERR) Calculates RVP using API Tech. Data Book procedure 5B1.2 REIPRO(WMOL,RVP, IERR,ERR) Calculates RVP using API Tech. Data Book procedure 5B1.1 K-value Interaction Parameters (Use with SET(BANK(xxxx),POS(I)), where xxxx is bank name) WWIL WREN WUNQ WSOP WPEN WSOA WSRK WinSim Inc Confidential Information Wilson interaction parameter bank Renon (NTRL) interaction parameter bank UNIQUAC interaction parameter bank API Soave interaction parameter bank Peng-Robinson interaction parameter bank Soave-Redlich-Kwong interaction parameter bank Soave-Kabadi-Danner interaction parameter bank DESIGN II for Windows Training Guide Page 92 Advanced Features DESIGN II Flash Subroutine (Use with CALL) FLASH1 Performs adiabatic or isothermal flash with phase separation (2or 3 outlet streams) User Libraries You can create your own library of subroutines in DESIGN II for Windows. Click on Specify and select Inline Fortran. Select an equipment module type, Stream, or one of the Utility or Property routine types from the List box at the top of the dialog. Click on the Load Template button. You may then activate as many of these commands as you wish by removing the C-* from the beginning of the line. You may select another Fortran template type and click on the Load Template button again. NOTE: To minimize the amount of text in the Inline Fortran dialog box, you should delete unwanted commands by selecting them and clicking on the Backspace or Delete buttons before you load another template. Alternatively, you may type your Fortran commands directly in the dialog box provided (be sure to start each line with 6 blank spaces). This section must begin and end with the following keywords: FORTRAN START LIBRARY SUBROUTINE xxxxxx (argument list) .... RETURN END STOP LIBRARY ADD Modules You may create your own equipment modules in DESIGN II which are either compiled internally or externally and linked with the DESIGN II executable. There is a detailed write-up for creating ADD modules available from in the on-line DESIGN II Reference Guide. Passing Data Between Modules Using the special Inline Fortran commands, GET and SET, it is very easy to pass calculated data from one equipment module to be used as a specification for another. Expanders and compressors and the heating versus cooling sides of exchangers are two common usages. In the process shown below, we want to pass the calculated duty from exchanger X-1 to exchanger X-3 using Inline Fortran. Figure 7.8: Passing Data Double click on exchanger X-1. Click on Specify and select Inline Fortran. DESIGN II for Windows automatically supplies the F at the beginning of each Fortran statement. Remember to begin each line of Fortran with 6 blank spaces. You type: POST SET(HEAEXC(3),DUT)= GET(HEAEXC(1),CAL DUT) The input file would look like this: HEA EXC 1=X-1,1,-2 TEM OUT=175, DEL=5 WinSim Inc Confidential Information DESIGN II for Windows Training Guide Page 93 Advanced Features F POST F SET(HEAEXC(3),DUT)= F– ... HEA EXC 3=X-3,4,-5 DUTY= 1.5E6, DEL=5 ... END * GET(HEAEXC(1),CAL DUT) Custom Distill Specifications Creating a customized specification for the Distillation module is just as easy as the example above. There are four rules to remember when creating Distill spec(s): The custom specification must replace a Purity, Recovery, or Ratio spec Stages are theoretical trays plus two (8 trays = 10 stages) Stages are numbered from bottom-to-top internally Inline Fortran execution takes place DURING the Distill calculations Let’s construct a volumetric Purity specification for the butanes in the bottom product of Distillation column T-17. The component list contains the following component ID numbers: COM=62,46,49,50,2,3,4,5,6,7,8,10,11,12,13,14,15,16 Notice that i-butane and n-butane appear as the eighth and ninth components, respectively. We will use two special Distillation Fortran functions in constructing this specification: FLOWL(I,J) and EPS(1). First we will create a set of Fortran statements, which retrieve each component’s flow, and multiplies it by its gallons per lbmol value. We will also add the current component’s volumetric flow to the total flow in a variable we will call BOTFLO. Next we will retrieve the volumetric flows for i-butane and n-butane and add them together and store them in a variable labeled C4SFLO. We then divide the C4SFLO value by the total volumetric flow in BOTFLO and store the result in a variable called C4SPUR. Last, we construct the specification using the EPS(1) keyword. The specification should be written such that the EPS(1) value is 0.0 when the column converges. For example, if we want a butanes purity in the bottom product of 0.01, our EPS(1) statement would read EPS(1) = (C4SPUR 0.01)/0.01 This is specified on a relative basis; for an absolute basis, the statement would read EPS(1)=C4SPUR 0.01 Putting it all together, you would type the following: 25 NOTE: WinSim Inc Confidential Information DURING BOTFLO=0.0 DO 25 I=1,18 BOTFLO=FLOWL(I,1) * GET(BANK(GPMO),POS(I)) * + BOTFLO CONTINUE C4IFLO=FLOWL(8,1) * GET(BANK(GPMO),POS(8)) C4NFLO=FLOWL(9,1)*GET(BANK(GPMO),POS(9)) C4SFLO=C4IFLO + C4NFLO C4PUR= C4SFLO/BOTFLO EPS(1)= (C4SPUR - 0.01) / 0.01 The value of the original Purity, Recovery, or Ratio specification that will be replaced by the customized specification should be reasonable for the column to be solved. DESIGN II for Windows Training Guide Page 94 Advanced Features Case Studies An engineer often needs to run a number of simulation cases to assess the sensitivity of a flowsheet to changes in variables or to produce a number of design cases. The Case Study feature allows multiple simulations to be performed in one run. Complete results are available for each case. Since Case Studies can produce voluminous reports, you are allowed to minimize the Simulation Status, Stream Summaries, and Detailed Stream Print sections of output. The Case Study results are presented in both data tables and plots. A maximum of twenty-five cases is allowed per simulation. Also, there is a limit of 10 cases per Step command. The Case study calculations use the converged solution from the previous case as the starting point for the next case. It is advantageous to arrange the case studies in such a way that the step from one case to the next is as small as possible as this maintains stability and increases the likelihood of convergence. Variables that will be changed in the Case study must be specifications in the input. They should not be derived or calculated quantities. Case Study: Entering Commands The Case study section must be the last section in the input. You will be typing your Case study commands in the Edit dialog reached by clicking on Specify and selecting Keyword Input. You may type other flowsheet commands in the Edit box, but the Case study section must be entered last. The only exception is the Fortran Library. You may type commands in full, or enter only the keyword portion. Comment lines, beginning with C- may appear anywhere within the Case Study section. The Case Study section has seven basic commands. The minimum characters for each command are shown in capital letters and italic font. To begin this section, you type: CASe study Each Case block begins with the following command, and is allowed an optional name of up to 16 alphanumeric characters: CASe BLOck, NAMe= You may then add one or more Change commands and/or one Step command per Case Block. You may have several Case Block sections. The Change and Step commands are entered in the format shown below: CHAnge, change variable, REStore STEp, step variable, INCrement=, LIMit=, REStore The REStore command is optional for both the Change and Step commands. The Case Study results are presented in tabular form automatically. You may also request plots. The Change and Step variables are included in the table automatically. You may add other variables to the table and plots as well using the following commands: TABle, table variable, LABel = PLOTX, plot variable, LABel = PLOTY, plot variable, LABel = The Case Study features has a few simple rules to follow: No Inline Fortran is allowed within the Case Study section. Primary keywords--CASe BLOck, CHAnge, STEp, TABle--must begin a new line Commands may be spread over multiple lines; line breaks may occur wherever a comma would appear. Lines may not begin with an equipment module identifier. Case Study: Change and Step Examples Change and Step commands use keywords to identify equipment and streams whose specifications are to be modified for the Case Study. Each equipment module has a set of specifications that may be adjusted by the Change and Step commands. These are listed in the on-line DESIGN II Reference Guide in the Inline Fortran section, Table 2. All equipment parameters are listed there. The ones printed in black are available for use in Case Study statements. All parameters listed in red are calculated values; they may be used in the Table and Plot commands. NOTE: Stream parameter Changes are allowed only on feed streams. Some equipment parameters contain multiple values, such as the pressure of stages for a multistage compressor. To refer to a specific value of a multiple value parameter, you should refer to the value’s position in the parameter list; The third pressure of a multi-stage compressor would be referred to as PRE STA 3. Change command examples: CHAnge, COMPREssor 5, PREssure OUT=200, REStore WinSim Inc Confidential Information DESIGN II for Windows Training Guide Page 95 Advanced Features CHAnge, COMPREssor 76, EFFiciency=.75 CHA,COMPRE76,TEM INT=120 CHA,COMPRE76,PRE STA2=325 Step command examples: STEp,COMPREssor 5, PREssure OUT(PSIA)=200, INCrement=20, LIMit=300,REStore STE,FLA2,TEM OUT=-30,INC=-7.5,LIM=-103 NOTE: Dimensional unit labels may be used in the Step command. The same dimensional unit label will also apply to the Increment and Limit commands. Building Tables The Table command allows you to build a comparative report for Case Studies. All variables involved in the Change and Step commands are reported in the table automatically. You may add to this list using the Table command. All of the equipment and stream parameters listed in Table 2 of the Inline Fortran section of the DESIGN II Reference Guide are available for use in the Case Study Table. You only need to supply a Table command once for a parameter, even if there are multiple Case Blocks, since the variable will be reported for all the cases in all the Case blocks. The Table command may appear anywhere in the Case study section after the CASe command. You may also create a Table even if no Case Blocks are specified. This is an easy way to generate a compact summary of key variables. The syntax for the Table command follows: TABle, module/stream number, parameter, LABel= The Label is optional and may contain up to 16 alphanumeric characters. Table command examples: TABle,COMPRE 5,CAL WORk,LABel=K101 WORK TABle,STReam 2, VAPor FRAction TAB,STR4,FLO COM 4 Case Study Plots The Case Study feature plots one independent variable (X) and up to four dependent variables (Y) on the same graph. The dimensional units for the dependent variables must be the same if they are to be in one plot. You may have multiple plots; the dependent variables (Y) will follow the independent variable (X) command. The next PLOTX command begins a new plot. The syntax for the Plot commands follows: PLOTX, module/stream number, parameter, LABel = PLOTY, module/stream number, parameter, LABel = The Label may contain up to 16 alphanumeric characters. It is optional. NOTE: Up to four PLOTY commands are allowed per PLOTX command. Multiple graphs may be constructed by specifying additional PLOTX and PLOTY commands. PLOTX, PLOTY Command Examples: PLOTX,COMPREssor 5,PRE OUT, LAB=K101 PRE OUT PLOTY,COMPRE5,CALC WORk, LAB=K101 WORK PLOTX,STReam 7,FLOw,LABel=PURGE RATE PLOTY,STR7,FLOw COM 4,LABel=METHANE LOSS PLOTY,STR 7,FLO COM 5,LABel=ETHYLENE LOSS PLOTX,FLA2,TEM OUT PLOTY,STR2,FLOW,LABEL=TOTAL FLOW PLOTY,STR4,FLO COM4,LABEL=MOLES OF C2 LIQ. WinSim Inc Confidential Information DESIGN II for Windows Training Guide Page 96 Advanced Features Limiting Output Several flowsheet commands are available for limiting the amount of output generated by DESIGN II. These are especially useful for the Case Studies feature, but may be used in general with any flowsheet. These commands are also entered using the Edit box from Specify Keyword Input, but these commands must precede the CASe study keyword. Results from a Case Study will always include the Equipment Summary and the Material Balance Summary. To minimize the amount of information written in the NOW CALLING section of output, type PRInt SWItch = 3 To eliminate the Stream Summary report (four streams per page in the middle section of the output file), type PRInt SUMmary = NONE Or you can select which streams in the Stream Summary section you want to print and in which order; Simply type the stream numbers in the following command: PRInt SUMmary = 1,5,15,10,2,7 The detailed stream print may also be completely eliminated, or you may select specific streams to be printed. The commands are: PRInt STReams = NONE PRInt STReams = 1, 14,28,95 etc. Remember, these PRInt commands must be typed before the Case Study section commands. WinSim Inc Confidential Information DESIGN II for Windows Training Guide Page 97 Advanced Features Specifying Streams for Linked Flowsheets Streams that extend from one flowsheet to the next must be designated as continuation streams. This prevents a validation check that all feed streams on a flowsheet must have temperature, pressure, and flowrate information, since this data will be available during the simulation. The continuation stream identification is performed using the Stream specification dialog. Click on the check box at the bottom of the Stream dialog to identify a stream as a continuation stream. Figure 7.9: Stream Specification dialog If you add the equipment and streams to a dependent flowsheet after defining the flowsheet link, DESIGN II for Windows automatically assigns each stream or equipment a unique number in the set of linked flowsheets. To maintain the continuity of a stream that extends to another flowsheet, you must change the current stream number on the flowsheet where the stream appears as a feed. Simply position the mouse in the box labeled Number in the Stream dialog box and type the same number which was used for the product stream from the previous flowsheet. WinSim Inc Confidential Information DESIGN II for Windows Training Guide Page 98 Advanced Features Using Flowsheet Links You can use the flowsheet linking capability to support large process simulations (generally those with more than fifty unit operations and seventy process streams). Individual flowsheets are currently limited to about eighty unit operations and one hundred process streams due to space considerations. Flowsheet links in DESIGN II for Windows are implemented at the Windows Graphical User Interface level. The DESIGN II simulator allows up to 9,999 unit operations and 9,999 process streams in any given simulation. DESIGN II for Windows allows you to set one flowsheet as the primary flowsheet and link one or more dependent flowsheets. There is no practical limit to the number of dependent flowsheets. However, all linked flowsheets must be placed within the same directory. To create a set of linked flowsheets: 1. Open the flowsheet you want to designate as the primary one. 2. Open the Specify menu and select Flowsheet Links… . The General Data- Flowsheet Links dialog displays. 3. Click on the Primary button to set the Type of Flowsheet External Links. Figure 7.10: Primary Flowsheet Link 4. Click OK to confirm your choice. The primary flowsheet is now ready for linking to one or more dependent flowsheets. 5. Next, create or open a flowsheet that you want to link to the primary flowsheet (remember, it must be saved in the same directory as the primary flowsheet). 6. Define its Flowsheet Links by opening the Specify menu and selecting Flowsheet Links… . The General DataFlowsheet Links dialog displays. WinSim Inc Confidential Information DESIGN II for Windows Training Guide Page 99 Advanced Features 7. Click on the Dependent button as the Type of Flowsheet External Links. Figure 7.11: Dependent Flowsheet Link 8. Then, identify the primary flowsheet to which this flowsheet is dependent; click the Browse... button and select the name of the primary flowsheet. You can also type the name of the primary flowsheet in the box labeled Primary Flowsheet. 9. Click OK to confirm your choice. You have now created a flowsheet linked to the primary flowsheet. Repeat Steps 5-9 to add more dependent flowsheets as necessary. WinSim Inc Confidential Information DESIGN II for Windows Training Guide Page 100 Advanced Features Simulating Linked Flowsheets Performing simulations using the linked flowsheets requires two steps: 1. Open each dependent flowsheet and create its input file by opening the Simulate menu and selecting View Input... . The input file will appear on-screen. 2. Close the input file, then open the next dependent flowsheet, if any, and create its input file. 3. When all the dependent input files have been created, open the primary flowsheet. The simulation for the set of linked files is performed from the primary flowsheet. The input files for the dependent flowsheets are merged automatically when you open the Simulate menu and select Execute. NOTE: If your flowsheet includes Optimization or an Inline Fortran Library, this information must be included in the primary flowsheet. The simulation results can be reviewed from the primary flowsheet or any of the dependent flowsheets using View Results for any stream or equipment or by opening the Simulate menu and selecting either View Summary or View Results. Flowsheet Linking Notes Unlinking Flowsheets If you want to work with a flowsheet temporarily which has been identified as a dependent flowsheet, click on Specify and select the Flowsheet Links... option. The General Data - Flowsheet Links dialog appears. Click on the radio button next to the label None. The name of the primary flowsheet and any dependent flowsheets will be grayed. Click on OK to save your changes. The continuation stream designation is removed automatically. You will need to provide temperature, pressure, and flowrate specifications for any feed streams in this flowsheet using the Stream-Basic dialog. See the Streams chapter in the DESIGN II for Windows User Guide for details. Copying regions If you copy a region from a linked flowsheet to a new flowsheet using the clipboard, any flowsheet linking is disconnected automatically in the new flowsheet. Save As If you use the Save As... option from the File menu to rename or save a linked flowsheet, the flowsheet links will be disconnected in the new flowsheet. You can re-link the newly named flowsheet to an existing linked flowsheet set, but you must ensure that all equipment numbers are unique. The linking step will fail if two equipment modules have the same number. All streams, which are internal to the flowsheet, must also have unique numbers. Only those streams which cross the drawing boundary to another linked flowsheet are allowed to have duplicate numbers. At the time you identify continuation streams, a message box will pop-up to warn you that this stream number has already been used in a flowsheet. Figure 7.12: Duplicate Stream message The name of the flowsheet is provided in the message. Answer Yes to use the stream number or No to give it a new number. WinSim Inc Confidential Information DESIGN II for Windows Training Guide Page 101 Index B G General Data- Account and Title dialog box, 19 Browers tools Text, 11 Browser, 22 Browser, 25 Browser tools Drawing, 11 Equipment, 11 Selection, 10 Stream, 11 H Heat Exchanger Basic specifications dialog box, 31 Heat Exchanger dialog box, 30 Help File Viewing, 20 Help Menu, 20 C Changing the PSD File, 41 Making another run, 41 Starting a new flowsheet, 41 D DESIGN II for Windows Exiting, 14 Starting, 13, 14 Equipment Laying out, 21 Specifying, 13 Equipment name and number displaying, 30 Equipment specifications Entering, 30 Equipment tool, 30 Execute, 34 F WinSim Inc Confidential Information Icon, 14 Input file check list, 34 Input File Viewing, 13, 33 L E Feed Stream Specifying, 27 Feed Stream Conditions Specifying, 13 Flowsheet Naming, 33 Saving, 33 Flowsheet links Primary flowsheet, 99 Flowsheet Links, 99 Continuation streams, 98 Dependent flowsheets, 99 Unlinking, 101 font size, 25 style, 25 I Linked flowsheets. See Flowsheet Links Simulation, 101 Viewing results, 101 O Options Menu, 22 P Page Functions zoom area, zoom in, zoom out, actual size, full page size, 15 Pencil icon, 22 Process Simulation Diagram, 13 Program Components, 5 Program Manager, 14 S Simulation Executing, 34 Specify Menu, 19 Stream Bending, 23 Renaming, 23 Stream Components Specifying, 13 Stream Composition selecting components, 28 Stream dialog box, 27 Stream name and number displaying, 27 Stream specifications dialog box, 28 Stream Summary, 36 Streams DESIGN II for Windows Training Guide Page 102 Index Adding, 22 T T icon, 25 Thermodynamic and Transport Properties dialog box, 32 Thermodynamic methods Specifying, 32 Thermodynamic Methods Specifying, 13 Title Adding, 25 V View Summary Go To Page, 36 Index, 36 View the Simulation Results, 36 W Window components, 5 Browser box, 9 Drawing area, 6 Status line, 6 Title bar, i, 5 Tool bar, 5, 6 Window control boxes, 5 Window frame, i, 5 View Results equipment and streams, 38 WinSim Inc Confidential Information DESIGN II for Windows Training Guide Page 103