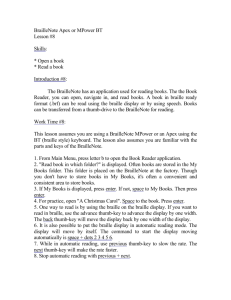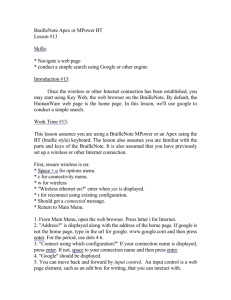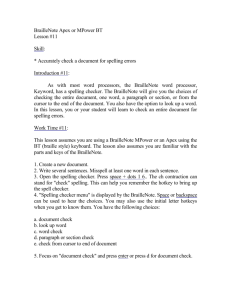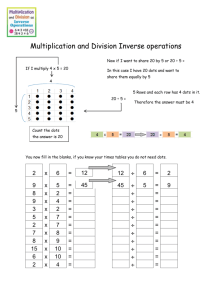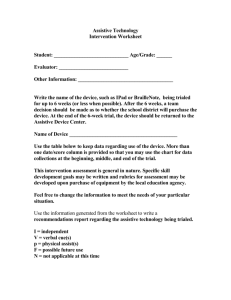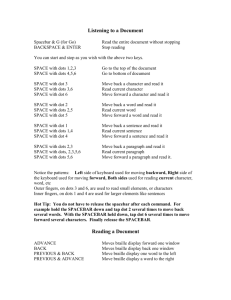BrailleNote Lesson Plans by Rosa Mauer The BrailleNote is a
advertisement

BrailleNote Lesson Plans by Rosa Mauer The BrailleNote is a Braille notetaking device that functions as a Braille laptop. These lessons will help teachers of the visually impaired and their students to become familiar with how to complete a variety of tasks using the BrailleNote. Word processing, Internet, e-mail, an address book, and planner are just a few of the applications found on this device. For more information about purchasing a BrailleNote, visit www.humanware.com. Adults who want to learn about the BrailleNote will also find these lessons plans to be useful. Contents Lesson Content Lesson 1 Getting Started Lesson 2 Moving Around Lesson 3 Word Processing in Keyword Lesson 4 More Keyword Lesson 5 E-mail with Keymail Lesson 6 Spelling Checker Lesson 7 User Guide Lesson 8 Address Book Lesson 9 More Keymail Lesson 10 Keyplan Lesson 11 Internet Lesson 12 Downloading and Unpacking Books Lesson 13 Scientific Calculator Lesson 14 Book Reader Lesson 15 Braille Options Menu Lesson 16 Games Lesson 17 Concise Oxford Dictionary Lesson 18 Printing a Document Lesson 19 Embossing a Document Lesson 20 Setting up Bluetooth Lesson 21 Web Braille Lesson 22 Working in the List of Files Lesson 23 Block Commands Menu Lesson 24 Nemeth Tutorial Lesson 25 Forcing a Different Braille Grade Lesson 26 The Stopwatch Lesson 27 Switching Between Documents Lesson 28 Font Lesson 29 Radio Tuner Lesson 30 Insert Menu BrailleNote Skills Checklist Extra Practice Assignment 1 Word Processing Extra Practice Assignment 2 Word Processing Extra Practice Assignment 3 Word Processing Extra Practice Assignment 4 Scientific Calculator BrailleNote Lesson 1 Getting Started Skills Checklist: Learn where the BrailleNote keys are located. 1. Six Braille writer keys 2. Space 3. Backspace 4. Enter 5. Previous thumb-key 6. Back thumb-key 7. Advance thumb-key 8. Next thumb-key 9. on and off switch 10. Headphone jack Work Time: Complete the tasks below with your student. Make changes and variations as necessary. a. Ask your student to open the cover of the BrailleNote. The cover should open away from the BrailleNote user. If the BrailleNote is positioned correctly, your student will recognize six Braille writer keys and a spacebar which are similar to that of a Perkins Braille writer. b. Assist your student in locating the on off switch. This switch is located under the velcro flap toward the back of the left panel of the BrailleNote. c. Without turning the BrailleNote on, explain that when the rocker switch is indented toward the user, the BrailleNote is on. When the on off switch is indented away from the user, the BrailleNote is off. d. Allow your student to feel the headphone jack. It is on the left panel of the BrailleNote toward the front. e. Instruct your BrailleNote user to place his or her hands on the six Braille writer keys as he or she would do on a Braille writer. An easy task for your student will be to identify dots one through six and the space. f. The key near the left edge of the BrailleNote, to the left of the dot 3 Braille writer key, is the backspace key. Show your student how to press this key using the pinky finger of the left hand. g. The key next to the right edge of the BrailleNote, to the right of the dot 6 Braille writer key, is the enter key. Instruct your student to place his or her right pinky on this key. The BrailleNote should still be turned off during this introductory lesson. h. The refreshable Braille display is below the spacebar. Though the BrailleNote is off; your student may place his or her hands on this Braille display. i. While your student is exploring the refreshable Braille display, he or she may place both thumbs down on the thumbkeys to explore them. The thumb-keys are on the front panel of the BrailleNote. j. Starting at the left, the thumb-keys are called the previous, back, advance, and next thumb-keys. PBAN might be a fun word association to help remember the order of these thumb-key names. BrailleNote Lesson 1 Quick Quiz Time for a quick quiz. Have your student point to each of the following as you give the instruction. 1. Earphone jack 2. Spacebar 3. Next thumb-key 4. on and off rocker switch 5. Previous thumb-key 6. Backspace 7. Advance thumb-key 8. Back thumb-key 9. Return (enter) key 10. Keys one through six Note to Remember: Remind your student that a BrailleNote costs around $7,000. How many weeks of allowance would that be? The BrailleNote should be handled with care. Make sure it is not dropped. The BrailleNote should be kept at a normal room temperature. Leaving it in a car for three days when it is 0 degrees would not be a good idea! Rosa Mauer Reviewed 5-15-09 BrailleNote Lesson 2 Moving Around Skills Checklist: 1. Turn the BrailleNote on or off. 2. Use space to go forward through menu items. 3. Use backspace to go back through menu items. 4. Use the advance thumb-key to move forward through menu items and the back thumb-key to move to previous menu items. 5. When on a menu item, press enter to open it. 6. Use initial letters to move to and open menu items. 7. Use space with e to exit a menu. 8. Toggle among BrailleNote speech settings. 9. Use and understand space with h to get help from anywhere. 10. Use the shortcut to return to the Main Menu. Work Time: Complete the following tasks with your student: Make changes according to the needs and ability of your student. a. Instruct your student to turn on the BrailleNote. Give any help that is necessary. b. If the speech is off, turn it on. Do this yourself or assist your student in holding down the previous thumb-key and pressing space to toggle through the speech on, speech off, and speech on request modes. Stop toggling among the choices when you hear, "speech on." Remember, the previous thumb-key is the left-most thumb-key on the front panel of the BrailleNote. c. Allow your student to use space to move forward through the menu items. Listen to the item names as you go over the items. d. When the end of the menu items are reached, the student may use backspace to move back through the list to return to the Main Menu. e. Help your student to use the advance thumb-key to move forward through the various menu items and the back thumbkey to move to previous menu items. f. At the Main Menu, your student may press space to go forward to the keyword menu option. Press enter to select and go into the keyword menu. By continuing to use space, he or she can explore keyword options. Press space with e to back out of menu options. g. At the Main Menu, your student may press e for the e-mail option called keymail. The menu item automatically opens. Your student may use space to explore e-mail options or space with e to return to the other menu items. h. At the Main Menu, press space with h to get help. Use the advance thumb-key option to read the help information on the Braille display or to hear it read. To move back while in help, use the back thumb-key. An e with space will exit the help menu. Space with h to get help is available from anywhere on the BrailleNote. i. Now your student may practice turning the speech on, off, and speech on request. This is done by using the key combination of previous thumb-key and space. This combination will toggle between the three modes. Speech on request only uses speech when specific speech commands are pressed. For the time being, toggle to speech on. The previous thumb-key will need to be held down while tapping space. j. From the Main Menu, instruct your student to press an i to go to the Internet prompt. The speech and Braille display may say "address." If the student was using the Internet, this is where he or she would type in a web address. We won't complete this task right now. From anywhere in the BrailleNote, dots 1 through 6 may be pressed with the space to return to the Main Menu. Request that your student complete this command now. i. Ask your student to turn the BrailleNote off when all tasks are complete. For instructional purposes, you may need to have the speech on in order to hear what your student is doing on the BrailleNote. Use ear buds so that your student must read the Braille display. You may want to hold off on introducing speech until your student is older. Using the Braille display will enhance Braille reading and writing skills. BrailleNote Lesson 2 Quick Quiz It's time for a quick quiz. Require your student to demonstrate competency in the following tasks. This could be accomplished by using a written test or by requiring the student to use the BrailleNote to demonstrate mastery of the skills. 1. Turn on the BrailleNote. 2. If the BrailleNote does not say Main Menu, your student can return to it by using space with e or a full cell with space. 3. At the Main Menu, ask the student to show you how he or she can get to the Internet prompt and open it by using only one letter. If necessary, give a verbal cue to the student to press the letter i. 4. Instruct your student to return to the Main Menu. He or she should do this by using either e with space or dots 1 through 6 with space. 5. From the Main Menu, encourage your student to show you how to move forward and backward through the menu items using two different methods. These methods are using space and backspace keys and using the back and advance thumb-keys. 6. From the Main Menu, instruct your student to go to the e-mail menu item and open it. This is done by pressing an e. Do not provide verbal cues unless they are necessary during this quick quiz section. 7. From the keymail menu, ask your student to show you how he or she would get help. If a reminder is required, state that space with h will get help from anywhere. 8. Ask your student to read what is in the help file. The back and advance thumb-keys will work for now. 9. Ask your student to return to the Main Menu. Remember, pressing e with space or a full cell with space will accomplish this task. 10. Your student may now turn the BrailleNote off. Note to Remember: To switch from task to task on the BrailleNote quickly, use the backspace and enter held down with the letter of the application you want to open. For example, backspace enter b will automatically open the book reader from anywhere. Backspace enter e will open keymail from anywhere. You get the idea! Rosa Mauer Reviewed 5-15-09 BrailleNote Lesson 3 Word Processing in Keyword Skills Checklist: Demonstrate knowledge and competence in the following areas: 1. Open the word processor. 2. Create a document. 3. Write a heading and two sentences in a document. 4. Use the backspace and cursor keys to make basic corrections. 5. Review text moving forward and back by character and word. 6. Review text backward and forward by sentence and paragraph. 7. Use the back and advance thumb-keys to move back and forward by one width of the Braille display. 8. Turn the speech on and off. 9. Turn the Braille display on and off. 10. Determine how much power is left and become aware of when the BrailleNote needs to be charged. If you are not teaching the student to use speech, skip the steps involving speech in this and all lessons. Work Time: Complete the following tasks with your student. a. Turn on the BrailleNote. b. If the BrailleNote does not say Main Menu, your student can return to the Main Menu by using space with e or a full cell with space. c. From the Main Menu, ask your student to press space once to bring focus to the keyword menu item. Open this word processor by pressing enter. d. Now press space until the "create a document" option appears. Press enter to continue from this point. e. Next you and your student will be prompted to determine the folder you would like to place the document in. Like a paper folder or large envelope, your BrailleNote folder will contain or hold your smaller documents. For now, you may press enter on the general folder. To go to this folder, press g, the folder's initial letter. Also, you may space to the general folder to navigate to it. Press enter to continue. f. Now name the file. Call the file anything you want. Use uncontracted or contracted Braille. File names can be up to 250 characters long. g. When in the document, instruct your student to write his name, the date, and the word Practice. A new line should be placed between the name, date, and the word Practice. After the word Practice, enter can be pressed twice for two new lines. If an error is made, give a reminder that backspace can be used to delete the previous character. h. Now your student may write two or three sentences to get a feel for what writing in the word processor is like. i. The cursor keys are above the Braille display. Show your student that he or she can place the cursor in any location by pressing the cursor key above the desired Braille cell. Corrections can be made by using the cursor keys and the backspace for deleting errors. The student may simply correct errors with the backspace and writing the desired text in the correct place. j. Listed below are commands that can be used on the BrailleNote. The current document will be too small to practice them all, but a quick review won't hurt. Review commands are especially helpful when the speech is being used. Review Commands 1. To move back a character, press space with dot 3. 2. Space with dot 6 will move forward by character. 3. 4. 5. 6. 7. 8. Space with dot 2 will move back by word. Dot 5 with a space will move forward by word. To move back by a sentence, press space with dot 1. To move forward by a sentence, press space with dot 4. To move back a paragraph, press space with dots 2 and 3. Space with dots 5 and 6 will move forward by paragraph. k. The back and advance thumb-keys will move forward and back by one width of the Braille display. Practice this in the word processing document that you currently have open. If desired, Braille a few more sentences or a paragraph for practice purposes. Younger students may practice writing letters and words. l. Your student may practice turning the speech on and off at this time. Turning the speech on and off is done by using the previous thumb-key and the space together. This toggles between speech on, speech off, and speech on request. Speech on request is spoken when specific commands related to speech are given. Skip this step if you are not teaching the student to turn the speech on and off at this time. m. The next thumb-key and the space will turn the Braille display on and off. Explore this option. The speech and Braille display cannot both be off at the same time. n. Next, press space with o to go to the options menu. Then press a p to hear the level of remaining power. When the power gets as low as 10 or 20 percent, be sure to plug the adapter in and give the BrailleNote a charge. To return to your document after checking the power, press the next thumb-key to clear the display and go back to where you were. Try this out now. o. Turn the BrailleNote off now. BrailleNote Lesson 3 Quick Quiz Your student may answer the following true and false questions. Then, you may require him or her to demonstrate knowledge of the skills learned in this lesson by actually using the BrailleNote. 1. It is not necessary to check the BrailleNote power level. 2. Using the space with dot 4 will go forward by a sentence. 3. The previous thumb-key with space will turn the Braille display on and off. 4. Space with dot 2 will move forward by character in the word processor. 5. File names can be up to 350 characters long. 6. Space with the previous thumb-key turns the speech on and off. 7. Space with dot 6 moves forward by character. 8. Space with o will get you to the options menu. 9. After checking the power level, a user must first return to the Main Menu to reset the BrailleNote. 10. Keyword is the name of the BrailleNote word processor. Answers: 1.false 2.true 3.false 4.false 5.false 6.true 7.true 8.true 9.false 10.true Note to Remember: Running the BrailleNote battery down completely does not help the battery. However, it will help to keep the battery gauge accurate. Batteries may need to be replaced every 18 months or so. It will depend on how frequently the BrailleNote is used during that time. Rosa Mauer Reviewed 5/5-15-09 BrailleNote Lesson 4 More Keyword Skills Checklist: Demonstrate knowledge and correct use of the following: 1. 2. 3. 4. 5. 6. 7. Create folders in Keyword. Create files within folders. Center a line of text. Use the delete menu to delete a character, word, previous word, sentence, paragraph, or document. Explore the help menu in word processing. Speak the time and date. Return to Main Menu. Work Time: Help your student complete the Work Time tasks provided in this lesson. Vary the lesson to match the functioning level of your student. Some steps are general in nature, so make changes as necessary. a. Turn the BrailleNote on. From the Main Menu, step to the word processor by using the space or advance thumb-key. Enter the word processor by using the enter key or the next thumb-key. b. Now that your student is in the keyword menu, he or she may create a new folder and files. As with computer tasks, completing BrailleNote tasks can often be accomplished by more than one method. As your student learns and uses the BrailleNote, he or she will discover preferences for completing many operations. Remember, folders are used for the storage of files. At this time your student may create a folder called "homework" and a document called "science". c. Press the letter c or space to the option called "create a document". Press enter. d. The prompt that your student should now be given will be "folder name". Help your student to write the word Homework at this point. You may be given the cue, "folder does not exist, create new?" Press a y for yes. Then press enter. When prompted to do so, write Science as the file name. Press enter and you will be placed in your blank document called Science. e. Press space with a full cell to return to the Main Menu. f. Now help your student to open the Homework folder again. Go to the keyword menu. Step to the create a document option. At the folder prompt, space to the Homework folder (though it will probably already be displayed) and press enter. Name the new document Math. Press enter to be placed in this document. g. Give your student the time necessary to create other folders and files as desired. h. Help your student open the Math file. Use enter with c to center a line of text. Write the title Math and then press enter. Use e with space to exit the document. i. Require your student to enter the Homework folder. Create a journal file. Your student may write a journal entry at this time. j. Instruct your student to open the Practice file that is within the General folder. This is from an earlier lesson. Create this file if it is not there. Write five sentences about a pet or favorite animal. Then practice using the delete menu. This can actually be practiced from within any document, but only delete text that you no longer need. k. Press space with d from within a document to open the delete menu. Use space, the initial letter, or the advance thumb key to find the option you want. Then press enter. The options in the delete menu include delete by character, word, previous word, sentence, paragraph, and document. The document option will delete from the cursor to the end of the document. l. While in a document, suggest that your student press space with h to open the help menu. m. When in the help menu, the options of edit commands, review commands, Braille thumb-key commands, and miscellaneous commands are presented. Use the initial letter, space, or advance thumb-key to explore the menu areas. Press enter on the option you want and the advance thumb-key to read the options. n. While your student is exploring, use the list of help menus and the items they contain that is at the end of this document to help follow along with your pupil if you would like. The items are not explained, but it will give an overview of what is available. Space with e can be used to exit menu areas. o. To speak the time from where you are in keyword, press enter with t. Enter with d will speak the date. Practice these two commands. Using the advance thumb-key after speaking the date or time will return your student to the previous position. p. Return to the Main Menu. Press space with e until you reach it or use space with dots 1 2 3 4 5 6. Turn the BrailleNote off and take a break. BrailleNote Lesson 4 Quick Quiz 1. Instruct your student to create a new folder and file for you. 2. From within a keyword document, the student should show you how to speak or display the time and date. 3. At the top of the document, the student can show you how he or she is able to center the top line. 4. Watch and listen as the student shows you how to use the help menu in keyword. 5. Your student should explain how to use the delete menu and what items can be deleted in this manner. Keyword Help Menu Edit Commands 1. Delete character under cursor is backspace with dots 3 and 6. 2. Delete word under cursor, press space with dots 2 and 5. 3. Delete previous word, press backspace with dot 2. 4. Delete to end of sentence, backspace with dots 1 and 4. 5. Delete to end of paragraph, press backspace with dots 2 3 5 6. 6. Delete to end of document, press backspace with dots 4 5 6. 7. Center a line, press enter with c. 8. Find and replace text string, press backspace with f. 9. Change or review the layout, press space with dots 2 3 4 6, l or backspace with l. 10. Review or change page settings, press space with dots 2 3 4 6 p or backspace with p. 11. To enter a Unicode character, press backspace with dots 3 5. Review Commands 1. Go forward reading, press space with g. 2. Top of file, space with dots 1 2 3. 3. Bottom of file, space with dots 4 5 6. 4. Find text string, space with f. 5. Find next occurrence of text string last searched for, space with n. 6. To go back a character, press space with dot 3. 7. To hear the current character, press space with dots 3 and 6. 8. To move to the next character, press space with dot 6. 9. To move back a word, space with dot 2. 10. Hear current word, space with dots 2 and 5. 11. To move forward a word, space with dot 5. 12. To move back a sentence, press space with dot 1. 13. To hear the current sentence, press space with dots 1 and 4. 14. To move forward a sentence, press space with dot 4. 15. To move to the previous paragraph, space with dots 2 and 3. 16. Hear current paragraph, space with dots 2 3 5 6. 17. To move forward a paragraph, space with dots 5 and 6. 18. To determine the current reading mode, press space with m. 19. To change the reading mode, press space with m repeatedly. 20. The three reading modes are sentence and paragraph, line and section, and columns. 21. Announce key names, press space with w. 22. To query the cursor position, press space with dots 1 5 6. 23. Go to any page, line, or column, press space with dots 1 2 6. 24. To enter or leave review-only mode, press space with x. Braille Thumb-key Commands 1. To advance the display by one width, press advance. 2. To move the display back by one width, press back. 3. To start the display advancing automatically, press space with dots 1 2 4 5 6. 4. To control the speed, use previous or next. 5. To stop, press previous and next together. 6. To move the display back a word, press previous with back. 7. To move the display on a word, press previous with advance. 8. To turn speech on or off, press and hold down the previous thumb-key, then press space. 9. To turn the Braille display on or off, press and hold down the next thumb-key, then press the space. 10. To route the cursor to the beginning of the Braille display, press backspace with advance. 11. To cycle among the four keyboard modes, press previous with next repeatedly. Miscellaneous Commands 1. 2. 3. 4. 5. 6. 7. Block commands menu, space with b. Spelling checker, press space with dots 1 and 6. Save file, press space with s. Abandon edit, press backspace with q. Open another document, press space with dots 1 2 5 6. To review or change the current presentation style, press backspace with s. To insert a field or control an address list template, space with dots 2 3 4 6 t or backspace with enter with dots 2 3 4 6. Note to Remember: Encourage students to read with speech off when using the BrailleNote. Students can increase their Braille Fluency by not depending on the speech. Consider not teaching use of speech. Turn the speech on and off for your young students who need voice output during instructional times. This is a choice that varies for each student and teacher situation. Rosa Mauer Reviewed 5-15-09 BrailleNote Lesson 5 E-mail with Keymail Skills Checklist: 1. Connect to a server. 2. Read new mail messages. 3. Put unwanted messages in trash folder. 4. Complete and understand fields required for creating an e-mail message. 5. Write a simple e-mail message. 6. Edit e-mail message as needed. 7. Send e-mail message when ready. 8. Create a new e-mail folder. 9. Exit e-mail. 10. Send messages and empty trash as required. Work Time: This lesson assumes that your student has an up and running e-mail account and the service has already been added to the BrailleNote. This lesson assumes that the teacher is familiar with hooking the BrailleNote to the Internet and that this has been previously set up. a. Assist your BrailleNote user in hooking the BrailleNote to the internet by sliding the network card into the appropriate slot at the back of the BrailleNote. b. From the Main Menu, encourage your student to press an e to open the mail application. c. When in Keymail, the student may use the space to cycle along the options. The menu choices are write an e-mail, read e-mail, connect to a service, and setup options. The choice that your student should go to at this time is connect to a service. d. At the prompt, if the appropriate service name is displayed, your student may press enter. When connected, your student will hear how many messages have been received and if there are messages to send. e. When the receive and send message task is finished, your student may space or use the advance thumb-key to go to the read mail option. f. Space to the inbox option and press enter. At the cue, check for new messages, press enter. g. When on an e-mail message, space will move from field to field. Backspace will move back by field. Fields are items such as subject, date, e-mail address, etc. h. To move to the next e-mail message, press space with dots 5 6. Space with dots 2 3 will move back to the previous email. i. To put an unwanted message in the trash, use space with dots 2 3 5 6. j. On an e-mail message that your student desires to read, press enter. k. Read the e-mail message with the following commands: 1. Go forward reading automatically, space with g. (speech) 2. To move back a character, use space with dot 3. (speech) 3. To read the current character, press space with dots 3 and 6. (speech) 4. To move forward by character, use space with dot 6. (speech) 5. To move to the top of the message, use 1 2 3 with space. Use space with 4 5 6 to move to the end of the message. 6. Move back a word by using space with dot 2. The current word can be read with space and dots 2 and 5. Space with dot 5 will read forward by word. (speech) 7. Space with dot 1 will read back a sentence. Space with dots 1 and 4 will read the current sentence. Dot 4 with space will read forward by sentence. (speech) 8. To read back by paragraph, press space with dots 2 and 3. To read the current paragraph, press space with dots 2 3 5 6. To read forward by paragraph, use dots 5 6 with space. (speech) 9. The advance and back thumb-keys will move the display back and forward by a width of the Braille display. 10. 2 3 4 5 6 with space will start the display moving automatically. Control the speed with the previous and next thumb-keys. 11. Stop the display from automatically moving by pressing previous and next together. k. When your student has finished reading the e-mail message, he or she may press space with e. "Move this e-mail to which folder?" will be the prompt. l. To create a new e-mail folder from here, your student may type the name he or she wishes to use and press enter. Respond with a y for yes at the "create a new folder" prompt. The e-mail can then be moved to this folder. m. To select an existing folder to move the e-mail to, use space or the advance thumb-key to locate the desired folder. Press enter to move the e-mail to the folder. n. When e-mail has been read, use space with e to return to the keymail menu options menu. Locate "write an e-mail" and press enter. o. Your student will first need to fill out the Send To field. The e-mail address of the person who you wish to e-mail will go here. Computer Braille is required for e-mail addresses. Do not use Braille contractions. For the at sign, use space with u followed by the dot 4. To move to the next field, use the advance thumb-key. A dot is written with dots 4 6. p. If you wish to e-mail your message to someone else, fill out the "also send to" field with the e-mail address of another person. Use the advance thumb-key to move to the next field. q. The "blind copy field" can also be filled out with an e-mail address. This copy will go to the recipient without anyone but you and the recipient knowing about it. Explain this to your student and help him or her to use and understand the fields. r. The "attach a file" field is for attaching a file from the BrailleNote to an e-mail message that can then be opened and read by the recipient. s. Your student may write a subject in the subject field. The subject can be one or two words that will summarize the content of the e-mail message. t. In the message area, write a simple e-mail message. Edit the message as you wish before sending it. A review of some editing commands is given below. 1. 2. 3. 4. 5. 6. Delete to end of sentence by using backspace with dots 1 and 4. To delete the word under the cursor, use backspace with dots 2 and 5. Use backspace with dot 2 to delete the word before the cursor. To delete to the end of the paragraph, press backspace with dots 2 3 5 6. Use dots 4 5 6 with backspace to delete from the cursor to the end of the message. Use the cursor keys and backspace to make corrections and insertions. u. When you and your student are satisfied with the message, use e with space to begin the process of sending an e-mail. Press y when asked if you are ready to send the message. v. When asked if you wish to save a copy, press n for no. If you key in y for yes, you will be prompted to save the e-mail in the desired folder of your student's choice. w. To exit Keymail, press space with e. To send the mail your student wrote, he or she should press e with space and y for yes when prompted to do so. Remember, if you write an e-mail when your BrailleNote is not connected to the internet, you will not be able to send e-mail messages immediately. Your mail will be sent the next time that you connect to the internet. x. You and your student will also be prompted as to whether or not the e-mail in the trash folder should be emptied. Key in a y for yes if you would like the trash to be emptied. y. At this point you and your student should be placed back at the Main Menu. As always, turn the BrailleNote off when work tasks are completed. BrailleNote Lesson 5 Quiz Time Part 1 1. Your student should now use the network card to connect the BrailleNote to the internet connection. 2. Ask your student to demonstrate competence by opening the Keymail menu, connecting to the server, and checking email messages. Your student should do this with the speech on so that the instructor can observe and listen to what is going on. Otherwise, use a VGA cable to connect the BrailleNote to a monitor. Listen or watch while your student writes and sends an e-mail message. 3. As appropriate, your student should move messages to the trash or other folders. Part 2 True or False Review If the statement is true, write the word true next to the given number. Write false if the statement is false. 1. When reading, space with dot 2 will move back by character. 2. Space with dots 1 and 4 will delete to the end of the sentence. 3. Use space with g to go forward reading. 4. Backspace with dots 2 and 5 will delete the word under the cursor. 5. Use space with dot 3 to move back by a word. 6. Use backspace with dot 2 to delete the word before the cursor. 7. Backspace with g will stop the display from moving automatically. 8. The back and advance thumb-keys will move the display back and forwardby a width of the Braille display. 9. Space with dots 2 3 4 5 6 will start the display moving automatically. 10. A new folder cannot be added to the existing e-mail folders. Answers: 1.false 2.false 3.true 4.true 5.true 6.true 7.false 8.true 9.true 10.false Notes to Remember: You can run the BrailleNote from its battery or from its AC adaptor. You can usually run the BrailleNote from its internal battery for over 20 hours. Tasks such as printing and using e-mail and internet will drain the battery faster. As you would any computer, keep beverages away from the BrailleNote. From time to time, you may wipe the case with a damp cloth. Do not use cleaning compounds on the BrailleNote. Use a damp cloth. Rosa Mauer Reviewed 5-15-09 BrailleNote Lesson 6 Spelling Checker Skills Checklist: 1. 2. 3. 4. 5. 6. Access the spelling checker from within Keyword or Keymail. Check a document for misspelled words. Look up a word to determine how it is spelled. Check a word to see if it is spelled correctly. Determine if there are misspelled words in a paragraph or a section. Check for spelling errors from the cursor to the end of a document. Work Time: Complete the tasks below with your student. Add to the activity as appropriate. a. Request that the student enter the Homework or other folder and then open or create a journal file. b. Your student may go to the end of the document by using a space with dots 4 5 6. c. Write the date followed by two enters for two new lines. d. Make a journal entry. Do not allow your student to make corrections as they occur so that practice with the spelling checker can be gained. e. In the document, your student may locate a word that is not spelled correctly. If all words appear to be correct, change and misspell some of the words for your student. f. Your student should now place the cursor on a misspelled word. Use dots 1 and 6 with space to enter the spelling checker. g. Space or use the advance thumb-key to get to the word check option. Press enter. h. If a word cannot be found or you need to fix a word, use the spell checker to do so. The following options are available when trying to fix a misspelled word: 1. 2. 3. 4. 5. 6. Use i to ignore all occurrences of the word. Space with dot 5 will fix only the occurrence of the word that your student is currently working with. The letter a will add the word to the spelling dictionary. The letter c will help correct the word. To look up a word, press l. For suggestions, press s. 7. Practice checking words at this time until you and your student adjust to using the word check option. i. If your student is unsure of the correct spelling of a word or unsure of the correct Braille sign, use the "lookup word" option in the spelling checker. Press dots 1 and 6 to enter the spelling checker. Press space to get to the "lookup word" option. Press enter. j. At the word to look up cue, write a word in grade 1 Braille and press enter. k. If the word that is found is the one your student wants, he or she should press enter to insert it into the document. To move up and down the list of word suggestions, use backspace or space. You may also use the back and advance thumb-keys. Press enter on a word if you choose to insert it into a document. When finished, press e with space to exit the spelling checker. l. Practice using the other spelling checker options with your student. Using the BrailleNote is the best way to get to know it, so practice and explore as time allows. Spelling checker options include document check, look up word, word check, paragraph or section check, and check document from the cursor to the end. m. Remember; use space with h to get help when you need it. BrailleNote Lesson 6 Quick Quiz Write two or three paragraphs for your student. Misspell many words. Instruct your student to use the spelling checker to fix the paragraph. The speech should be on so that you can listen and observe your student. Otherwise, use a VGA cable to hook the BrailleNote to a monitor so you can see what is going on. If you wish, give the following quiz as a review. Multiple Choice Write or say the letter of the best answer. 1. Which of the following is not an option in the spelling checker? a. document check b. word check c. paragraph or section check d. sentence or line check 2. Which dots are used with the space to enter the spelling checker? a. dots 1 and 4 b. dots 1 and 6 c. dots 3 and 4 d. dots 2 and 6 3. In the spelling checker, what will space with dot 5 do? a. get suggestions b. change the current occurrence of the word c. add the word to the dictionary d. change all occurrences of the word 4. To get help from anywhere when using the BrailleNote, what should you do? a. use backspace with h b. use enter with h c. use space with dots 2 3 5 d. use space with h 5. What operation will space with a full cell complete? a. return to the internet b. return to the Main Menu c. reset the BrailleNote d. both b and c 6. Which thumb-key is the first thumb-key on the left? a. previous b. back c. advance d. next 7. Backspace with dots 1 and 4 in a keyword document will delete what? a. the current sentence b. the previous sentence c. to the end of a sentence d. the next sentence 8. In an e-mail message list, pressing space with dots 5 and 6 will complete which action? a. move to next field b. move to the previous field c. move to the next e-mail message d. move to the create a file option 9. In menu options, which key will move to the next menu item? a. space b. advance c. enter d. both a and b 10. To turn the speech on or off, use which command? a. next thumb-key with space b. advance thumb-key with space c. back thumb-key with space d. previous thumb-key with space Answers: 1.a 2.b 3.b 4.d 5 b 6.a 7.c 8.c 9 d s 10.d Note to Remember: As you know, the voice setting of the BrailleNote can be changed. Enter with dot 1 or 4 will change the volume. Enter with dot 3 or 6 will change the voice rate. The pitch can be changed with dot 5 or 2 with enter. There are 32 volumes, 16 speeds, and 16 pitches. Rosa Mauer Reviewed 5-21-09 BrailleNote Lesson 7 User Guide Skills Checklist: 1. 2. 3. 4. 5. 6. 7. 8. Enter the User Guide through the Options Menu. Read the table of contents within the User Guide. From within the User Guide, enter the index. Access an item from the table of contents. Access an item from the index options. Read the items in the User Guide as desired. Follow the BrailleNote prompts in the User Guide as necessary. Exit the User Guide. Work Time: a. Instruct your student to enter the User Guide. He or she should do this by first going to the options menu with space and o. Then press a u to enter the User Guide. b. Your student may be given a cue such as "continue reading alarm?" Press an n for no. c. A cue such as "press t for table of contents or i for index" should be displayed. Your student should press an i for index. d. Read through the items in the index by using space. Use backspace to move back by item. The back and advance thumb-keys will also move back and forward by index item. e. Explore the index items. The initial letter of an item can be used to jump directly to an index item. f. Move to the index item called "battery" and press enter. The following commands can be used to read when in the User Guide index. Practice reading about the battery. 1. 2. 3. 4. 5. 6. 7. To start auto-advance, press space with dots 1 2 4 5 6. To start continuous speech, press space with g. To return to the index, press backspace. Space with e will exit the User Guide. To move by subsection, press space with dots 4 5 6 or space with dots 1 2 3. Space with dot 1 and space with dot 4 will move by sentence. To move by paragraph, use space with dots 5 6 and space with dots 2 3. g. Exit the User Guide. Return to the Main Menu. h. From Main Menu, open the User Guide. At the cue, continue reading about the battery, press n for no. i. At the cue, press t for table of contents. Use the commands below to read through the table of contents items. 1. Space or backspace will move forward and back by item. 2. Space with e will return to the table of contents. 3. Enter on the item you wish to read. j. Go to the word processor chapter and press enter. Sub-index items will then be given. k. Move to and from sub-indexes in the usual manner. Press enter on a sub-index item you would like to read. l. Your student may use the same commands to read the table of contents as he or she did to read the index. m. When your student is finished, return to the Main Menu and turn the BrailleNote off. Provide time for practice and exploration within the User Guide because it's a great way to learn! BrailleNote Lesson 7 Quick Quiz Time for a quick quiz. Copy each sentence. Fill in the blank with the correct answer. If possible, use the BrailleNote to complete the written work. 1. To start _____ press space with dots 1 2 4 5 6. 2. Enter the User Guide through the _____ menu. 3. To move by _____ use space with dots 2 3 and space with dots 5 6. 4. Space with _____ will exit the User Guide. 5. In the User Guide you can read by _____ or _____. 6. Press _____ to go into an index item. 7. To get help in the User Guide, press _____. 8. To enter the User Guide, press o with space followed by _____. 9. Press space with dot 1 or dot 4 to move back or forward by _____. 10. _____ is the last item in the User Guide index. Answers: 1. auto-advance 2.options 3.paragraph 4.e 5.index table of contents 6.enter 7.space with h 8.u 9.sentence 10.writing a simple document Note to Remember: From anywhere, you may press space with o, p to hear the power and battery status. The display will tell you if the AC adapter is on or off and will also tell you a percentage of the battery that is charged. Rosa Mauer Reviewed: 5-21-09 BrailleNote Lesson 8 Address Book Skills Checklist 1. 2. 3. 4. 5. 6. 7. 8. 9. Enter the Address Book. Add an address. Look up an address. Move to next and previous address records using space with dots 2 3 or space with dots 5 6. Move to previous and next fields with space and backspace. Read all fields of address records by using space with dots 2 3 5 6. Delete a record from the Address Book using the backspace with dots 2 3 5 6. Change a field or add a field to an existing record using backspace with dots 1 4. List or be aware of the various fields of an address record. Work Time a. Instruct your student to start at the Main Menu of the BrailleNote. Press an "a" to open the keylist menu. b. Use space or the advance thumb-key to explore the areas of the keylist menu. These choices include add address, look up address, copy addresses, emboss addresses, print addresses, select keylist file, and free database space. c. Instruct your student to go to the add address option and press enter. "Entry list for address list" is what will be displayed and spoken. d. Use "space or backspace" or "previous or advance" to move from field to field. Think of a friend or family member. Add an address to the address book. e. If you know the information for the fields, enter it. If you are instructed to do so, use computer Braille. Computer Braille uses no contractions. The at symbol is entered by using space with dots 1 3 6 followed by dot 4. Address fields include the following: 1. Last name 2. First name 3. Middle name 4. Title 5. Home phone number 6. Business phone number 7. Cell phone number 8. Home e-mail address 9. Business e-mail address 10. Home fax number 11. Business fax number 12. Street address 13. City 14. State 15. Zip or postal code 16. State 17. Country 18. Business title 19. Company name 20. Department 21. Business street address 22. Business state 23. Business zip 24. Business country 25. Web page 26. Notes f. When your student has entered information in the appropriate fields, he or she can press e with space. When prompted to "add record?" key in y and press enter. g. Press space with e to exit the address book. h. Now return to the address book. Space to the "look up address" option, and then press enter. i. Your student will read "selection list for address list" on the Braille display. Key in a choice. A last name, first name, or even title can be used to look up an address. Press enter after placing information in the desired field. j. If there is only one matching record, it will be displayed. Space, backspace, next thumb-key, or advance thumb-key can be used to read the various fields. To read all fields of a record, press space with dots 2 3 5 6. To change or add a field, use backspace with dots 1 and 4. k. Practice adding address records at this time. l. When more than one record is added, space with dots 2 3 and space with dots 5 6 can be used to move from record to record. m. If necessary, delete an address record by using space with dots 2 3 5 6 when you are focused on the record that you no longer want. n. Help your student to use the User Guide to find more information about the Address Book. 1. Press o with space, then u to open the User Guide. 2. Press t for table of contents or i for index. 3. Then use space with h to find out how to read the index or the table of contents. BrailleNote Lesson 8 Quick Quiz Ready for a quick quiz? Complete parts 1 and 2 of this section with your student. Part 1 Observe your student while he or she is engaged in using the Address Book. 1. 2. 3. 4. 5. 6. 7. Go to the address book from the Main Menu. Add an address. Write in at least 6 fields. Add the record. Read the fields of the record. Return to the Main Menu. Go to the User Guide. Read information about the address list from the User Guide. Then return to the Main Menu. Part 2 Use at least two complete sentences to answer the question. What is the difference between an address record and an address field? Answer An address record is a combination of small fields of information. A field is only a small piece of the address record. Note to Remember: To delete an address record, move to any field of the record that you no longer want. Backspace with dots 2 3 5 6 will prompt you through the process of deleting the entire record. You can go to the address book from anywhere by pressing space with dots 2 3 5 followed by the letter a. You can also press backspace with enter with a. Rosa Mauer Reviewed 5-29-09 BrailleNote Lesson 9 More Keymail Skills Checklist 1. Send an attachment. 2. Use the address selection list to attain a recipient e-mail address. 3. Access and understand the e-mail action menu. Work Time This lesson assumes that you have addresses in your BrailleNote address book that contain e-mail addresses. a. Instruct your student to open Keymail. b. Space or use the next thumb-key to locate "write an e-mail". Press enter. c. At the "send to" prompt, press backspace with dots 1 2 3 to get to the "selection list for address" prompt. d. Your student should move to the field of his or her choice. For this lesson, first or last name will probably be best. On the desired field, write the name of the recipient you want to e-mail and press enter. e. “One record selected. Send to all recipients?" will be the cue. Press a y for yes. At this time you and your student will be taken to the "also send to" field. f. If you would like your student to send the message to someone else, either write the e-mail address or use backspace with dots 1 2 3 to go to the address selection option. g. The next step to assist your student with is to move through the e-mail fields. At the subject field, your student should get in the habit of writing a one or two word descriptive subject. Then use the next thumb-key to get to the attachment field. h. The BrailleNote user is then given the question, "attach a file to this e-mail?" Your student should press a y for yes to gain practice in attaching a file to an e-mail message. i. The next prompt is "folder name". Use space or the next thumb-key to go to the folder where there is a keyword file stored that you can attach for practice. Press enter. j. “File to attach?" is the next question. Use the next thumb-key or space to the file you want to attach and press enter. k. “Attach this keyword document in another file type?" is the next cue. Key in a y for yes. Microsoft Word is a common file type that most computer users can access. For now let's attach the file as a Microsoft Word document. l. “Attach as which file type?" is the next question. Your display may already say "Microsoft Word." Press enter to attach the file as a Microsoft Word document. m. Now your student will be asked if he or she would like to attach another file. Write an n for no at this point. n. Your student will find the e-mail message. He or she may write a message. A note about the file that is attached and the reason for it would be very appropriate and polite. When your student is finished writing the message, he or she may press space with e. o. “Ready to send this message?" If the message is good to go, your student should press y. "Save a copy?" can probably be responded to with an n for no at this time. As you leave Keymail, you will be prompted to send the message. Key in a y for yes or n for no. p. Now it's time for your student and you to learn about the e-mail action menu. This feature comes in handy in cases where the BrailleNote user wants to forward an e-mail message, reply to an e-mail message, or move an e-mail message to a different folder. q. When you are focused on or in an e-mail message, you can access the e-mail action menu by pressing space with dots 2 and 6. "E-mail action menu" will be spoken or displayed. The choices in the e-mail action menu are: 1. 2. 3. 4. 5. 6. 7. 8. Reply Forward Move e-mail to another folder Copy this e-mail to another folder Delete this e-mail from this folder Print this e-mail Emboss this e-mail All. Mark all e-mail r. Encourage your student to access e-mail through the BrailleNote in order to use the options within the e-mail action menu. Enter on the choice that you want to open. s. Return to the Main Menu at this time. BrailleNote Lesson 9 Quick Quiz Time for a quick quiz. Instruct your student to make up a question for each of the answers written below. 1. 2. 3. 4. 5. Space with dots 2 and 6 Access the address list from the to field of an e-mail Press an e Forward and reply Use space with the next thumb-key Answers 1. 2. 3. 4. 5. How do you access the e-mail action menu? What does space with 1 2 3 do from the “to field” of an e-mail message you are sending? How can you get to Keymail from the Main Menu? What two items can you find in the e-mail action menu? How can you move to write an e-mail when in Keymail? Note to Remember: When you start using e-mail, there are seven folders provided for you. Move e-mail into folders you have created. Don't store several e-mail in the inbox. You will be able to locate old e-mail when you want to if they are stored in appropriate folders. Rosa Mauer Reviewed 5-29-09 BrailleNote Lesson 10 KeyPlan Skills Checklist 1. 2. 3. 4. 5. 6. Open the planner. Navigate around the planner. Schedule a new appointment. Reschedule an appointment. Delete an appointment. Set or clear an alarm. Work Time a. From the Main Menu, instruct your student to press a p to move directly to the KeyPlan menu. Enter with backspace with p will also open the planner. b. Space to the open planner option and press enter. c. Now you and your student will be placed in the planner. Hopefully you will be on today's date. d. Use the commands listed below to navigate around the planner. Practice using them with your student. 1. 2. 3. 4. Press space with dot 3 or space with dot 6 to move a day back and forward at a time. Use space with dot 2 or space with dot 5 to move through the calendar by week. In order to move by month, use space with dot 1 or space with dot 4. Moving a year at a time can be accomplished by using space with dots 2 3 or space with dots 5 6. e. Choose a date a month from now and set an appointment. If you have a real appointment to make, use it for practice. Your student may want to use the planner to write down when a homework assignment is due. f. First your student must select the date. He or she can do this by moving through the calendar with the above commands to find the appropriate date. Press enter to select the date. g. There is another way to select the date. Write the name of the date as number sign month, dumber sign day, and number sign year. The month must be written as a two digit number (such as 09 for September. In the calendar, just write a number sign to begin this process. Press enter to select the date. h. Now your student is ready to schedule the appointment. Press space with dots 2 6. i. “Appointment day?" will be the next question. If the correct date is displayed, press enter. Remind your student that space with h can be used at any time to get help. j. “Appointment time?" will be the next cue for your student. Type the time in 12 hour format as hours, colon, minutes, followed by a space, then am or pm. Press enter to finish the task. k. “Appointment title" is the next prompt. Write a simple title such as, "science paper due." Press enter. l. The next question is, "Do you wish to set an alarm on this appointment?" Press y for yes or n for no. Press y for yes to practice setting an alarm. m. “Warning time?" may currently say 15 minutes. To change the number of minutes before the appointment that the alarm will sound, type a number between 0 and 120. n. Respond to any additional prompts and your appointment will be set. o. Backspace with r can be used to reschedule an appointment. With the cursor on the appointment you wish to reschedule, try backspace with r. You will then be taken through the process of rescheduling an appointment. Allow your student practice time if you think it is necessary. p. Backspace with dots 1 and 4 will delete an appointment. Your student may schedule and delete appointments for practice if you think it would be helpful in the learning process. q. On the specified date, you may use backspace with "a" to set or clear an alarm. "An alarm is set, do you wish to clear it?" will be the cue. Press y or n to walk through the steps. If you press n for no, you will be taken to the minutes before the appointment that the alarm will sound. Your student may change this for practice if you think it is necessary. r. When these skills have been practiced and mastered, stop the lesson and return to the Main Menu. BrailleNote Lesson 10 Quick Quiz Give a short answer to each question below. 1. 2. 3. 4. 5. 6. 7. 8. How can you schedule a new appointment? In the planner, what will backspace with dots 1 and 4 do? In the calendar, how can you move back by month? How can you clear an alarm? In the calendar, what will space with dot 6 do? What is the command to reschedule an appointment? In the calendar, how can you move back by week? How can you move forward by year in the calendar? Answers 1. 2. 3. 4. 5. 6. 7. 8. Space with dots 2 6 Delete an appointment Space with dot 1 Backspace with a Move forward by day Backspace with r Space with dot 2 Space with dots 5 6 Rosa Mauer Reviewed 5-29-09 BrailleNote Lesson 11 Internet Skills Checklist Demonstrate competence in the following areas: 1. 2. 3. 4. 5. 6. 7. 8. Access the Internet from the Main Menu. Type in and go to a specific web page. Read a web page. Move from link to link and open links when desired. Access and use input controls. Utilize the favorites list. Use the history list. Use computer Braille as necessary. Work Time Complete the tasks listed below with your student. This lesson assumes that you have access to the Internet. a. Assist your student in removing the compact flash card from the back of the BrailleNote if there is one inserted. b. Help your student to insert the network card into the appropriate slot in the BrailleNote. c. From the Main Menu of the BrailleNote, access the internet by keying in the letter i. At this point the url (address) of a web page will be displayed. By default, the web address of PulseData is displayed. d. The following tasks can be accomplished from the url address. To learn these options listed for yourself, push space with h for help. 1. One option is to type in a url or a favorite name and press enter. You will be taken to the web site that you typed in. 2. For a local file, type backspace, then the file name. 3. To access the favorite list and saved html files, press space. 4. Space with dots 5 6 will access the browser history list. 5. Use computer Braille to type the name of a web address. This means you may not use Braille contractions and you must use dots 4 6 for a dot (period). e. After you have pressed i from Main Menu to go to the internet, press enter to go to the web address displayed. f. You may need to press enter to access your internet service or space to it and press enter. g. Practice reading the web page you opened. Use the following commands: Review Commands 1. Press space with g to go forward reading. 2. Go to the top of the page when necessary with space and dots 1 2 3. Space with dots 4 5 6 will go to the bottom of the page. 3. To find a text string, press space with f. 4. To move back a character and forward by character, use space with dot 3 or space with dot 6. Space with dots 3 and 6 will read the current character. 5. To hear the current word, press space with dots 2 5. Space with dot 2 or space with dot 5 will move back or forward by word. 6. To read back and forward by sentence, use space with dot 4 or space with dot 1. 7. Space with dots 2 3 will move back by paragraph. Space with dots 5 6 will move forward by paragraph. Space with dots 2 3 5 6 will read the current paragraph. 8. Space with m will determine the current reading mode. 9. Space with m repeated will change the current reading mode. 10. Enter with dots 5 6 will move to the next text section. Enter with dots 2 3 will move to the previous text section. 11. Space with w will announce the key name. 12. To query the current cursor position, use space with dots 1 5 6. Braille Thumb-key Commands 1. The advance thumb-key will advance the display by a width. Use the back thumb-key to move the display back by a width of the Braille display. 2. Use space with dots 1 2 4 5 6 to start the Braille display moving automatically. Use the previous or next thumb-keys to control the speed. To stop, press previous and next together. 3. Previous with back will move the display back a word. Previous with advance will move the display on a word. 4. The previous thumb-key with space will change speech to on or off. 5. The next thumb-key with space will change the Braille display mode. 6. Back with advance will route the cursor to the beginning of the Braille display. 7. To cycle through the four Braille display modes, press previous and next repeatedly. 8. The advance thumb-key with the next thumb-key repeatedly will cycle through the text file display options. h. On the Pulse Data page, go to the top of the page by using space with dots 1 2 3. i. Now type a g for the Google search engine link. Then press enter and you will go to the Google url. j. Conduct a search for a specific topic of interest on the Google page. To get to the text input control, press space with dots 4 and 6. Use computer Braille to key in the name of a topic. Press space with dots 4 and 6 to move to the next input control, which should be the search button. Press enter to begin the search. You may also just press enter after you write in the search edit box. k. Use space to move forward by link. Move back by link by pressing backspace. Explore the results of your search. Press enter on a link to open the url. Use the web browser and miscellaneous commands listed here. Practice as necessary. Web Browser and Miscellaneous Commands 1. 2. 3. 4. 5. 6. 7. Use enter with o to open a new url. Space with i will display the name of the current web page. Press enter to click a button. Enter with f will go forward in a session history list. Enter with b will go back a page in the session history list. To refresh the current web page, press enter with the letter r. To access the favorites menu, press enter with a low f (dots 2 3 5). 8. Enter with m will go to the internet options menu. From the internet options menu, you may: a. open an html file b. set the current page as the home page c. go to your home page d. manage internet files e. go to the display settings f. print the current web page g. check the error status 9. Enter with lower h (dots 2 3 6 will go to the history list). 10. Space with dots 1 3 will go to the previous input control. Space with dots 4 and 6 will go to the next input control. Space with dots 1 3 4 6 will read the current input control. 11. Space with b will take you to the block commands menu. 12. To access the spelling checker, use space with dots 1 6. 13. Space with s will save a file. l. Remember, at any time you can press the initial letter of a link to go directly to it. Practice using only the basic commands at first. BrailleNote Lesson 11 Quick Quiz Give a short answer to each question. 1. What will space with dots 4 and 6 do? 2. Space with what will display the name of the current web page? 3. How can you start the Braille display moving automatically? 4. What will using the previous thumb-key with the space turn on and off? 5. When using the Internet, enter with dots 2 3 5 will do what? 6. When on a web page, what can you use to move from link to link? 7. What will enter with m bring up? 8. When using computer Braille, which Braille dots make a period? 9. When using the Internet, what will space with dots 4 5 6 do? 10. What will take you to the history list? Answers 1. Next input control 2. i 3. 2 3 4 5 6 with space 4. Speech 5. Take you to the favorites list 6. Space 7. Internet options menu 8. 4 6 9. Top of a web page 10. Space with low h Rosa Mauer Reviewed 5-29-09 BrailleNote Lesson 12 Downloading and Unpacking Books Skills Checklist 1. 2. 3. 4. 5. 6. Enter the book reader. Select a book to read. Use the appropriate commands required in reading a book. Explore the Bookshare site to locate books. Download books to the BrailleNote. Unpack books as necessary. Work Time This lesson assumes you are able to connect the BrailleNote to the Internet and that you have an account with Bookshare. a. First we need to go to the Bookshare site to download and unpack books. With the BrailleNote connected to the Internet, press an i from the Main Menu of the BrailleNote. b. At the address prompt, write the Bookshare web address and press enter. Connect to a service by pressing enter at the cue. You should be taken to the Bookshare web site. Press space with dots 4 6 to go to the first edit box where your e-mail address can be entered. c. As a reminder, if you get a security alert, press enter on the yes button. This lesson may vary. d. At the e-mail text edit box, write in the e-mail address of your account. Then use space with 4 6 again to go to the password edit box. Write the password of your account. e. To get to the submit button, press space with 4 and 6 again. Press enter. f. Press h to go to the home page link. Press enter. At this point, help your student explore the various categories of books. Press a b to get to the "browse category" link and press enter. g. Press c to get to the “categories” link. At this point, press an "a" to get to the first category "animals." Then use space or backspace to explore the various categories. h. Categories include areas such as animals, biographies and memoirs, children's books, entertainment, horror, mystery and thrillers, poetry, sports, and teen. i. Here are the steps I followed in getting a book from the teen category. Follow a similar pattern to help your student find and download books of interest. This lesson may vary as updates to the site are made. 1. Press space or a t to locate the "teen" category. Press enter to go to the teen page. 2. Space to the "skip to main content" link. Press enter. You will be placed in a table of book titles, authors, and book formats. 3. If you find a book you want to download, enter on brf or daisy to begin downloading the book. 4. To learn more about a book before downloading it, press enter on the book title. 5. "Download file into which folder?" will be the cue. I have a folder called Bookshare, so I download all of my books in one folder. Press enter at the appropriate folder. 6. At the "download file name?" prompt, press enter if the name is suitable for you. You will be given a cue when the file is finished downloading. Use the command to go back to the previous web page you were at. Get three or four books at this time if you wish. j. Now your student or you need to unpack the books. To do this, go to the book reader from the Main Menu by pressing a b. To get to the book reader from anywhere, press a b with enter and backspace. k. “Read book in which folder?" will be the cue. Press enter on the bookshare folder, or whatever folder you have saved the book you want to unpack in. You may need to press space with x to get a list of all file types in order to find the book in the list. l. Space to the title of the book you want to unpack. Press enter. "Folder for unpacked bookshare book?" will be the next cue. Press enter on the appropriate folder. m. “Password" is the next cue. Write your Bookshare password using computer Braille and press enter. n. At the prompt, "delete the original packed bookshare book?" press a y for yes. You will be told when the book is unpacked by the BrailleNote giving the title of the unpacked book. Press enter at "review the options" to go into the unpacked book. If you are asked if you want to delete the packed book, press y for yes if you want to delete it. o. To delete a book from folder, press backspace with dots 1 4 when pointed to the book you want to delete. At the prompt to double check for erasing the book, press a y for yes to confirm that you want to delete the book. p. Return to the Main Menu and turn the BrailleNote off. You will need keysoft version 7.5, build 31 (or higher) to use bookshare. BrailleNote Lesson 12 Quick Quiz True or False If the statement is true, write a T after the appropriate number. Write an F if the statement is false. 1. You do not need an account with Bookshare to download books from the Bookshare site. 2. Press a space with b to enter the BrailleNote book reader from anywhere. 3. To move to the next input control on a web page, use space with dots 1 and 3. 4. Fishing is one of the Bookshare categories. 5. Bookshare only has newspapers and magazines to download. 6. You do not need build 31 or higher to use bookshare. 7. For reading Braille books on the BrailleNote, it is best to use the wav format. 8. It is good to delete the packed copy of a book after you have unpacked it to save space on the BrailleNote. 9. Once you have downloaded a book onto the BrailleNote, you cannot erase it. 10. The book reader should be used for reading books. Answers 1. F 2.F 3.F 4.F 5.F 6.F 7.F 8.T 9.F 10.T Rosa Mauer Reviewed 5-29-09 BrailleNote Lesson 13 Scientific Calculator Skills Checklist 1. 2. 3. 4. 5. 6. 7. 8. Enter the BrailleNote scientific calculator from the Main Menu. Enter the scientific calculator by using the shortcut key. Complete division, multiplication, addition, and subtraction problems by using the calculator. Use decimal points if they are needed. Get help from within the scientific calculator. Insert a calculation into a word document. Quickly switch between the scientific calculator and a keyword document. Exit the calculator. Work Time Adjust this lesson according to the grade and ability level of your student. a. From the Main Menu, instruct your student to space until scientific calculator is spoken or displayed. Press enter to open the calculator. b. On the Braille display, your student will feel the number 0. c. Use e with space to return to the Main Menu. A full cell with space will also get you back to the Main Menu. d. Ask your student to explain another way in which the scientific calculator can be opened from the Main Menu. Yes, press the letter s for scientific calculator to open the application. When the calculator is open, do not exit to the Main Menu this time. e. Press backspace with enter with w to open the keyword application. f. Encourage your student to create a document in a folder called Math. Create a folder if necessary by writing the word math at the "folder to open" cue. When asked if you want to create the folder, press y for yes. Make a new file within the folder called "practice 1" for use during this lesson. Again, just write the file name when prompted to do so. Answer y for yes when asked if you want to create the file. Give your student help as needed. g. At the top of the blank document, your student may write a heading. The first line may contain the student's name. Follow this with a new line by pressing the enter key. h. Your student may write the date on the second line. i. The third line of the document can contain the assignment name "Math Practice." Notice that both words of the assignment name are capitalized. Many teachers require students to include a heading on assignments and tests. Students who are blind or visually impaired should not be exempt from requirements that their nondisabled peers must abide by. j. Follow the heading with two new lines. Your student should write 1 followed by a period and a space to get ready for the first math problem. k. The shortcut for opening the calculator is enter with backspace with s. Your student should do this now. l. In the calculator, you do not need to use the numeric indicator "the number sign." You or your student may use upper or lower case numbers. Nemeth Code users may want to practice dropping their numbers while using the scientific calculator to remain in the habit of using Braille math. m. Help your student complete a simple addition problem. The addition sign is dots 3 4 6. To obtain a result, press the enter key. n. Now your student may clear the calculator by pushing backspace with dots 1 4. o. Try a subtraction problem. The subtraction sign is dots 3 6. Use a variety of numbers so that your student can practice inputting numbers into the scientific calculator. p. After clearing the result, try some multiplication problems. The multiplication sign is dots 1 6. q. The division sign is dots 3 4. If you need a decimal point, use dots 4 6. r. At any time you may get extensive help from within the scientific calculator. Press space with h. Your student should try this now. s. In the calculator help menu, your student can space to the areas of General Commands, Basic Functions, Fractions, Memory Commands, Scientific Functions, and Statistics. t. Enter on any item to read more about it. Your student should explore commands and information in the scientific calculator help menu to learn specific commands and tasks based on his or her grade or ability level. The BrailleNote gives terrific help from anywhere. You and your student can learn an awesome amount of information by taking advantage of this feature from anywhere on the BrailleNote. u. Use e with space to go back by level until you get back to the scientific calculator. v. At the scientific calculator entry point, complete an addition problem, then get the result. Do not clear the answer this time. w. Press enter with backspace with w to return to the document you created earlier in this lesson. x. Ensure that your cursor is placed after number 1. y. Insert your calculator result into your document. Press enter with i. z. Then press c for calculation. 1. To insert the result, press r. Press c to insert the whole calculation. 2. Did this work? Allow your student time to check. 3. Practice this skill. Press enter with backspace with s to go back to the scientific calculator. Clear your result. 4. Complete a new math problem. 5. Press enter with backspace with w to return to your document. 6. Use enter with i to insert the result. 7. Practice these skills until your student is able to demonstrate independence in using the scientific calculator for basic operations. Also ensure that your student is able to independently insert calculations into keyword documents. 8. Requiring your student to exhibit the skill of switching quickly from a keyword document to the scientific calculator and back to a keyword document will ensure mastery of skills outlined in this lesson. BrailleNote Lesson 13 Quick Quiz Write or say the best answer to each question. 1. What is the shortcut to get to the scientific calculator from within a keyword document? a. enter with s b. enter with backspace with c c. enter with backspace with s d. enter with c 2. Which dots make the minus sign? a. dots 3 4 6 b. dots 4 6 c. dots 1 6 d. dots 3 6 3. How can you clear the calculator? a. enter b. backspace with c c. backspace with s d. space with c 4. From Main Menu, what letter should you press to get to the scientific calculator? a. c b. s c. b d. z 5. When using the calculator, what are dots 4 6 used for? a. the decimal point b. the plus sign c. the minus sign d. the percent key 6. To get started with inserting a calculation, what key combination should you press? a. enter with i b. backspace with o c. space with i d. enter with x 7. How can you exit the calculator? a. space with p b. space with m c. space with c d. space with e 8. What will dots 1 and 6 do within the calculator? a. divide b. multiply c. add d. subtract 9. To get help from within the calculator, what key combination should you press? a. enter with h b. backspace with h c. space with h d. none of the above 10. The BrailleNote calculator is not scientific. a. true b. false Answers 1.c 2.d 3.b 4.s 5.a 6.a 7.d 8.b 9.c 10.b Notes: Remind students that they should not use the calculator in class without permission from the teacher. Discuss what tasks in daily life would be good to use the calculator for. Rosa Mauer Reviewed 5-29-09 BrailleNote Lesson 14 Book Reader Skills Checklist 1. 2. 3. 4. 5. 6. Open the book reader. Open a book. Locate the beginning of a book. Open a second book using the shortcut command. Navigate through a book. Use the thumb-keys within a book. Work Time This lesson assumes you have downloaded at least two books from a web site such as Web Braille or Bookshare. Give assistance as necessary. a. From Main Menu, press b for book reader. b. The book reader will open. You will be asked to open a folder, then to open a book. c. You may have to unpack a book if you have used Bookshare. You will need to know your Bookshare user name and password. d. From the top of the book, you may want to locate the beginning of the book content without reading all of the initial copyright information. e. You will need to use the find command. Press space with f. f. Press f to search forward. The letter b will search "back" if you needed to find something behind the cursor. g. Key in "isbn" for the isbn number of the book. Press enter. This will get you closer to the beginning of the book content. h. You could also key in the words "begin content" to get closer to the beginning of the book. Use other words of your choice to find the beginning content of the book. i. From within the book, you can always use space with h. When pressing space with h, you can space to the help topics of: 1. Review commands 2. Braille thumb-key commands 3. Miscellaneous commands j. If you are reading with speech, you can press space with g to go forward reading. Press enter with backspace to stop reading. k. Space with f will help you search for a string of text in the book. Use this command if you loose your place and need to locate it again. l. Use space with n to find the next occurrence of the last searched-for text string. If you searched for the word "chapter" and did not find the correct chapter, you could use space with n to search for the word "chapter" again. m. Allow your student time to practice these commands. n. Other navigation commands that are similar to the navigation commands in a keyword document can also be used in the book reader. Practice the below commands as necessary. 1. Space with 1 2 3 will go to the top of the document. 2. Go to the end of the document with space and dots 4 5 6. 3. Move back by character with space and dot 3. Read the current character with space and dots 3 6. Read the next character with space and dot 6. 4. Read back by word with space and dot 2. Read the current word with space and dots 2 5. Read the next word with space and dot 5. 5. Space with dot 1 or space with dot 4 will read back and forward by sentence. Space with dots 1 4 will read the current sentence. 6. To read back and forward by paragraph, use space with dots 2 3 or space with dots 5 6. Space with dots 2 3 5 6 will read the current paragraph. o. To be an efficient Braille reader, use the BrailleNote without speech. Use the thumb-keys and the Braille display. Practice the below commands as appropriate. 1. Use the back thumb-key to move back by one Braille display width. Use the advance thumb-key to move forward by one Braille display width. 2. To start the display moving automatically, press space with dots 1 2 4 5 6. Press the previous thumb-key to slow down the speed of automatic reading. The next thumb-key will increase the rate of automatic reading. 3. To stop automatic reading, pres the previous and next thumb-keys at the same time. 4. For more thumb-key commands, visit the help menu from within a book. p. Other commands you and your student can practice within a book are: 1. To go to the block commands menu, press space with b. 2. To move to another book, press space with dots 1 2 5 6. q. Read a book from within the book reader. Practice using the commands with your student that will be most useful to your given situation. BrailleNote Lesson 14 Quick Quiz Time for a quick quiz. If the statement is true, say or write T. Write or say F if the statement is false. 1. Space with dots 2 3 4 5 6 will start the display moving automatically. 2. Space with dots 3 6 will read the current line. 3. The previous thumb-key will slow the rate of automatic reading. 4. Space with e or space with a full cell will return to the Main Menu. 5. Space with 1 2 3 will go to the end of a book. 6. Space with l will help you find the location of a text string. 7. Space with 4 will move forward by sentence. 8. B from the Main Menu will open the book reader. 9. Space with n will go to the top of the file. 10. Space with dot 3 will move forward by character. Answers 1.F 2.F 3.T 4.F 5.T 6.F 7.T 8.T 9.F 10.F Rosa Mauer Reviewed 5-29-09 BrailleNote Lesson 15 Braille Options Menu Skills Checklist 1. Go to the Options Menu. 2. From within the Options Menu, go to the Braille Options menu. 3. Alter the Braille option settings as necessary. 4. Return to Main Menu. Work Time Give assistance as necessary. a. From within a keyword document, space with o to enter the Options Menu. b. For practice, we will change the Braille Option settings. c. Once in the Options Menu, you may press b to open the Braille Options menu. d. The first option is Braille on or off. To toggle between yes and no, press space with dots 3 4. e. Space to the Braille Display Mode. Automatic, reading, editing, and layout are the available modes. Press enter to leave the item unchanged. Press the initial letter of each item to change to that mode. Read more about each item below. 1. In automatic mode, the cursor is on when editing. When reading, the cursor is off. 2. The letter r stands for reading mode. In this mode, the cursor is not on. 3. E is for editing. The cursor is always on and formatting is displayed. 4. In layout mode, the document is displayed as it would be if you embossed it. f. By pressing the previous and next thumb-keys together, you can change the Braille display mode. This is the shortcut key. g. When in the Options Menu, you or your student can space to the next item or press backspace to move to the previous item. h. "Show new lines in reading mode" is next in the Braille Options menu. Press space with dots 3 4 to cycle between the available options. Press space with h to get help. i. "Function of previous and next thumb-keys" is next. Use s for sentence or line. For paragraph or section, press p. To have the previous and next thumb-keys move up and down, press u. j. Next you may change the cursor shape. Use b for both dots 7 and 8. For only dot 7, press 7. Press 8 for only dot 8. For an 8 dot cell, press w. 6 is for a six dot cell. k. Preferred reading grade is next. This will determine the grade of Braille used on the display for messages, menus, etc. Press 1 for grade I Braille, 2 for grade II Braille, and c for computer Braille. Press enter to leave the option unchanged. l. Text document reading grade is next. Press space with h to get help, then make your choice. Experiment to see what is best for you. m. Preferred English Braille code is next. Space with h will give you the various options. n. Computer Braille table is next. Press space with dots 3 and 4 to step through the available options or use the letter hotkey. Press s for use computer Braille. K is for UK Braille. Read more in the User Guide if you need to use this option. o. Continue through the additional areas of the Braille Display Options. Space with h to get help when necessary. The available options are listed below. 1. Cursor shape for computer Braille. 2. Braille display intensity. 3. Display computer Braille as 6 or 8 dots. 4. Message display time is next. 5. Thumb-key set is next. p. Use the Options Menu and experiment to see what is best for you. Explore the other available areas in the options menu. They may vary according to where you were on the BrailleNote when you opened the Options Menu. BrailleNote Lesson 15 Quick Quiz Answer each question with one of the two given choices. Write or say each answer. 1. Space with what letter will take you to the options menu? m o 2. In what menu can you change the Braille settings? editor menu options menu 3. When making a choice, what does dots 3 4 do among menu options? toggles deletes 4. In what mode is the cursor on when editing. edit automatic 5. What does space with h do in the Options Menu? gives help exits Answers 1.o 2.Options 3.toggle 4.automatic 5.help Rosa Mauer Reviewed 5-29-09 BrailleNote Lesson 16 Games Skills Checklist: 1. Play a game on the BrailleNote. 2. Get help within games as needed Work Time a. To get to the Games Menu, space to games or press g from Main Menu. You may also press backspace with enter with g from anywhere on the BrailleNote to open the games. b. "Play which game?" will be displayed when the Games option is open. Computer Braille is required. c. Space to the tutorial game. Press enter. d. Use the thumb-keys to read with the Braille display. This will be a good way for older students to practice Braille reading skills in a fun situation. e. Read the instructions. Type in "about" to learn more about the game. Use computer Braille. Press enter. f. Read about the game. g. If you have a student who needs voice, turn on the voice with the previous thumb-key and space. The speech will help you learn the game during the tutorial session. h. Some game commands are listed below. You may want to read them all through the Games Help Menu to see if there are others you want to use. 1. Type a single character to indicate your next move. 2. Backspace with s to review the current status. 3. Space with 5 6 and space with 2 3 will move through your move history list. 4. Press space with s to save the current game. 5. Press enter with o to open a game that you previously saved. 6. Backspace with r will insert the last entered move. 7. To move back by sentence, press space with dot 1. Press space with dots 1 4 to read the current sentence. Press space with dot 4 to move forward by sentence. 8. Backspace with q will abandon the current game. i. Here are some commands you will use during games. 1. Use l to look around. 2. Use i to obtain an inventory and you will get a closer look. 3. The letter n is for north. 4. s south 5. w west 6. e east j. Explore using the commands to play the game. Use space with h to get help when necessary. Try other games as time allows. BrailleNote Lesson 16 Quick Quiz If the statement is true, write or say t. Write or say f if the statement is false. 1. Use w to move west. 2. In a game, the letter l will help you look around. 3. Backspace with q will quit the current game. 4. Use backspace with s to review the current game status. 5. Enter with s will save the current game. 6. Backspace with r will insert the last entered move. 7. There is more than one method to open the games menu. 8. Press space with dot 1 to move back by sentence. 9. Press space with o to open a previously saved game. 10. There are graphics in BrailleNote games. Answers 1.true 2.true 3.true 4.true 5.false 6.true 7.true 8.true 9.false 10.false Rosa Mauer Reviewed 5-29-09 BrailleNote Lesson 17 Concise Oxford Dictionary Skills Checklist: 1. Look up a word in the dictionary. 2. Read through a list of suggested words. 3. Read through a list of word definitions. 4. Insert a word from the dictionary into a document. Work Time This lesson assumes that you have the Concise Oxford Dictionary loaded onto your BrailleNote. a. In a document, write a word you would like to look up in the dictionary. b. Place the cursor somewhere on the word. c. Press o with space, then l. L is for look up word. d. To look up a word in the dictionary, press d. e. Press enter to look up the word that is displayed. f. To move forward through the list of suggestions, press space. Backspace will move back through the suggestions list. Press e with space to exit the list. g. If you find the word you want to look up, press enter on the word. h. Space with i will give you information about the word you are looking up. i. Enter with dots 2 5 will pronounce the word you are looking up. j. Space with 2 3 will move back to the previous entry. Space with dots 5 6 will move to the next entry. k. If you want to insert the word you are looking up under the cursor, press backspace with i. l. Follow the above steps in order to explore looking up a word in the dictionary. Get help when necessary with space with h. m. From within a document, press space with o, then l to look up a word. n. Type in a word you want to look up. If you are unsure of a letter in the word, press a question mark with a space. This is dots 2 3 6 with space. o. Press enter to look up the word. Use the commands previously listed to look up the word. p. Use backspace with k to copy a selection to the clipboard. q. Practice looking up words in the dictionary. BrailleNote Lesson 17 Quick Quiz Answer each question with one of the two provided choices. 1. What should you press to move forward through a list of suggestions? space backspace 2. What with i will give you information about the word you are looking up? enter space 3. Space with what will move back to the previous entry? dots 2 3 dots 1 2 4. Backspace with what letter will copy an entry to the clipboard? C k 5. What with dots 2 3 will move back to the previous entry in the list? space backspace 6. If you find a word you want to look up, which key should you press to look up the word? enter space 7. Enter with which dots will pronounce the word you are looking up? dots 1 3 dots 2 5 8. If you are unsure of a letter in the word you are looking up, what can you press with space in place of the letter you do not know? question mark h 9. What will pressing backspace with i do to the word you are looking up? delete the word insert the word 10. Is it possible to read a full definition in the Concise Oxford Dictionary? yes no Answers 1.space 2.space 3.2 3 4.k 5.space 6.enter 7.2 5 8.question mark 9.insert 10.yes Rosa Mauer Reviewed 5-29-09 BrailleNote Lesson 18 Printing a Document Skills Checklist: 1. Print a document Work Time a. From Main Menu, press w to open the keyword menu. b. To print a document, press p for print. c. Press s for printer settings. d. Space to move through the list of printer setup options. e. Change settings as necessary. However, most settings should be fine as they are. f. The printer port may need to be changed. The port choices are bluetooth, infra-red, serial, USB, or file. Press space with dots 3 4 to toggle to the printer port you are using. g. Space to continue through the list of options. You may need to change the printer type. If you do, press y for "yes" on this option. Then press enter. h. Use the thumb-keys to space to the type of printer you have. Press enter. i. Press e with space when you are finished changing the settings. When asked to confirm the changes, type y for yes. j. Now from the keyword options menu, press p for print. When asked if you want to print or setup the printer, press p for print. k. Enter on the folder and then the file that you want to print. l. Respond with y when asked if the printer is ready. m. Hopefully your document will print. BrailleNote Lesson 18 Quick Quiz Items on this quiz may be taken from this lesson or any prior lesson. If the statement is true, write or say t. Write or say f if the statement is false. 1. Bluetooth is an option for printing. 2. The type of printer cannot be changed. 3. Enter with o will take you to the options menu. 4. Space with c will clear the calculator. 5. You can print from within the keyword menu. 6. Press b from Main Menu to get to the book reader. 7. Enter with dot 1 will make the voice volume softer. 8. It is not possible to use the internet with the BrailleNote. 9. The back and advance thumb-keys will move back and forward by line. 10. Use backspace to delete the last character that was written. Answers: 1.true 2.false 3.false 4.false 5.true 6.true 7.true 8.false 9.true 10.true Rosa Mauer Reviewed 5-29-09 BrailleNote Lesson 19 Embossing a Document Skills Checklist: 1. Emboss a document Work Time a. From Main Menu, press w to open the keyword menu. b. To emboss a document, press e for emboss. c. The first time you emboss, press s for embosser settings. d. Space to move through the list of embosser setup options. e. Change settings as necessary. However, most settings should be fine as they are. f. The embosser port may need to be changed. The port choices are: Bluetooth Infra-red Serial USB File g. Press space with dots 3 4 to toggle to the embosser port you are using. h. Space to continue through the list of options. You may need to change the embosser type. If you do, press y for "yes" on this option. Then press enter. i. Use the thumb-keys to move to the type of embosser you have. Press enter. Press e with space when you are finished changing the settings. When asked to confirm the changes, type y for yes. j. Now from the keyword options menu, press e for emboss. When asked if you want to emboss or setup the embosser, press e for emboss. k. Enter on the folder and then file that you want to emboss. l. Respond with y when asked if the embosser is ready. m. Hopefully your document will emboss. Extra Commands: 1. Enter with d will speak the date. 2. Enter with t will speak the time. 3. Backspace of dots 4 5 6 will delete to the end of the file. 4. Use backspace with 1 4 to delete to the end of the current sentence. 5. To open a program from anywhere, press backspace with enter with the initial letter of the program. For example, to open the planner press enter with backspace with ^people. 6. Space with a full cell will return to the main menu. BrailleNote Lesson 19 Quick Quiz Items on this quiz may be taken from this lesson or any prior lesson. Write or say the letter of the best answer choice. 1. To look up a word in the Oxford Dictionary, press o with space, then what letter? a. w b. d c. l d. b 2. WHEN pressing d, what will you be looking up a word in? a. thesaurus b. dictionary c. daily menu d. help menu 3. How can you delete a character? a. space b. backspace c. space with d d. enter with d 4. What will space with dots 1 2 3 do? a. give you a file list b. display a list of links c. look up a sentence d. go to the top of a file or file list 5. What will backspace of dots 4 5 6 do? a. delete to the end of the file b. read to the end of the file c. speak to the end of the file d. skip to the end of the file 6. a. b. c. d. Enter with backspace with what letter will go to the scientific calculator. c s g h 7. To speak the time press enter with what letter? a. d b. r c. t d. u 8. To open the address manager, press backspace with enter with which letter? a. a b. m c. l d. n 9. From within the keyword menu, which letter or key should you press to emboss? a. p b. f c. e d. enter 10. What will space with a full cell do? a. enter the planner b. delete a document c. go to the bottom of a file d. return to main menu Answers: 1.c 2.b 3.b 4.d 5.a 6.b 7.c 8.a 9.c 10.d Rosa Mauer Reviewed 5-29-09 BrailleNote Lesson 20 Setting up Bluetooth Skills Checklist 1. Set up Bluetooth for embossing or printing 2. Print a document with Bluetooth 3. Emboss a document through Bluetooth Work Time a. Plug your Bluetooth adapter into the printer or the embosser. Plug the electric end into the wall outlet. b. Now match the Bluetooth adapter with the embosser or the printer. Press o with space to go to the options menu. Press c for connect. c. Press b for Bluetooth. d. “Bluetooth on" will be your cue. Press y for yes. e. “Search for device?" is your next prompt. Press y for yes. f. The display will read, "Searching for device, please wait." g. You will get a list of Bluetooth devices that the BrailleNote found. Space to your device and press enter. h. You will then be given a list of services for the device. Space to the service you want and press enter. For example, space to "printer" and press enter. i. You will be asked if you want to pair with the device and activate the printer. Press y to pair with and activate the printer. j. “Authentication code" is the next cue. Press enter. k. You should receive a message saying that the BrailleNote is paired with the printer or embosser. l. Return to the Main Menu. m. Press w to open the keyword menu. n. Press p for print or e for emboss. o. Press s to setup the embosser or printer. p. Space to the "printer port" option. Press space with dots 3 4 to toggle among the choices. The port you want is Bluetooth. Press e with space to exit when you are finished. q. When asked to confirm the changes, press y for yes. r. Now print or emboss the document. s. From the Keyword menu, press p for print or e for emboss. t. Answer with y when you are ready to print or to emboss. BrailleNote Lesson 20 Quick Quiz Write or say the best answer for each item. Questions may be taken from this lesson or prior lessons. 1. How can you go forward by menu item? a. backspace b. space c. enter d. o with space 2. From Main Menu, what letter will open the keyword menu? a. k b. w c. m d. t 3. What combination is used to get to the connectivity menu? a. o with space, b b. o with space, c c. o with space, w d. o with space, g 4. Space with what letter will go forward reading? a. r b. f c. g d. o 5. What should you press to stop reading? a. backspace with enter b. backspace with space c. previous and back d. none of the above 6. You need to plug in the Bluetooth adapter to the BrailleNote. a. true b. false 7. The Bluetooth adapter does not need electricity. a. true b. false 8. What will space with a full cell do? a. reset the BrailleNote b. return to the keyword menu c. turn the BrailleNote off d. return to the Main Menu 9. To open the planner from the Main Menu, what should you press? a. p b. a c. c d. backspace 10. Which company produces the BrailleNote? a. Dell b. Freedom Scientific c. GW Micro d. HumanWare Answers 1.b 2.b 3.b 4.c 5.a 6.b 7.a 8.d 9.a 10.d Rosa Mauer Reviewed 5-29-09 BrailleNote Lesson 21 Web Braille Skills Checklist 1. 2. 3. 4. Open the Web Braille web site. Log into Web Braille. Locate a book or magazine. Save a book or magazine. Work Time a. Enter the Web Braille web site. b. You will need to log in. c. Use the thumb-keys to locate the name and password edit boxes. Write in your name and password and press enter to log in. d. On the Web Braille page, space or backspace to explore the links. e. For this exercise, let's download a magazine. Locate the Braille magazines link and press enter. f. Space and backspace through the links to locate a magazine that you are interested in. Press enter. g. Now move to the link of the magazine issue that you would like to download. Press enter. h. You will then be at the accept page. You will need to say "yes" to agree to the Web Braille conditions. Press space with dots 4 6 to go to the "I Accept" button. You need the one that is best for Note Taker users. Press enter. i. You will then be on a page that you need to save. Press space with s to save. j. Space to the folder that you want to save the document in. Press enter to select the given folder. k. Name the magazine appropriately and press enter. l. Use enter with b to go back by web page. Download another magazine if you wish. m. If you want to download book volumes, use the same process, but enter on the volume number links to save them. After entering on the volume link you want, you will be taken to the accept page. Press space with 4 6 to move to the "best for note taker" option and press enter. Using the available Braille Book Review on the Web Braille site is a good place to start. Open the URL format version of the Braille Book Review. Then you may choose a category of books and will be able to locate books from that point. n. When pressing enter on a book volume, you will be taken to the next page. Press space with s to save the book volume. o. Save the book in a folder where you can find and open it later. Name the book volume so that you can also find it when you want to read and open it through the book reader on the BrailleNote. p. From Main Menu, press b for book reader. Select the folder and book volume you want. Press enter to open the book. q. You should be able to read the book as usual from here. BrailleNote Lesson 21 Quick Quiz Take a quick quiz. Write the letter of the best answer choice. Items may be taken from this lesson or prior lessons. 1. To check the time, what should you press? a. space with t b. backspace with t c. enter with t d. t 2. How can you save a book or magazine in order to read it later? a. enter with s b. space with s c. backspace with s d. s 3. Which of the following items can you get on Web Braille? a. books b. magazines c. just “a” d. both “a” and “b” 4. What will o with space, then p do? a. takes you to one-hand mode b. turns Braille on and off c. turns speech on or off d. checks the power status 5. How can you toggle speech on and off? a. previous thumb-key with space b. next thumb-key with space c. backspace and enter d. space with backspace 6. How can you get to the accept button on the accept page in Web Braille? a. l for link b. press space with dots 4 6 c. press l with space d. none of the above 7. To get to the web browser, what letter should you press? a. w b. b c. i d. p 8. Where should you go to read a Web Braille book? a. keyword b. keyplan c. bookreader d. keylearn mode 9. Which of the following are sites you can get books from? a. Web Braille b. NPR c. Bookshshare d. both a and c 10. How can you move to the next input control on a web page? a. space b. backspace c. space with 1 3 d. backspace with 1 2 3 Answers 1.c 2.b 3.d 4.d 5.a 6.b 7.i 8.c 9.d 10.c Rosa Mauer Reviewed 5-29-09 BrailleNote Lesson 22 Working in the List of Files Skills Checklist 1. 2. 3. 4. 5. 6. 7. 8. Get information about a file. View other document types. Determine the order in which files are displayed. Copy a file. Move a file. Rename a file. Protect or unprotect a file. Mark one file or all files. Work Time a. From a list of files, use space with h to hear all available commands. These items will be reviewed in this lesson. b. You can get information about the "pointed to" file in the file list within a folder. Space with i will allow you to get details about the file. You will learn what type of file you are focused on, the file size, when the file was last modified, and if the file is protected or unprotected. Try using space with i when pointed to a variety of files to get an idea of what information you can get. c. Use space with x to view other types of files. If you want to view all files in the folder, use space with x until the View All Files option is displayed. Space with x will toggle to the various file types. d. You can determine the order in which files are displayed by using space with v. Repeat space with v to change the order in which the files are viewed. Space with v is a toggle. The choices are name order, date order, size order, or type of file order. Explore this option by using space with v to toggle to a different order type. Look at your list of files to see how this impacts how your files are ordered. e. To copy the pointed to file, press backspace with y. Try this now. You will need to choose the destination folder for the file to be placed in. However, the file is just being copied. The original will remain in the location it was copied from in the first place. f. Backspace with m will "move" a file. If you move a file, it will no longer remain in its original location. Keep in mind that moving a file and copying a file are similar, but not quite the same. g. You can rename the "pointed to" file. Press enter with r, then type the new name. Press enter when you finish. h. Backspace with p will protect or unprotect a "pointed to" file. When you use this command on a file in the list, you will then need to press p to protect the file, u to unprotect the file, or enter to leave the option unchanged. If you protect a file, when you are actually in the file you will be unable to make changes to the file. i. You can mark a file or mark all files. Space with m will mark the pointed to file. Enter with low g will mark all files. j. Backspace with m will move marked files if you have any marked. Otherwise, backspace with m will move the pointed to file. k. You can copy the marked items or delete the marked items. Backspace with y will copy the marked items. Backspace with dots 1 4 will delete the marked items. l. As time, use the above commands to become more familiar with how efficient they can be when managing files. BrailleNote Lesson 22 Quick Quiz Answer each question. Items are taken from this lesson only. 1. 2. 3. 4. 5. 6. 7. 8. What command can be used to rename a file? How can you get information about the pointed to file? What will space with m do? How can you protect a file? What is the command to view other file types? How can you move a file? Can a "protected file" be written in? When moving a file, does the file remain in its original location? Answers 1. 2. 3. 4. 5. 6. 7. 8. Enter with r Space with i Mark a file Backspace with p View other file types Backspace with m No No Rosa Mauer Reviewed 5-29-09 BrailleNote Lesson 23 Block Commands Menu Skills Checklist 1. 2. 3. 4. Open the block commands menu. Copy and paste a block of text to and from the clipboard. Delete or move a block of text. Learn about other aspects of the block commands menu. Work Time a. When writing and editing in a document or e-mail,, you may use the block commands menu. From within a document you have already written, press space with b to open the block commands menu. b. In the block commands menu, space or backspace to explore the available options of: 1. Append block to clipboard 2. Copy block to clipboard 3. Delete a block of text 4. Insert a file 5. Move a block of text to the clipboard 6. Paste a block of text from the clipboard 7. Read a block of text 8. Store, block of text 9. Top marker insertion 10. Bottom marker insertion 11. Erase file and exit keyword 12. Zap, erase the block markers 13. Grade, correct grade of block c. Exit the block commands menu now. Use e with space to exit the block commands menu. d. Practice a common task using the block commands menu. Put the cursor at the beginning of a sentence in a practice document. e. Press space with b to go to the block commands menu. f. Press t for top block marker. You will then be taken back to your document. g. Use the cursor keys to place the cursor at the end of the sentence. Press space with b to go back to the block commands menu. h. Press b for bottom block marker. i. Since you now have a top block mark set and a bottom block mark set, you will remain in the block commands menu. Press c to copy the block of text to the clipboard. j. You will be placed back in your document. Go to the end of the document. k. Paste the block of text at the end of the document. Then you will have two copies of the sentence. One in the original location and one at the end of the document. l. You may use the block commands menu to help edit documents or to move text from one document to another. n. When you append a block to the clipboard, you are adding the block to what is already in the clipboard. o. Cutting text to the clipboard means the text will be placed on the clipboard. It will no longer remain where it was in the document. "Cut" means that you removed the block of text. p. Explore other block commands areas as time allows. Note: The block commands menu can be used on the Internet, in books, and various areas of the BrailleNote. BrailleNote Lesson 23 Quick Quiz If the statement is true, write or say true after the given number. Write or say false if the statement is false. Items may be taken from this lesson or prior lessons. 1. To append text to the clipboard means to add the text to the end of the clipboard. 2. Space with b will open the block commands menu. 3. With the block commands menu, it is possible to delete a block of text. 4. There is no difference between cutting text from the clipboard and copying text from the clipboard. 5. Press space with dot 3 or space with dot 6 to move a day back and forward at a time in the calendar. 6. From the Main Menu of the BrailleNote, access the internet by keying in the letter b. 7. To open a link on a web page, press enter. 8. Enter with backspace with c will open the calculator. 9. Space with f, then f will find text forward from the cursor. 10. Space with b, then b will set a bottom block marker. Answers 1.true 2.true 3.true 4.false 5.true 6.false 7.true 8.false 9.true 10.true Rosa Mauer Reviewed 5-29-09 BrailleNote Lesson 24 Nemeth Tutorial Skills Checklist Demonstrate competence in the skill areas listed below. 1. 2. 3. 4. Open the Nemeth tutorial. Open the desired area in the contents. Choose a lesson and an activity. In a given lesson, work through the four exercises of explanation, writing, reading, and proofreading. Work Time a. Follow the instructions that come with the Nemeth tutorial program to install the software on the BrailleNote. b. Start at Main Menu. To open the Nemeth tutorial, press x. c. “List of keysoft extensions" will be the cue. Space to the Nemeth tutorial and press enter. d. If someone was previously using the Nemeth tutorial, you may be asked if you want to continue a lesson. Key in the letter n for no and press enter. e. Read through the contents of lessons. Press space with h to get help on reading through the items of the contents. Contents lessons are listed below. 1. Braille Numbers and Basic Indicators 2. Plus, Minus, and Equals Signs 3. Decimal Point and Related Symbols 4. Multiplication Signs 5. Division and Fraction Signs 6. Spatial Arrangements 7. Roman Numerals and Odds and Ends 8. More Signs and Operations 9. Use of Letters, Symbols, and Numbers 10. Signs of Grouping 11. More Signs of Comparison 12. Level Indicators 13. More Radicals and Groups 14. The Shape Indicator 15. Different Type Forms 16. Formats for Geometric Proofs 17. Fractions, Hyper and hyper complex 18. Integrals, Sigma Notation, and Limits f. Press enter on the content area that you would like to complete. g. In each main area, there are smaller lessons. h. In each main area there are exercises. i. The first listed exercise will be Explanation. To read the Explanation, enter on it. Then use the normal review and thumb-key commands to read. j. After the Explanation there will be a Reading Exercise. In this exercise, you will be given instructions to read each item and compare your response to the spoken prompt. Available commands for this exercise are: 1. Use space with i to hear the correct answer. 2. Move to the next exercise item by pressing enter. 3. Space with e will return to the menu. k. Space with e when you finish the Reading Exercise. Use space with h to get help when you need it. l. After the Reading Exercise you will find the Writing Exercise. You will be instructed to "Braille the following exactly as spoken." Use the commands listed below. 1. 2. 3. 4. To hear an item again, use space with c. Space with dot 2 or space with dot 5 will review by word. Press enter to have your answer graded. Space with r will stop your answer so you can try again. 5. To review the correct answer, press space with i. 6. The proof reading exercises are next. You will need to edit the Braille so that it is spoken correctly. 7. Space with c will let you hear the item again. 8. Move back and forward by word in the usual manner. Space with 2 5 will read the current word. 9. Press enter to have your answer graded. 10. Space with r will stop your current answer and allow you to start again. 11. Use space with h to get help and learn the commands at any time. 12. You can review without answering by stopping your answer and pressing space. m. Explore using the Nemeth tutorial as time allows. BrailleNote Lesson 24 Quick Quiz If the answer is true, write or say true. Write or say false if the answer is false. Items may be taken from this lesson or prior lessons. 1. From Main Menu, press x to start the process of opening the Nemeth tutorial. 2. There are no Nemeth tutorial lessons related to decimal points and related symbols. 3. In the Nemeth tutorial you can learn about the shape indicator. 4. In the Nemeth Tutorial reading exercises, you will be given instructions to read each item and compare your response to the spoken prompt. 5. Space with 1 will move back by word. 6. Use space with h within an exercise to hear the commands. 7. From Main Menu, k will enter the key learn mode. 8. Space with e will exit key learn mode. 9. When you append an item to the clipboard, you "add" it to the clipboard. 10. In the spelling checker, you cannot just check one word. You must check the entire document. Answers 1.true 2.false 3.true 4.true 5.false 6.true 7.true 8.true 9.true 10.true Rosa Mauer Reviewed 5-29-09 BrailleNote Lesson 25 Forcing a Different Braille Grade Skills Checklist 1. Force the Braille grade to grade 1, 2, or computer Braille. Work Time 1. If you are writing a Braille document, you can force the Braille note to do computer Braille, grade 1 Braille, or grade 2 Braille. 2. Create a new Braille document as usual. 3. Write a Braille sentence telling what you like to search for on the Google web site. 4. Then force computer Braille in order to correctly write the web site. Switch to computer Braille by pressing backspace with j. 5. Then write the web address using computer Braille. For a period (a dot) use dots 4 6. Do not use Braille contractions. 6. Then switch back to grade 2 Braille. Backspace with b will go back to grade 2 Braille. Try it out. 7. You can also switch to grade 1 Braille when you want to. Force grade 1 Braille with backspace and a together. 8. Try switching between grade of Braille for practice. BrailleNote Lesson 25 Quick Quiz Say or write the letter of the best answer. Quiz items may be taken from this lesson or prior lessons. 1. What will enter with i do? a. This gives information about the word count. b. Enter with i opens the insert menu. c. This opens the information options. d. Enter i opens the User Guide index. 2. How can you force grade 2 Braille? a. enter with b b. space with b c. backspace with b d. backspace with low b 3. How can you start the Braille display moving automatically? a. backspace with 1 2 4 5 6 b. enter with 1 2 4 5 6 c. space with 4 5 6 d. space with 1 2 4 5 6 4. What does backspace with j do? a. forces grade 1 Braille b. forces computer Braille c. forces grade 1 Braille d. forces a Braille table 5. How can you check the date? a. enter with d b. space with d c. backspace with d d. enter with low d 6. What will backspace with f do? a. find text b. find and replace text c. returns to file manager d. moves forward 7. When writing computer Braille, how do you write a period? a. dots 1 3 b. dots 2 5 6 c. dots 4 6 d. none of the above 8. When you are in a document, what will space with dots 1 2 5 6 do? a. switch between documents b. find and replace text c. opens the spelling checker d. none of the above 9. What does space with a full cell do? a. advances the Braille display one width b. opens key learn mode c. displays the power status d. returns to main menu 10. When writing computer Braille, what is space with u, then dot 4? a. period b. at @ symbol c. comma d. none of the above Answers 1.b 2.c 3.d 4.b 5.a 6.b 7.c 8.a 9.d 10.b Rosa Mauer Reviewed 9-29-09 BrailleNote Lesson 26 The Stopwatch Skills Checklist 1. 2. 3. 4. 5. Open the stopwatch Start and stop the stopwatch 0 the stopwatch Explore using other commands in the stopwatch. Exit the stopwatch. Work Time a. Enter the stopwatch with enter and w together. This can be done from anywhere on the BrailleNote. b. Press space to start or stop the stopwatch. Press space to start the stopwatch. Complete a task such as saying the alphabet backwards. Press space to stop the stopwatch. How long did saying the alphabet backwards take you? 3. Now use backspace with dots 1 4 to zero the stopwatch. This will clear the time. 4. If you want to insert a stopwatch time into a document, you can use backspace with k. The time on the stopwatch will be copied to the clipboard. From the block commands menu, you can paste the time into your document. 5. Use space with r to hear the elapsed time. Explore this command when you are running the stopwatch. 6. In the stopwatch, use space with h to hear the commands for yourself. 7. The letter l will repeat the last elapsed time that was read. 8. Time yourself when completing a variety of tasks to practice using the stopwatch. 9. When finish, zero the stopwatch. 10. Exit the stopwatch with space and e. BrailleNote Lesson 26 Quick Quiz Write a short answer to each question. Items may be taken from this lesson or prior lessons. 1. How can you open the stopwatch? 2. Read a page of Braille and time yourself. How long did it take you to read the page of Braille? 3. What is the command to 0 the stopwatch. 4. How can you copy a stopwatch time to the clipboard? 5. From within a document, how can you paste a stopwatch time from the clipboard? 6. From within the stopwatch, what does space with h do? 7. How can you exit the stopwatch? 8. From main menu, how can you go into key learn mode? 9. Give a situation in which you could use a stopwatch? 10. From within a document, how can you get to the delete menu? Answers 1. Enter with o 2. Answers will vary. 3. Backspace with 1 4 4. Enter with k 5. Space with b, then p 6. Gives help 7. Space with e 8. Press k 9. Answers will vary 10. Space with d Rosa Mauer Reviewed 5-29-09 BrailleNote Lessen 27 Switching Between Documents Skills Checklist 1. Switch between keyword documents. Work Time a. Open a document that you have recently worked on. b. Press space with dots 1 2 5 6. c. You will read the question "document to open?" You may read the document that you had opened just before the document that is currently open. d. To switch to the previously opened document, just press enter. e. If you want to see a list of files in the folder, press space. f. If you want to open a document from a different folder, you can. After pressing space with dots 1 2 5 6, press backspace. g. Space to the folder you want, then press enter. h. Locate the file you want and press enter. i. You may use space with 1 2 5 6 to switch between documents or to create a new document. At the "document to open" question, you may write the name of a document you want to create. Press enter, then answer y for yes when asked if you want to create a new document. j. Practice using space with 1 2 5 6 to switch between documents. BrailleNote Lesson 27 Quick Quiz If the statement is true, write or say true. Write or say false if the statement is false. Quiz items may be taken from this lesson or prior lessons. 1. Space with dots 4 5 6 will jump to the top of a document. 2. Space with dots 2 3 4 5 will switch between documents. 3. When switching between documents, you can press backspace to start the process of opening a different folder. 4. Using space with dots 1 2 5 6 is a quick way to switch between documents. 5. To locate a file you want from the list, you may press space. 6. The previous thumb-key and space will toggle among speech options. 7. Enter with dot 3 will turn the voice volume up. 8. Space with 1 2 4 5 6 will start the display moving automatically. 9. Enter with o will take you to the options menu. 10. It is not possible to play games on the BrailleNote. Answers 1. False 2. False 3. True 4. True 5. True 6. True 7. False 8. True 9. False 10. False Rosa Mauer Reviewed 5-29-09 BrailleNote Lesson 28 Font Skills Checklist 1. 2. 3. 4. 5. Open the "font" menu. Turn bold on or off when necessary. Turn italics on or off. Underline text when desired. Explore fonts to determine what is best for your situation. Work Time a. Create a new document. b. Change the font size. c. Press enter with f. You will read the question "font?" d. At this point you can enter a letter of the alphabet. For example, you may enter the letter h if you want to turn "20 characters per inch" on or off. e. To turn an option on, press n. Press f to turn an option off. Press enter to leave the item unchanged. o. Fonts may change according to which printer you are using. I have selected the hp printer in my printer setup list. Below are the items I can obtain after pressing enter with f to open the font menu. a 12 point character height b bold c courier d draft quality e 5 characters per inch f 10 characters per inch g 16.67 characters per inch h 20 characters per inch i italic j 8 lines per inch k 12 characters per inch l letter quality m 6 lines per inch n san sserif o overstrike p gothic q cg times r 6 point character height s superscript t subscript u underline v font v w font w x proportional spacing y 24 point character height z landscape f. If you turn bold on by using enter with f, b, then n for on, you can write your text that you want to be in bold font. If you never turn this off, the entire document will be in bold text. Turn the font off when you no longer want text to be in bold. To turn bold off, press enter with f, b, then the letter f for off. g. If you are unable to read printed text and you need to use a variety of font styles, ask someone to assist you with exploring different font types. h. Explore to find what is best for you. BrailleNote Lesson 28 Quick Quiz Give a short answer to each question. Items may be taken from this lesson or prior lessons. 1. What does enter with f do from within a BrailleNote document? 2. In the font menu, what does n do? 3. How can you force grade 1 Braille in a document? 4. In the stopwatch, what does space with r do? 5. How can you check the battery status? 6. When word processing, what will space with dots 1 2 5 6 do? 7. How can you turn Bluetooth on? 8. When changing embosser settings, how can you toggle to the embosser you want? 9. What does o with space, l, d do? 10. From Main Menu, what does g do? Answers 1. Opens the font menu. 2. Turns item on. 3. Backspace with a. 4. Hear the elapsed time. 5. o with space, then p. 6. Switch between documents. 7. O with space, c, b, y for yes. 8. Space with dots 3 4 9. Go to the dictionary. 10. Takes you to the games application. Rosa Mauer Reviewed 5-29-09 BrailleNote Lesson 29 Radio Tuner It is best to use earbuds when using the fm radio tuner. The earbuds will act as an antenna to improve reception. Skills Checklist 1. Access the fm radio tuner. 2. Scroll through radio station presets. 3. Scan forward or back for new preset stations. 4. Create a new preset when necessary. 5. Adjust the radio volume. 6. Quickly switch between an application and the fm tuner. Work Time a. There is more than one way to open the fm tuner. One way to open the tuner is to start from main menu. Press “m” to open the media center. Then space to the fm tuner and press enter. Do this now. b. Press enter with dots 1 3 to turn the volume down for the radio. To turn the volume up, press enter with dots 4 6. You can use these commands any time the radio or other media files are playing. Volume of media can be adjusted even when you are in other BrailleNote applications. c. In the radio tuner, press space or backspace to scroll through the preset stations. Do this now. d. You can scan for new stations. Scan forward with space and dot 4. Space with dot 1 will scan back for new stations. e. Use space with dot 2 or space with dot 5 to scan back or forward by the frequency of 1 megahertz. f. You can increase or decrease the frequency by 11 kilohertz to more finely tune your station. Try this by using space with dot 3 or space with dot 6. g. If you find a station to add to the presets, press backspace with r. h. While in the tuner, press space with h to locate and read a list of fm tuner commands. i. Explore using the radio tuner as time allows. j. When you finish exploring, press e with space to exit the fm tuner. Press y to leave the radio on. Press n to turn the radio off. k. Open any keyword document. You can work and listen to the radio. Press enter with backspace with f to quickly switch to the fm tuner. l. To switch back to your document and keep the radio on, press enter with backspace with w. This will work with other BrailleNote applications as well. BrailleNote Lesson 29 Quick Quiz Write or say the letter of the best answer. Quiz items may be taken from this lesson or prior lessons. 1. In the fm tuner, what will enter with dots 1 3 do? a. turn the volume up b. turn the volume down c. find a new preset station d. turn the radio off 2. What is a quick method for opening the fm tuner? a. backspace with enter with r b. enter with f c. space with f d. enter with backspace with f 3. How can you add a station to the presets? a. space with r b. backspace with r c. enter with r d. backspace with f 4. In the radio, what will space or backspace do? a. edit a preset b. increase the rate c. move by frequency d. scan for presets 5. From main menu, what letter can you press to open the media center? a. f b. r c. m d. t 6. In the radio, what will space and dot 4 do? a. scan forward for new stations b. scan back for new stations c. turn the volume up d. turn the volume down 7. What application will open if you press i from main menu? a. address book b. web browser c. all applications d. information menu 8. On the BrailleNote, what does o with space, then p do? a. checks the time b. checks the date c. checks the power status d. opens the fm tuner 9. From main menu, what will the letter b open? a. web browser b. book reader c. spelling checker d. both the radio and the media player 10. You can leave the radio on while working in other applications. a. true b. false Answers 1.b 2.d 3.b 4.d 5.c 6.a 7.b 8.c 9.b 10.a Rosa Mauer Reviewed 5-30-09 BrailleNote Lesson 30 Insert Menu Skills Checklist 1. Open the insert menu. 2. Insert the date. 3. Insert the time. 4. Insert a calculation into a document. Work Time a. Open a document in keyword. b. Insert today’s date into the document. c. Place the cursor at the point you would like the date to be inserted. Then press enter with i to get started. d. When in the insert menu, space to date and press enter. For the shortcut, just press the letter. e. You may insert today’s date or the printing date. Press t for today’s date or p to have the date on which you print the document inserted. f. The date will be inserted into the document you are working on. g. Use the same method to insert the time into a document. Press enter with i to open the insert menu. Press t for time. The time will be inserted into your document. h. When you press enter with i, then the letter c, you will be able to insert a calculation from the scientific calculator into a document. If there is currently no result in the calculator, nothing will be inserted. Press c to insert a whole calculation or r to insert the result only. i. Though this has been explained in other lessons, review and explore using the insert menu at this time. Quick Quiz Write or say true if the statement is true. Write or say false if the statement is false. Quiz items may be taken from this lesson or prior lessons. 1. Space with i will pen the insert menu. 2. It is possible to insert a result or a who calculation into a document. 3. There is no way to insert the printing date into a document. 4. Enter with dot 1 will make the voice volume louder. 5. Space with a full cell will return to the main menu. 6. Enter with backspace with c will open the calculator. 7. The previous thumb-key with space will toggle among the speech options. 8. Space with f will open the font menu. 9. Enter with backspace with e will open the keymail application. 10. Space with 2 6 will open the e-mail action menu. Answers 1.false 2.true 3.false 4.false 5.true 6.false 7.true 8.false 9.true 10.true Rosa Mauer Reviewed 6-1-09 BrailleNote Skills Checklist Student: ____________________ TVI: _______________________ School: _______________ Associate:_____________ Scoring Key I = independent VC = verbal cue(s) PA = physical assist(s) X = not worked on yet or not applicable (explain reason) BrailleNote Skill Lessons 1 and 2 1. Identify six Braille writer keys. 2. Utilize the space and backspace. 3. Use enter when necessary. 4. Identify and make use of thumb-keys. 5. Turn BrailleNote on/off independently. 6. Plug in and use earbuds when appropriate. 7. Unplug and store earbuds when finished. 8. Exhibit care of the BrailleNote. Lesson 2 9. Use initial letters to move to and open menu items. 10. Use e chord to go back by level. 11. Turn speech on and off (previous thumb-key with space to toggle). 12. Use on-screen help to solve problems on own (h chord). 13. Return to Main Menu from anywhere (space with dots 1 2 3 4 5 6). 14. Demonstrate use of space, backspace, or thumb-keys to move back and forward through menu items. Lesson 3 15. Create a new document in keyword. 16. Open an existing wordprocessing document. 17. Use the backspace key to delete the previous character. 18. Use the cursor keys for editing. Date and Evaluator Initials Score Date and Evaluator Initials Score Date and Evaluator Initials Score BrailleNote Skill 20. Review text using the thumbkeys. 21. Use review commands as necessary. Lesson 4 22. Create a new folder. 23. Center a line of text (enter with c). 24. Use the delete menu in a document (space with d to open delete menu). 25. Obtain the time (enter with t). 26. Obtain the date (enter with d). Lesson 5 27. Obtain and read e-mail messages. 28. Delete messages when required. 29. Empty trash as appropriate. 30. Create and send an e-mail message. 31. Use e-mail for school and leisure tasks. 32. Safely set up and remove cards and cables for internet use. 33. Move to the top of documents, e-mail messages, or file lists (space with 1 2 3). 35. Check text for spelling errors (space with 1 6 to open spelling checker). 36. Look up a word to determine how it is spelled. 37. Use other spelling checker options as appropriate (look up a word, check from cursor to the end of document, etc). Lesson 7 38. Open the BrailleNote user guide (o with space, u). 39. Use the index within the user guide. 40. Explore the table of contents in the user guide. 41. Solve problems and answer questions by using the information available in the user guide. Lesson 8 42. Open the Address Book. 43. Add an address when necessary. 44. Look up an address. Date and Evaluator Initials Score Date and Evaluator Initials Score Date and Evaluator Initials Score BrailleNote Skill 45. Edit fields within an address record. 46. Delete an address record. Lesson 9 47. Send an e-mail attachment. 48. Use the address selection list to attain a recipient e-mail address (backspace with L when in the to field). 49. Access and understand the e-mail action menu (space with 2 6). Lesson 10 50. Open the BrailleNote planner. 51. Navigate around the Planner. 32. Independently schedule an appointment. 53. Re-schedule or delete an appointment. 54. Check for next appointment (enter with n). Lesson 11 55. Open a web page. 56. Move back and forward by link (space, backspace, initial letter). 57. Open a link (enter or click with cursor key). 58. Use input controls as necessary. 59. Add to and use the favorites list. 60. Use computer Braille when required. Lessons 12 and 21 61. Locate a book from desired site. 62. Save and/or unzip book as required. Lessons 13 and 27 63. Open and exit the calculator. 64. Complete math problems as necessary. 65. Insert a calculation into a document (enter with i to open the insert menu). 66. Quickly switch between open programs such as word and the calculator (enter, backspace, and initial letter of program). Lesson 14 67. Open the Book Reader. Date and Evaluator Initials Score Date and Evaluator Initials Score Date and Evaluator Initials Score BrailleNote Skill 69. Read and/or navigate through a book. 69. Exit a book when finished. Lesson 15 70. Open the options menu. 71. Manipulate Braille options. 72. Exit options menu and return to BrailleNote task. Lesson 16 73. Choose and open a game. 74. Use help to learn to play a game. 75. Exit the games area. Lesson 17 76. Open the dictionary (o chord L). 77. Look up a word. 78. Read through the list of suggested words. 79. Read through a list of word definitions. 80. Insert look-up word into a document. Lessons 18 and 19 81. Print a document. 82. Emboss a document. 83. Obtain document from embosser or printer. Lesson 20 84. Pair BrailleNote with Bluetooth for embossing or printing. 85. Adjust port settings for Bluetooth. 86. Emboss and/or print through Bluetooth device. Lesson 22 87. Obtain information about a file when in a file list (space with i) 88. View other or all file types (space with x). 89. Copy a file to another location (backspace with y). Lesson 23 90. Open the block command menu (space with b). 91. Set top and bottom block markers. Date and Evaluator Initials Score Date and Evaluator Initials Score Date and Evaluator Initials Score BrailleNote Skill 93. Delete text blocks when necessary. Lesson 24 94. Open the Nemeth Tutorial (x from Main Menu). 95. Begin or continue a specific lesson. 96. Complete all exercises within a lesson as instructed. Lesson 25 97. Force computer Braille when in a document (backspace with j). 98. For grade 2 Braille (backspace with b). Lesson 26 99. Open the stopwatch (enter with w). 100. Start or stop the stopwatch (space). 101. Clear the stop watch 9backspace with 1 4). 102. Copy a stopwatch time onto the clipboard to paste into a document (backspace with k). Lesson 28 Z103. Enter the area to change the font (enter with f). 104. Enter a desired letter to change the font. 105. Turn an option on or off (n for on and f for off). 106. Leave a font item unchanged (enter). Lesson 29 107. Open and exit the fm tuner. 108. Make adjustments to the fm tuner as desired. Lesson 30 109. Insert the date and time into a document. 110. Insert a calculation into a document. Independent Total Rosa Mauer Reviewed 6-1-09 Date and Evaluator Initials Score Date and Evaluator Initials Score Date and Evaluator Initials Score BrailleNote Word Processing Extra Practice Assignment 1 Put the following information in an accessible format for your student. He/she may follow the instructions to complete the assignment. Observe the student and give help as necessary or assign the work for independent practice at home. Check work and give feedback to ensure understanding. Adapt the assignment as you need to. 1. Begin at main menu. 2. Create a folder titled “Braille.” 3. In the Braille folder, create a file called “Practice 1.” 4. Write your name at the top of the page. 5. Press enter to go to the next line. 6. Write or insert the date. 7. Press enter. 8. Write Practice 1. 9. Press enter two times. 10. Use each word below in a complete sentence. a. as b. you c. can d. go e. more f. people g. very 11. Read and edit your sentences for errors. Make any corrections that you find. 12. Print the document. Extra Practice Assignment 1 Scoring Rubric BrailleNote Skill 1. Begin at main menu. 2. Create a folder called “Braille.” 3. In the Braille folder, create a file called Practice 1. 4. Write your name at the top of the document. 5. Write or insert the date on a separate line. 6. Write the assignment title on the 3rd line. 7. Leave one blank line between the heading and the document content. 8. Write and edit sentences to meet teacher satisfaction. 9. Number or letter sentences appropriately. 10. Print or give document to teacher as instructed. Total Score out of 20 points Comments Rosa Mauer 6-1-09 2 = independent 1 = assistance required 0 = no complete Date/ Evaluator Initials BrailleNote Word Processing Extra Practice Assignment 2 Put the following information in an accessible format for your student. He/she may follow the instructions to complete the assignment. Observe the student and give help as necessary or assign the work for independent practice at home. Check work and give feedback to ensure understanding. Adapt the assignment as you need to. 1. Begin at main menu. 2. Open the folder titled “Braille.” 3. In the Braille folder, create a file called “Practice 2.” 4. Write your name at the top of the page. 5. Press enter to go to the next line. 6. Write or insert the date. 7. Press enter. 8. Write Practice 2. 9. Press enter two times. 10. Write each sentence.. a. I do have fun. b. We like it at home. c. It is from me. d. I can go, but I will not. e. It is so nice. f. That bus is big. g. Every boat is not small. 11. Read and edit your sentences for errors. Make any corrections that you find. 12. Print the document. Extra Practice Assignment 2 Scoring Rubric BrailleNote Skill 1. Begin at main menu. 2. Open the folder called “Braille.” 3. In the Braille folder, create a file called Practice 2. 4. Write your name at the top of the document. 5. Write or insert the date on a separate line. 6. Write the assignment title on the 3rd line. 7. Leave one blank line between the heading and the document content of the document. 8. Write and edit sentences to meet teacher satisfaction. 9. Number or letter sentences appropriately. 10. Print or give document to teacher as instructed. Total Score out of 20 points Comments Rosa Mauer 6-1-09 2 = independent 1 = assistance required 0 = no complete Date/ Evaluator Initials BrailleNote Word Processing Extra Practice Assignment 3 Put the following information in an accessible format for your student. He/she may follow the instructions to complete the assignment. Observe the student and give help as necessary or assign the work for independent practice at home. Check work and give feedback to ensure understanding. Adapt the assignment as you need to. 1. Begin at main menu. 2. Open the folder titled “Braille.” 3. In the Braille folder, create a file called “Practice 3.” 4. Write your name at the top of the page. 5. Press enter to go to the next line. 6. Write or insert the date. 7. Press enter. 8. Write Practice 3. 9. Press enter two times. 10. Write each question. a. Do you have knowledge about that? b. Will you play the game again? c. Is your dog cute? d. Would you help us? e. Will it get very hot? 11. Read and edit your sentences for errors. Make any corrections that you find. 12. Print the document. Extra Practice Assignment 3 Scoring Rubric BrailleNote Skill 1. Begin at main menu. 2. Create a folder called “Braille.” 3. In the Braille folder, create a file called Practice 3. 4. Write your name at the top of the document. 5. Write or insert the date on a separate line. 6. Write the assignment title on the 3rd line. 7. Leave one blank line between the heading and the document content. 8. Write and edit sentences to meet teacher satisfaction. 9. Number or letter sentences appropriately. 10. Print or give document to teacher as instructed. Total Score out of 20 points Comments Rosa Mauer 6-1-09 2 = independent 1 = assistance required 0 = no complete Date/ Evaluator Initials BrailleNote Scientific Calculator Extra Practice Assignment 4 Put the following information in an accessible format for your student. He/she may follow the instructions to complete the assignment. Observe the student and give help as necessary or assign the work for independent practice at home. Check work and give feedback to ensure understanding. Adapt the assignment as you need to. 1. Create a folder called “Math.” 2. Create a file called “Addition.” 3. Write a heading that includes your name, the date, and the assignment name. 4. Leave a blank line between the heading and document. 5. Write the number 1 followed by a period and a space. 6. Use enter with backspace with s to switch to the scientific calculator. 7. Complete number 1 in the Addition Problems below. 8. Obtain a result in the calculator. 9. Switch back to the word processor by using enter with backspace with w. 10. Insert the result into the document. Go to the insert menu with enter and i together. 11. Press c for calculation. Press r for result. 12. Press a new line between each math problem and number each problem appropriately. 13. Return to the calculator when you are ready for the next problem. 14. Remember to press backspace with c to clear the calculator before completing the next problem. 15. Continue switching between applications in order to complete the assignment. 16. Print or give the assignment to your teacher as you are instructed to do so. Addition Problems 1. 45 + 67 = 2. 59 + 77 = 3. 117 + 36 = 4. 404 + 29 = 5. 381 + 75 6. 8.7 + 5.5 = Answers 1. 112 2. 136 3. 153 4. 433 5. 456 6. 14.2 Extra Practice Assignment 4 Scoring Rubric BrailleNote Skill 1. Create a folder called “Math.” 2. Create a file called “Addition.” 3. Write an appropriate heading. 4. Leave a blank line between your heading and document. 5. Number the problems appropriately. 6. Switch between applications as necessary. 7. Use the calculator to obtain results. 8. Insert the result into a word document. 9. Clear the calculator when needed. 10. Print or turn the document in as required. Total Score Comments Rosa Mauer 6-1-09 2 = independent 1 = assistance required 0 = no complete Date/ Evaluator Initials BrailleNote Self Evaluation Basic Skills TVI: _________________________________________ Date: ______ Student(s): _____________________________________________ I = Independent Skill P = Priority Need F = Future Need Skill 1. Navigate among menus. 2. Basic Word Processing (writing, editing). 3. Advanced Word Processing (spell check, block commands menu, etc). 4. Quickly switching between open documents and applications 5. Use Help and the User Guide 6. Complete e-mail tasks 7. Make use of the Address Book 8. Organize by using the Planner 9. Display basic Internet skills 10. Download and unpack books directly from Internet to BrailleNote 11. Utilize the BrailleNote calculator 12. Read books from within the Book Reader 13. Understand and use the Options Menu 14. Play games during leisure time 15. Use the dictionary 16. Print and/or emboss a document 17. Lean and enhance skills by using the Nemeth Tutorial 18. Explore use of the Stopwatch 19. Demonstrate appropriate use of the fm tuner 20. Use the File Manager and Utilities Menus Total Independent Score Total Priority Need Score Rosa Mauer 10/7/09 Score You Your Student Date Attained