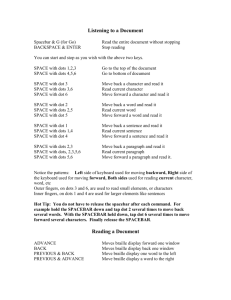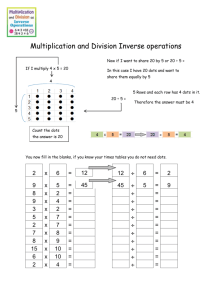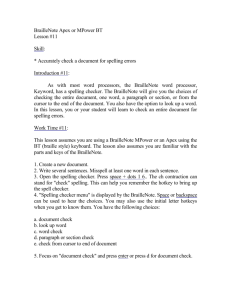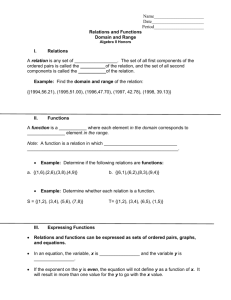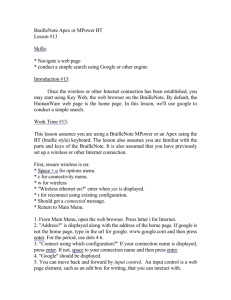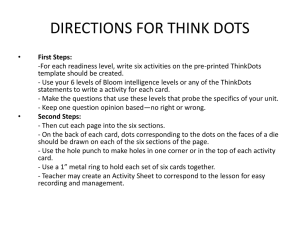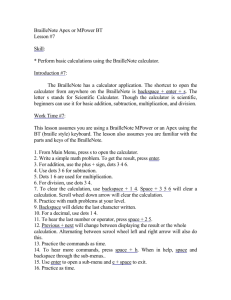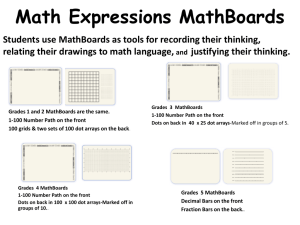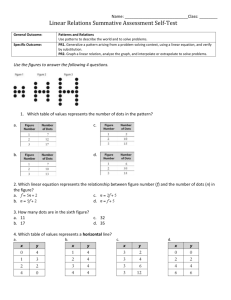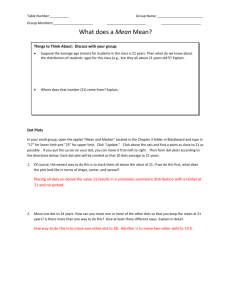Lesson 8 Read a Book - Iowa Braille School
advertisement

BrailleNote Apex or MPower BT Lesson #8 Skills: * Open a book * Read a book Introduction #8: The BrailleNote has an application used for reading books. The the Book Reader, you can open, navigate in, and read books. A book in braille ready format (.brf) can be read using the braille display or by using speech. Books can be transferred from a thumb-drive to the BrailleNote for reading. Work Time #8: This lesson assumes you are using a BrailleNote MPower or an Apex using the BT (braille style) keyboard. The lesson also assumes you are familiar with the parts and keys of the BrailleNote. 1. From Main Menu, press letter b to open the Book Reader application. 2. "Read book in which folder?" is displayed. Often books are stored in the My Books folder. This folder is placed on the BrailleNote at the factory. Though you don't have to store books in My Books, it's often a convenient and consistent area to store books. 3. If My Books is displayed, press enter. If not, space to My Books. Then press enter. 4. For practice, open "A Christmas Carol". Space to the book. Press enter. 5. One way to read is by using the braille on the braille display. If you want to read in braille, use the advance thumb-key to advance the display by one width. The back thumb-key will move the display back by one width of the display. 6. It is also possible to put the braille display in automatic reading mode. The display will move by itself. The command to start the display moving automatically is space + dots 2 3 4 5 6. 7. While in automatic reading, use previous thumb-key to slow the rate. The next thumb-key will make the rate faster. 8. Stop automatic reading with previous + next. 9. If you would rather use speech, you may use the review commands that you used to review any document. This includes using space + g to go forward reading. 10. Backspace + space will stop reading. 11. While in a book, review the commands available to you. Press space + h (dots 1 2 5).. 12. Space or backspace can be used to navigate through the help sub-menus. Enter to open a sub-menu. Then, space or backspace to read the commands. 13. The commands will work in many BrailleNote applications such as e-mail, internet, in a book, or in a word processing document. 14. Practice reading the book as time. Quiz Yourself #8: After reading the paragraphs and following the steps in Work Time, take this quiz. Questions are taken from this lesson and prior lessons. Match the tasks in 1 through 10 with the commands in a through j. Tasks: 1. Stop reading after space + g was used. 2. Start automatic reading with the braille display. 3. Increase rate of automatic reading with braille display 4. Top of file 5. Slow the rate of automatic reading. 6. Sentence back 7. Sentence forward 8 bottom of file 9 Stop automatic reading. 10. Go forward reading Commands: a. space + g. b. space = dot 4 c. backspace + space d. space + dots 1 2 3 or scroll wheel leftt e. Previous + next f. space + dots 2 3 4 5 6 g. space + 4 5 6 or scroll wheel right h. next i. Previous j. space + dot 1 Quiz # Answers #8: 1. c 2. f 3. h 4. d 5. i 6. j 7. b 8. g 9. e 10. a Commands to Know Lessons 1 through 8: 1. Return to Main Menu with space + dots 1 2 3 4 5 6. 2. Press Previous thumb-key + space to toggle among the speech modes. 3. From Main Menu, press letter w to open the Word Processor. 4. Exit a document with e + space. 5. Enter + t to check the time. 6. Check the date by using enter + d. 7. From Main Menu, press u to open the Utilities Menu. 8. Space + dots 3 4 to toggle among choices. 9. From Main Menu, open the File Manager by pressing letter f. 10. Turn the volume up by pressing enter + dot 4. 11. Enter + dot 1 will turn the volume down. 12. Enter + dot 6 will increase the rate. 13. Decrease the rate by pressing enter + dot 3. 14. Make the pitch higher by pressing enter + dot 5. 15. Enter + dot 2 will make the pitch lower. 16. Move forward by word = space + dot 5 17. Back by word = space + dot 2 18. Read current word = space + dots 2 5 19. Move forward by character = space + dot 6 20. Back by character = space = dot 3 21. Read current character = space + dots 3 6 22. Move by line = space + dot 4 23. Back by line = space + dot 1 24. Read current line = space + 1 4 25. Check the power status with o + space, then letter p. 26. Move to top of document or file list with space + dots 1 2 3. 27. Space + 4 5 6 will jump to the bottom of a document or list of folders or files. 28. Advance thumb-key will move forward by display width. 29. Back thumb-key will move back by braille display width. 30. Use cursor keys to place cursor and edit as needed. 31. From anywhere on the BrailleNote, enter + backspace + f will open the File Manager. 32. From anywhere on the BrailleNote, enter + backspace + w will open Word Processor. 33. Backspace + r to rename a folder or document from within a list. 34. Backspace + dots 1 4 (c, for clear) to delete a folder or document from within a list. 35. Enter + backspace + s is the shortcut to open the Scientific Calculator. 36. Use space + h to get help. 37. Go forward reading with space + g. 38. Space + backspace to stop reading after space + g was used. 39. Space + dots 2 3 4 5 6 to start automatic reading with the braille display. 40. While automatic reading, previous to slow the rate and next to increase the rate of braille display movement. 41. Previous + next will stop automatic reading. Calculator Commands: 1. Clear a calculation with space + dots 3 5 6. 2. Use backspace to delete the last key pressed. 3. For addition, use the plus symbol, dots 3 4 6. 4. Dots 3 6 is used for subtraction. 5. For multiplication, use dots 1 6. 6. Dots 3 4 are used for division. 7. For the decimal point, use dots 4 6. 8. To here the last number or operator, press space + 2 5. 9. Previous + next will change between displaying the result or the whole calculation. Quick Assessment #8: Skills: * Open a book * Read a book I = independent v = verbal cue p = physical assist Skill na = not applicable Date Date Date Date _____ _____ _____ _____ Score Score Score Score 1. Open Book Reader (b from Main Menu). 2. Open a book (space and enter are used). 3. Read forward by 1 width of display (advance thumb-key). 4. Read back by 1 width of braille display (back thumb-key). 5. Start display reading automatically (space + dots 2 3 4 5 6). 6. Control the rate of automatic reading (previous to slow rate, next for faster rate). 7. Stop automatic reading (previous + next). 7. Go forward reading (space + g). 8. Stop reading (space + backspace). 9. Exit book (e + space). 10. Return to Main Menu (space = full cell). Score: Comments Possible Goal for Lesson #8: Given a BrailleNote with a book in the My Books folder or other folder, student will independently locate and open the book with 100% accuracy for 3 of 4 evaluated trials. Rosa Mauer 7/2/2012