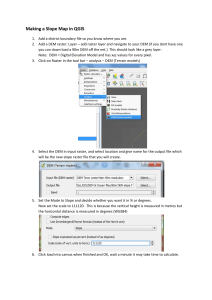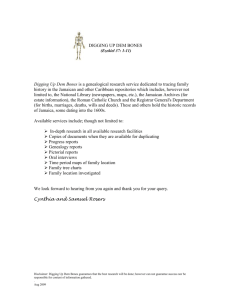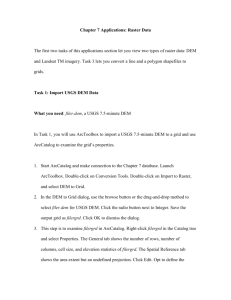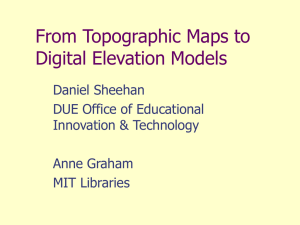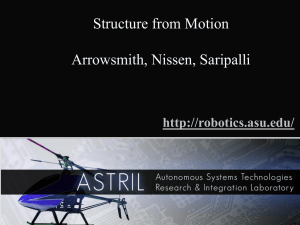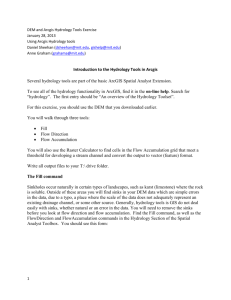INTRODUCTION TO RASTER PROCESSING IN ARCMAP 9.2 ) v1.1

INTRODUCTION TO RASTER PROCESSING IN ARCMAP 9.2
Exercise 9 – Basics of Raster (GRID) processing (
v1.1
)
Part 1 – Investigate the DEM
1) Open ArcCatalog: If the Preview tab is not active make it so.
2) Navigate to the GRID dem_lewismart in the Martinsburg GDB.
3) The Preview should look like the figure near Step 11. If it does not you have a problem.
4) Now make the metadata tab active.
5) What is the Spatial reference: a) Projected coordinate system _______________________ b) Geographic coordinate system _______________________
6) Click down through the green headers under spatial until you find the “ Cell information ” section. a) How many cells in the X direction?_______________ and the Y direction ?_____________ b) What is the Cell size? _________ x __________ c) What are the linear units? _______ Not in the metadata, right. But they are there. We’ll come back to this question (I don’t know why it is not in the metadata).
7) Click on Raster Properties a) Where is the Origin? _____________________ What is the Origin?
________________________________________________________________________ b) What are Pyramids?
______________________________________________________ c) What is ESRI’s “Run length Encoding?__________________________________________
Try Google!
d) Can you find the linear units anywhere in the Metadata? (Y) (N)
8) Open ArcMap
9)
Drag the “dem_lewismart” Grid from ArcCatalog to ArcMap.
10) RightClick on the layer name and select Properties.
11) These properties do not look much like the properties of feature data. The Source tab has quite a bit of useful information in it including the linear units . What are the linear units? _____________
The z (vertical) units are not specified – they are Meters
12) The size of the cells and the horizontal units of the layer are generally something you want to know and are available in the metadata also.
13) Usually the Grids come up as a gray scale continuous, stretched color ramp like that shown to the right and in the Preview.
14) In the properties dialog click on the Symbology Tab . If the dem looks like that on the right then the Show item highlighted should be “Stretched.”
15)
Click on “Classified” and see how the Symbology dialog changes.
16) Change the number of Classes to 10 and observe the change in the dialog.
17) Click on Classify and look at the frequency distribution. In this case it is more or less tri-modal. Does that agree with what you see in the image? How so?
________________________________________________________________________
18) Cancel out of Classify.
Introduction to Raster Processing in ArcGIS 9.2
19) Click on the Display tab and click the radio button for “ show map tips
”. This will tell you what the GRID value is under the cursor as you move the cursor over the DEM.
20) Go back to the Symbology tab.
21)
Make sure the Stretched “
Show
” type is selected.
22)
Right Click on the Color Ramp drop down arrow and select “
Graphic View.
”
23) Scroll down to Elevation #1 and select it.
24) Close the Properties by clicking “OK”
25) Pass the cursor over the DEM and note the elevation values.
26) Note that the light blue area on the upper right of the dem has the lowest elevations and the area in the SW of the Grid has the highest values. The low area is just east of the Tug Hill and its escarpment (red). The eroded gulleys in the escarpment are pretty clear. The Tug Hill is a hill that slopes gently upward from W to E at the eastern end of Lake Ontario and is responsible for lots of orographic snow in the winter.
27) The quick way to find out if a GRID layer is Integer or Real is to RightClick on the Grid in the Table of
Contents (TOC) and select ” Open Attribute Table ” If the layer is Integer that table will open immediately.
If it is not integer then the option will be grayed out.
28) Is the GRID Integer ( ) or Real ( )? If the Attribute table is there then it is quite different than that for FCs.
What is the difference?
_________________________________________
29) Another way to look at elevation is via contours. a) If the Spatial Analyst toolbar is not present then right click in a empty space in the tool bar area and turn it on OR go to View/Toolbars and do the same) b) Open the dropdown arrow on the Spatial Analyst (SA) toolbar and select “Surface Analysis” and then
"Contour" c) In the dialog that opens
Set the contour interval to 20 ( meters )
Leave the base contour at 0 and the Z factor =1
Save the contour wherever you want (Same 1 folder as the GDB is best place).
Click OK
Now make a 100 meter contour
Symbolize the two contours so that the 100 meter contours are heavier (and/or a different color) than the 20 meter contours.
Put the 100 meter contours above the 20 meter contours in the TOC so that the 10 meter cover the 20 meter lines. Now you have something that looks like the contours on USGS Quad sheets. d) This is not a bad representation of the hypsography of the Martinsburg area. e) Add the Black River 2 line layer from the Water FDS. The meanders are actually in the low flat area of the DEM. f) Add the Rivers. They actually do fit into the eroded gulleys of the Tug Hill escarpment.
30) The representation we just did is fine for those used to topographic maps but does not work to well with the lay public. In addition the map would become pretty messy if we were to add much more to it. There is another way to present hypsography. Make a map illustrating the relief in the town of Martinsburg for the lay public.
Part 2 Hillshade maps
1) Turn off all layers (good idea to save the mxd too)
2) From the Spatial Analyst tool bare select Surface analysis/Hillshade
3) Select the input grid (dem_Lewismart)
4) Leave the default values for Azimuth (315, 0 is N), altitude (45, 90 is up) as is.
5) Don't check the "Model Shadows" box
1 As near as I can tell you cannot save it IN the GDB.
D:\726903968.doc 4/13/2020
Page 2 of 5
Introduction to Raster Processing in ArcGIS 9.2
6) Save the output raster with the other stuff and…
7) Name the Hillshade grid "hillshddflt" (hill shade default. Note that the limit for GRID names is 13 characters )
8) Add the following layers from the Martinsburg GDB to your map a) Rivers b) Martinsburg_Streets ( in the Transportation FDS) c) The Tax Parcels in the Town FDS.
9) Build a layout meant to convey information about the nature of the terrain of the Town of Martinsburg. You r audience is the Department of Public Works personnel who are interested in where the steep slopes are relative to the road and river networks. The choice of layers to use is up to you. See http://www.esf.edu/for/herrington/557/Details557.htm#Map for the rubric used to grade maps.
a) Print it and add it to the answer sheet.
10) Save your .mxd, Close ArcMap, and re-launch it. (Why re-launch? Because ArcMap remembers stuff and we have found that it is safer just to re-launch rather than do a “NEW”).
Part 3. Slope and Aspect
This exercise you is prelude to Exercise 10. In that Exercise you will use the DEM to find tax parcels that are probable sources of sedimentation of the town’s rivers. That exercise is a combination of raster and vector processing intended to show you how you can use both raster and vector data work to solve a problem.
1) If ArcMap and ArcCatalog are not open, open them.
2) Drag “dem_lewismart” from the Catalog to the ArcMap.
3) Launch “dem_lewismart’s “properties dialog and select the symbolization Tab.
4) The DEM is probably set to “ Stretched
.” If so, change it to “
Classified .”
5) Set the number of classes to 25 and pick a ramp you like. What you want to be able to do is clearly see the structure of the DEM. Sometimes a Qualitative ramp works better than a Quantitative ramp. Experiment!
6)
Click the “Classify” button to see what the histogram of the data looks like.
7) Click OK to get out of the classify dialog.
8)
Click “Apply” so you can see how the DEM looks. If you don’t like what you see try a different ramp.
Zoom in and note the “frass” like nature of the DEM.
9) When done click “OK.”
10) Smoothing the DEM . a) Quite often when you are going to do operations like calculating slope you need to smooth the DEM first.
But you have to remember that smoothing (low pass filtering) changes the elevation data so you want to be sure about what has been done to the DEM. Remember that smoothing with a 3x3 kernel that is passed over the DEM effectively changes the resolution of the data. b) So now you want to see what the effect of smoothing the dem has on slope %. c) To smooth the dem use the” Filter” tool as a low pass filter. The filter tool is in the Toolbox at "Spatial
Analyst Tools/Neighborhood/filter.” d) Click in a blank space in the Tool window and set the source and scratch locations to your workspace. e) Launch the Filter tool
The input raster is " dem_lewismart."
Set the output raster path and name (name <=13 characters)
Filter file should be "low" for a low pass smoothing filter
Click OK
11) When the tool is done click “Close.”
12) Now symbolize the smoothed dem the same way as "dem_lewismart" was symbolized.
13) Zoom in while clicking one of the layers on and off and note any differences between them.
14) What are the differences in max and min values of the two dems ? _____________________________
D:\726903968.doc 4/13/2020
Page 3 of 5
Introduction to Raster Processing in ArcGIS 9.2
15) To see just what the difference is between the two DEMs use the “ Minus
” tool to subtract the smoothed dem from the original. (to find “Minus” click on the Index tab at the bottom of the toolbox window) a)
Where is the “Minus” Tool? _____________________________________________
16) Click on the tool and fill in the two input rasters and a name for the output raster - this can be stored in C:\temp or C:\workspace folder or wherever ArcMap wants to put it.
17) The Result looks more or less like a random surface!
18) Lets get more information about this Grid a) Go to the symbolization dialog for the Grid and click on “Classified.” b) Click on the “Classified” button (upper right) and look at the histogram. The distribution looks almost normal (in a statistical sense). The Classifications statistics are located in the upper right. Max____ Min
_____ Mean.______. c) It is as close to random as you would expect as some pixels are reduced in elevation and some are increased. So we can assume that the smoothing didn't do too much damage d) Remove the difference layer - you don't need it anymore.
19) Now compute the slope in % for both DEMs.( the default result is degrees; be sure to change it to %)
20) Slope is found under the “Spatial Analyst” tool bar dropdown menu under “Surface Analysis.”
21) Enter the following information into the Dialog. a) Input surface is "dem_lewismart" (for example). b) Output measurement is %, c) z Factor and Output cell size are the default values (1, 10). d) Put the output raster in your working directory. e) Click OK.
22) Symbolize the resulting layers “Stretched” with a color ramp that is red at the high end and green at the low end. (We are going to be interested in steep slopes in the next part).
23) Looks like the steep slopes are in the drainage galleys in the escarpment.
24) In Exercise 10 you will be charged with finding tax parcels that contain any slopes greater than some defined value that could be causing the erosion and thus siltation in the town's streams.
25) Determine the break point between steep and not so steep slopes (how steep does a slope have to be to cause erosion?) See item 25e below. If you have a reason for selecting your break point give it if not leave blank.
a) Add the rivers feature class to the map – they are in the gulleys. b) Play with the symbolization so that you can see the range and distribution of slope values. c) Zoom into one of the gulleys and use the Info tool to investigate the slope values around the rivers d) Create a 2 class symbolization that has red for the steep slopes and green for the slopes that are not steep. e) What did you pick for the break point in slope? __________ Why? ___________________ f) Symbolize the slope layer so that it is red and green. Red for areas that have slopes >= to your break point and green for lower slopes.
26) Make a simple layout showing Pat and me that you did the work in this section only the areas of steep slopes and not so steep slopes . It does not have to be fancy at all. The map grading rubric does not apply.
D:\726903968.doc 4/13/2020
Page 4 of 5
INTRODUCTION TO RASTER PROCESSING IN ARCMAP 9.2
Exercise 9 – Basics of Raster (GRID) processing (
v1.1
)
Answer sheet, Ex 9 07 Part 1
5 What is the Spatial reference: a Projected coordinate system _______________________ (2) b Geographic coordinate system_______________________ (2)
6 Click down through the green headers under spatial until you find the “ Cell information
” section. a) How many cells in the b) X direction?_______________ and the in the Y direction ?_____________ (4) c) What is the Cell size? _________ x __________y (4) d) What are the linear units? _______ Not in the metadata, right. But they are there. We’ll come back to this question (0)
7 Raster Properties e) Where is the Origin? ____________________ (2)_ What is the Origin? (4)
_________________________________________________________________ f) What are Pyramids?
_____________________________________________________________(2) g) What is ESRI “Run length Encoding?_____________________________________________________(2)
11 What are the linear units? _____________ (4)
17 and look at the frequency distribution. In this case it is more or less tri-modal. Does that agree with what you see in the image? How so?
________________________________________________________________________
28 Is the GRID Integer ( ) or Real ( ) (4)
28a and look at the frequency distribution. In this case it is more or less tri-modal. Does that agree with what you see in the image?
_____________________________________________________________________(6)
PART 2
14 What are the differences in max and min values? Max ______________________
Min _____________________________ (6)
15a Where is the “minus tool” ____________________________________________(4)
18b The Classifications statistics are located in the upper right. Max____ Min _____ Mean.______. (6)
25e What is your break point in slope? ____________________(4)
Why__________________________________________________________(4)
What gets turned in?
This answer sheet Points possible 60 , Off ______, earned _______
Map defined in question 9 in Part 1. Points possible 60 , Off ______, earned _______
Map defined in item 26 part 3 Points possible 20 , Off ______, earned _______ SCORE ___________/140