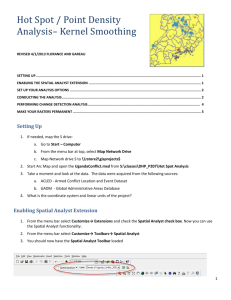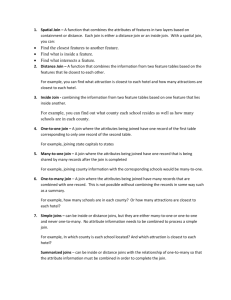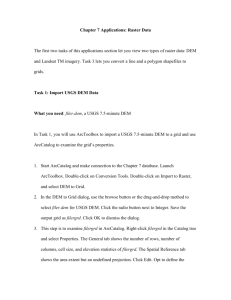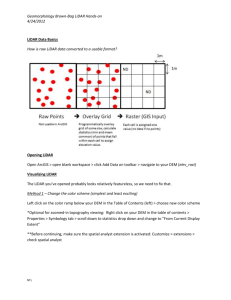DEM Hydro Manipulati..
advertisement

DEM - Hydro Manipulations by Ethan Welty, 08.14.2009 Software: ESRI ArcGIS 9.3 (Spatial Analyst and 3D Analyst extensions are required for these protocols) Merging DEMs Mosaic to a new raster: Data Management Tools → Raster → Raster Dataset → Mosaic to New Raster Make sure that the Pixel type setting can support the cell values of the input rasters. The default (8_BIT_UNSIGNED) only supports integers from 0 to 255. Specify a name and location for the output raster. ...or.... Merge in the Raster Calculator: Add all of the rasters to combine into the current document in ArcMap. In Spatial Analyst, set the analysis extent to the union and the cell size to the minimum of the input rasters. (Spatial Analyst → Options → Cell Size → Analysis cell size: Minimum of Inputs) (Spatial Analyst → Options → Extent → Analysis extent: Union of Inputs) Spatial Analyst → Raster Calculator Merge the rasters together in the Raster Calculator command line. MERGE([raster_1], [raster_2], [raster_3]) HINT: Double clicking a raster in the Layers list will add it to the expression editor with brackets; make sure to separate each name with a comma, close the parentheses and place the cursor immediately to the right. Click Evaluate. The resulting raster appears as 'Calculation' in ArcMap. Right-click the layer and select 'Make Permanent' to save the resulting merge. Hillshade Creation and Display Generate a hillshade raster from a DEM (Digital Elevation Model): Spatial Analyst Tools → Surface → Hillshade Use the default values. Specify a name and location for the output raster. The resulting raster is added to ArcMap. Edit display properties of the DEM: Place the DEM layer immediately above the hillshade layer. Layer Properties → Symbology Recommended color scheme is “Brown to Blue Green Diverging, Bright” (right-click the Color Ramp dropdown menu and uncheck “Graphic View” to see text names). Check “Invert” so that blue green is used for valleys and brown for ridges and summits. Layer Properties → Display Recommended settings are Contrast: “15%”, Transparency: “45%”. Drainage Network Creation Fill sinks in the raw DEM: Spatial Analyst Tools → Hydrology → Fill “A sink is a cell with an undefined drainage direction; no cells surrounding it are lower.” Specify a name and location for the output raster. The resulting raster, with sinks filled, is added to ArcMap. NOTE: This step is optional, but highly recommended when dealing with low-res DEM data, and absolutely required (even with LIDAR) if a continuous stream network is desired. Artificial surface anomalies are common and disrupt the flow network calculation, while subterranean flow, lake surfaces, shallow drainages or flow through coarse terrain (eg. boulder fields) need to be artificially filled for continuity. Calculate flow direction: Spatial Analyst Tools → Hydrology → Flow Direction “Creates a raster of flow direction from each cell to its steepest downslope neighbor.” Use the filled DEM as the input. Specify a name and location for the output raster. The resulting raster is added to ArcMap. Calculate flow accumulation: Spatial Analyst Tools → Hydrology → Flow Accumulation “Creates a raster of accumulated flow to each cell.” Use the flow direction raster as the input. Specify a name and location for the output raster. The resulting raster is added to ArcMap. Rescale the flow accumulation raster: Spatial Analyst Tools → Math → Log10 “Calculates the base 10 logarithm of cells in a raster.” Use the flow accumulation raster as the input. Specify a name and location for the output raster. The resulting raster is added to ArcMap. NOTE: This step is optional, but recommended. Flow accumulation values range from 0 to large powers of 10, so a log10 scale makes the data more manageable. Create a flow grid: Spatial Analyst Tools → Conditional → Con “Performs a conditional if/else evaluation on each of the input cells of an input raster.” To select all cells with a value greater than x (that is, accumulating flow from 10x or more upstream cells), use Expression: “Value > x”. Specify True constant value: “1”, so that all such cells are given the value “1”, and leave False constant value blank so that all other cells are assigned “NoData.” The choice of x is very important in the final outcome; experimentation is necessary find an optimal value that retains small channels while clipping unnecessary detail and artificial paths. Use the log10 flow accumulation raster as the input. Specify a name and location for the output raster. The resulting raster is added to ArcMap. Assign stream order: Spatial Analyst Tools → Hydrology → Stream Order “Assigns a numeric order to segments of a raster representing branches of a linear network.” Use the conditional flow grid as the input stream raster, and the flow direction raster from earlier as the input flow direction raster. Specify a name and location for the output raster. The resulting raster is added to ArcMap. Strahler ordering, the default, is the recommended choice, but two options are given: [STRAHLER] “The method of stream ordering proposed by Strahler in 1952. Stream order only increases when streams of the same order intersect. Therefore, the intersection of a first-order and second-order link will remain a second-order link, rather than create a third-order link. This is the default.” [SHREVE] “The method of stream ordering by magnitude, proposed by Shreve in 1967. All links with no tributaries are assigned a magnitude (order) of one. Magnitudes are additive downslope. When two links intersect, their magnitudes are added and assigned to the downslope link.” NOTE: This step is optional. Extract the stream network: Spatial Analyst Tools → Hydrology → Stream to Feature “Converts a raster representing a linear network to features representing the linear network.” Use the order raster as the input stream raster, and the flow direction raster from earlier as the input flow direction raster. Specify a name and location for the output shapefile or feature class. The resulting polyline features are added to ArcMap. 3D Profile Extraction Convert features to 3D: If necessary, enable the 3D Analyst extension (Tools → Extensions) and add the 3D Analyst toolbar to ArcMap (Tools → Customize). Add the stream network and DEM raster to the map. 3D Analyst → Convert → Features to 3D “Turns features into 3D by interpolating heights off a surface.” Specify the stream lines as the input features and the DEM raster as the source of heights. Specify a name and location for the output features; the result is added to ArcMap. Exporting profile data: Use the Select Features cursor (or any other feature selection method) to select a (Polyline ZM) feature in the newly-created 3D-enabled stream layer. 3D Analyst → Create Profile Graph A graph appears with elevation plotted against river distance for the selected line segment. The graph appearance can be modified, and the source data exported into various formats (right click → Export → Data). Merging stream features: NOTE: When multiple line segments are selected, Create Profile Graph creates a single graph with the profile for each segment added to the graph window as an independent series. In order to produce a continuous profile from a multi-part selection, it is first necessary to merge the features together. Select the needed features and create a new layer from this selection (right click stream layer → Selection → Create Layer from Selected Features). Data Management Tools → Dissolve "Aggregates features based on specified attributes." Specify the selection layer from above as the Input Features. All the tool settings can be left to their default setting. The output should appear, with all the segments in the selection merged into one continuous segment. Setting the profile direction: NOTE: The river distance along which elevation is plotted in the Create Profile Graph tool begins from the start vertex, at distance = 0 (regardless of any existing route measurements), and proceeds down the line feature. M values do not alter this result, but flipping the line direction will flip the profile direction. To flip the line direction, start an editing session, double-click the line feature, right-click the line feature and select Flip in the drop-down menu that appears. Save the edits to make the change permanent. Building Geometric Networks Prepare database: If necessary, create a new personal geodatabase in ArcCatalog (right click destination folder → New → Personal Geodatabase), and within it a new feature dataset (right click database → New → Feature Dataset). Import the drainage network(s) into this feature dataset (right click dataset → Import → Feature Class). Build network: Elect to create a new geometric network (right click dataset → New → Geometric Network) and proceed through the Build Geometric Network Wizard that appears. Choose to "Build a geometric network from existing features." In the next frame, select the feature classes to include, and name your network. Assuming the features were derived from DEM as outlined in the Drainage Network Creation protocol, they should not need to be snapped. It is your choice whether to enable complex edges or assign custom weights - these are not regularly needed. Set flow by digitized direction: Download the Set Flow by Digitized Direction tool on the ESRI Developer Network (link). Follow the accompanying instructions on how to add and use the tool in ArcMap: - Start ArcMap and add a geometric network. Add the Utility Network Analyst toolbar. - Browse and select the MyFlowDirectionSolver.dll using the 'Add From File' button on the customization dialog. - From the 'Developer Samples' commands category, add the 'Set Flow by Digitized Direction' command to the Utility Network Analyst toolbar. - Add the Editor toolbar, and start editing. - Click the command to set the flow according to the digitized direction of the features. To view the flow direction of a network, enable the arrow display (Utility Network Analyst → Flow → Display Arrows). NOTE: This step assumes that the line directions of the segments in the network were already set properly (in the direction of flow), for example when direction was set using a flow direction raster, as in the case of the Drainage Network Creation protocol. Segments can be flipped manually to ensure proper flow direction (see 3D Profile Extraction - Setting the profile direction). Otherwise, if there is wholesale discrepancy between digitized direction and flow direction, consider using the Coordinate Priority feature in the Create Routes tool, or using custom pour points during the creation of the geometric network. Make selections within the network: Set Utility Network Analyst to return trace results as a selection (Utility Network Analyst → Analysis → Options → Results (tab) → Results format → "Selection"). Use flags, barriers and trace tasks to make custom selections within the network. For example, to select a continuous downstream path (eg. for profile extraction), use the Add Junction Flag Tool to add a flag as far upstream as necessary. Choose "Trace Downstream" from the Trace Tasks drop-down menu and hit the Solve button. To finish, follow the 3D Profile Extraction protocol. DEM Watershed Delineation NOTE: The protocol for making a flow direction raster is outlined in the first few steps of the tutorial 'Drainage Network Creation'. Create an empty 'dam' polygon shapefile: ArcCatalog: Right Click (destination folder) → New → Shapefile Specify a Name and set the Feature Type to 'Polygon'. Click Edit, then Import, and browse to the source DEM to ensure that the Spatial Reference of the shapefile matches that of the raster. Draw a downstream dam: Add the polygon shapefile and the DEM to ArcMap. Open an editing session for the shapefile. Delete previously added shapes in the shapefile as needed, then select the pencil cursor from the Editor Toolbar and draw out a polygon spanning the river channel at the outlet of the watershed you wish to delineate. This is most easily accomplished over a hillshade of the DEM, though the flow direction raster can also be helpful. Once the dam polygon has been added to the map, save your edits. Delineate watershed: Set the analysis extent of Spatial Analyst to match the flow direction raster, rather than the inappropriate default 'union of inputs'. (Spatial Analyst → Options → Extent → Analysis extent: Same as layer “flow_dir”) Spatial Analyst Tools → Hydrology→ Watershed “Determines the contributing area above a set of cells in a raster.” Specify the flow direction raster and the dam raster (aka 'pour points') as the inputs, and a name and location for the output raster. The resulting raster is added to ArcMap. Convert watershed to shapefile: Spatial Analyst → Convert → Raster to Features Specify the output geometry type (Polygon), the input raster and output features name and location. The resulting shapefile (or feature class) is added to ArcMap. NOTE: This step is optional, but recommended - features are generally much smaller and faster loading than their raster equivalents. Clipping Data to a Watershed Clipping rasters: Data Management Tools → Raster → Raster Processing → Clip "Creates a spatial subset of a raster dataset." Specify the raster to be clipped as the Input Raster, the watershed polygon as the Output Extent, and choose a name and location for the Output Raster Dataset. Check the option Use Input Features for Clipping Geometry so that the raster is clipped to the perimeter of the polygon shape, rather than just to the minimum bounding rectangle. Clipping features: Analysis Tools → Extract → Clip "Extracts input features that overlay the clip features." Specify the features to be clipped as the Input Features, the watershed polygon as the Clip Features, and choose a name and location for the Output Feature Class.