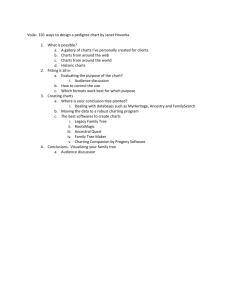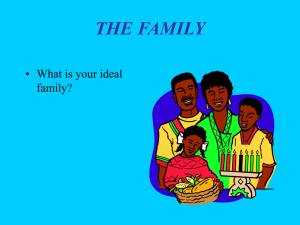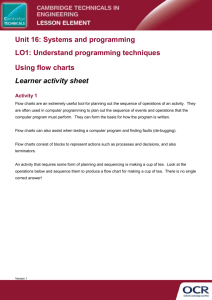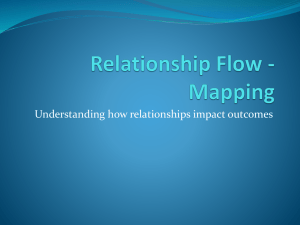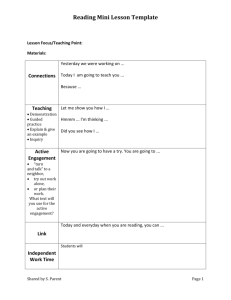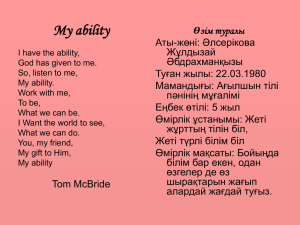Family Tree Maker 2011 (Part 5A)
advertisement

(Approx. 784 words) Family Tree Maker 2011 (Part 5A) Review by Mary Phillips, Secretary, Icon Users Group, MO September 2011 issue, The ICON-Newsletter of the Interactive Computer Owners Network www.iconusersgroup.com mphillip1.mary (at) gmail.com Tab 5 Publish — This is the section that I think is really fun. Here is where I can print out all types of beautiful charts and reports. I can write a Smart Story, make a calendar of birthdays, and eventually publish a book, maybe. Reports are mostly text (except for a media report) but the charts can have backgrounds, pictures of the people, and different color boxes for different categories of family members with as much information as you want to include. Charts can be framed, printed as posters made of multiple sheets of 8.5” x 11” paper taped together, reduced in size to fit in a book, or emailed as file attachments. There are two views for this tab: Collection and Detail. Collection shows the available styles of Charts, Reports, Books, and Other (Calendar Report and Smart Story). Detail shows the Chart after it has been generated in a default arrangement, however, the right panel offers many options for number of generations, background, etc. Styles of Family Tree Charts: Pedigree Charts: 1) Standard Pedigree Chart — primary individual on the left of the tree with ancestors branching off to the right. 2) Vertical Pedigree Chart — primary individual at the bottom and ancestors branching above. Hourglass Charts: 1) Standard Hourglass Chart — primary individual in the middle with ancestors branching above and descendants branching below. Selecting the book layout option (below) rather than the poster option the chart is condensed into a series of individual family trees that appear on separate pages. 2) Horizontal Hourglass — the primary individual appears in the middle of the chart with ancestors branching to the right and descendants extending to the left of the person. Descendant Charts — the primary individual is shown at the top of the chart with direct descendants underneath in horizontal rows. Bow Tie Charts — the primary individual appears in the middle with paternal ancestors on the left and maternal ancestors on the right. Fan Charts — displays ancestors in a circular shape, one generation per level. Variations include a full circle, semi-circle, or other (below). Family Tree Charts — the primary individual is shown at the bottom of the chart, with ancestors branching above in a tree shape. Extended Family Charts — can display every individual you’ve entered in your tree or just the people you select. Each generation appears on a separate horizontal row. This chart can be huge. Relationship Charts — pictures one person’s relationship to another plus each person in between. The common ancestor is shown at the top. Notice that if photos of the individuals are present on the Person or Family page it then they are pictured in the chart Creating a Chart: To create a chart, do the following: 1) On the People Tab, click on the person you want to be the Primary Individual. 2) Click on the Publish Tab 3) On the Collection tab, under Publication Types, click Charts. 4) Click on the desired chart, then 5) Click the Create Chart button or click the Details tab. Use the editing panel to make desired changes. You may choose which facts to include, whether to include individual numbers with the names, which individuals to include (siblings, spouse, etc.), edit the title, include source information, add background images and/or portraits, add borders from the Embellishments folder. Saving a Chart: Once a chart has been created, it can be saved within the program by clicking on the Save Chart icon shown above or it can be Exported (File>Export) as file types: FTM, FTM 2010, FTM 2008/2009, Gedcom 5.5 (standard), or Gedcom for FTM 16. The chart can also be saved as a PDF file or as an image by clicking the Share button in the upper right-hand corner. This allows for options to: 1) Upload to Ancestry, 2) Upload to MyCanvas, 3) Send as PDF (Navigate to the location where you want to save the chart, enter a filename, and click Save. FTM opens a new email with the file attached in your default email program.), 4) Export to PDF saves to My Documents folder, 5) Export to One Page PDF (Use this if you are creating a poster-sized chart or having a chart printed at a copy store. Example: 32”x32.5”) 6) Export to Image offers options to save as file types .bmp, .jpg, .png, and .emf. Printing a chart To print a chart, do the following: 1) Open the chart (if it’s been saved) 2) Click the Print button above the editing panel 3) Select a printer, select number of copies 4) Click Print.