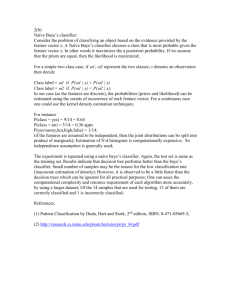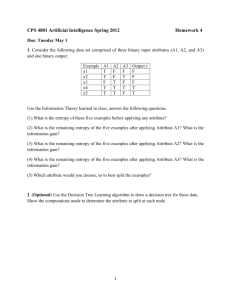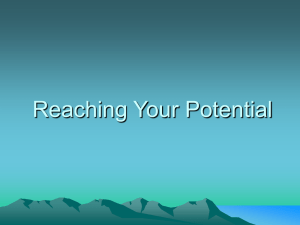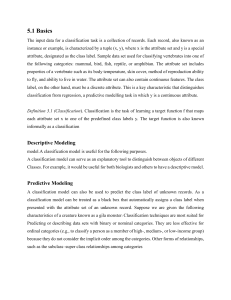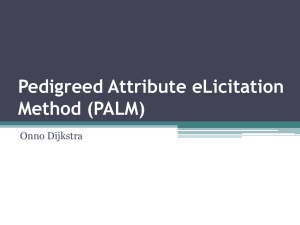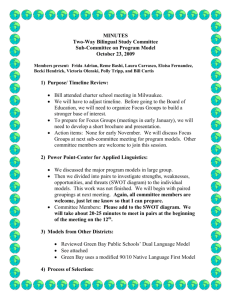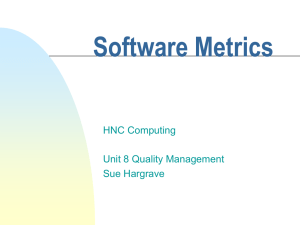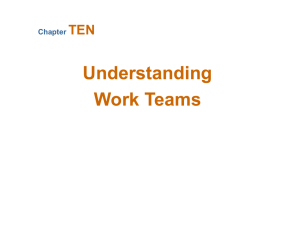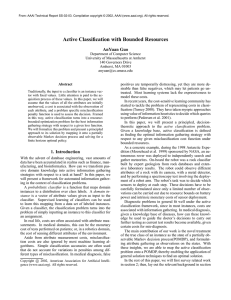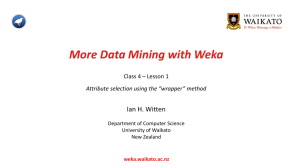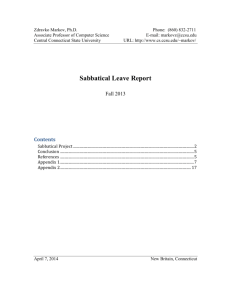Using Weka 3 for classification and prediction
advertisement
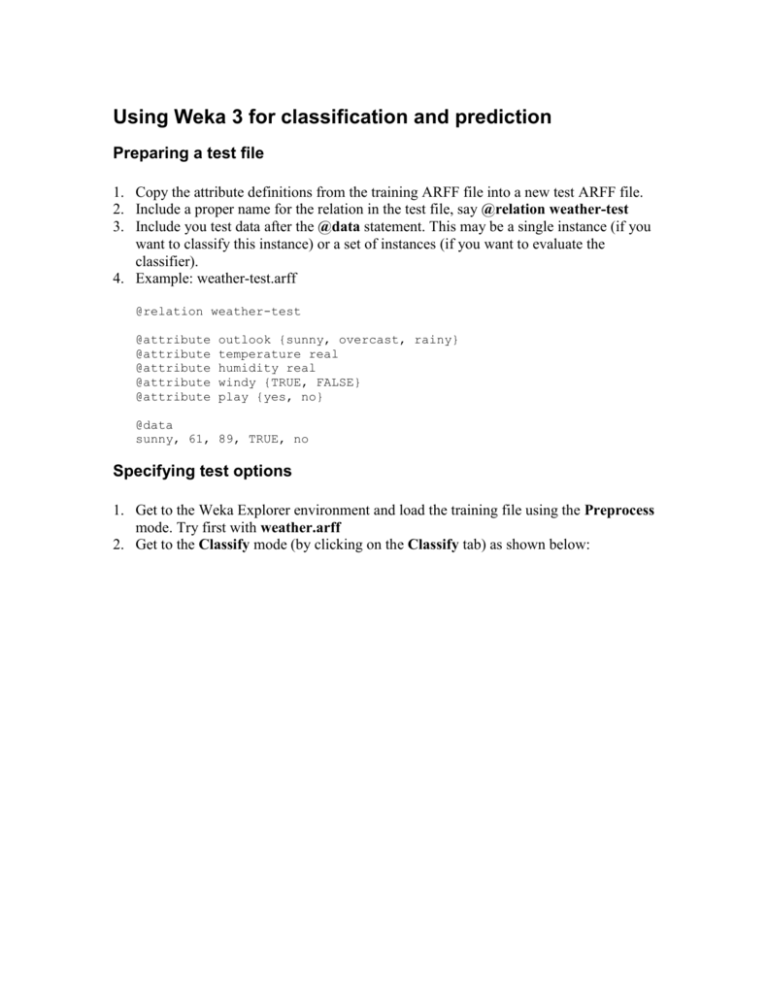
Using Weka 3 for classification and prediction
Preparing a test file
1. Copy the attribute definitions from the training ARFF file into a new test ARFF file.
2. Include a proper name for the relation in the test file, say @relation weather-test
3. Include you test data after the @data statement. This may be a single instance (if you
want to classify this instance) or a set of instances (if you want to evaluate the
classifier).
4. Example: weather-test.arff
@relation weather-test
@attribute
@attribute
@attribute
@attribute
@attribute
outlook {sunny, overcast, rainy}
temperature real
humidity real
windy {TRUE, FALSE}
play {yes, no}
@data
sunny, 61, 89, TRUE, no
Specifying test options
1. Get to the Weka Explorer environment and load the training file using the Preprocess
mode. Try first with weather.arff
2. Get to the Classify mode (by clicking on the Classify tab) as shown below:
3. Now, you can specify the test options (by checking the corresponding button):
Use training set means that you use the training set (the file you loaded in
Preprocess) for testing.
Supplied test set means that you can specify a file with the test data. To do this
you select the option and click on Set…Now you get a small window called Test
Instances that allows you to load a test file and then shows you the name of the
relation and the number of attributes and instances. Click on Open file… and load
the test file (e.g. weather-test.arff). You get the following:
Cross-validation means that the classification results will be evaluated by crossvalidation. In this mode you can also change the number of folds.
Percentage split means that classification results will be evaluated on a test set
that is a part of the original data. The default split (shown in the text area next to
the option) is 66%, which means that 66% of the data go for training and 34% for
testing.
Running a test
1. Click on the Choose button and choose a classifier (the default is ZeroR – the
majority predictor).
2. After selecting a classifier and setting its parameters (you can always start with the
defaults), click on OK and then on Start. You get the output from the classifier in the
Classifier output window. This is a text window and you can use select, copy and
paste to move this output into a text file.
Classifying new data
Assume you want to classify a new instance, say {sunny, 61, 89, TRUE, ?}.
(The class attribute is ? because you don’t know the classification.) Do the following:
1.
Guess a value for ? (or set it at random), say no, i.e.
sunny, 61, 89, TRUE, no
2. Then create a test file and include the above instance after @data, as shown in the
example for preparing a test file (weather-test.arff).
3. Use the Supplied test set option and load you test file.
4. Run the classifier you want and look at the Classifier output window. Assume you
have chosen NaiveBayes, then you see the following:
5. Correctly Classified Instances (shown on top) tells you that your guess was
correct (according to Naïve Bayes). You can see this results from the Confusion
Matrix too: your instance is classified as no (b), with actual classification (your guess)
no (b).
6. You can also save the classification results in a file. To do this right click on the
selected line in the result list window (bottom-left corner). Then from the list of
options select “Visualize classifier errors”. You get the following window:
By clicking on the data point you can see the attribute values that also include an
additional attribute called “predictedplay”. Its value is the prediction that the algorithm
computed. By clicking on the “Save” button you can save this on a file in the ARFF
format. The content of this file is the following:
@relation weather_predicted
@attribute
@attribute
@attribute
@attribute
@attribute
@attribute
@attribute
Instance_number numeric
outlook {sunny,overcast,rainy}
temperature numeric
humidity numeric
windy {TRUE,FALSE}
predictedplay {yes,no}
play {yes,no}
@data
0,sunny,61,89,TRUE,no,no
As seen above this file contains both class attributes – the original one (last) and the
predicted one. Their values are the same for this instance, so the error is 0 (or the
accuracy is 100%).
Saving the errors on a file is particularly useful when you have a test file with many
examples. In this case looking at the classifier output or clicking on the data points to get
the predicted values may be quite tedious.