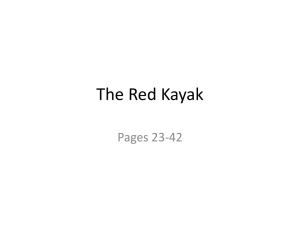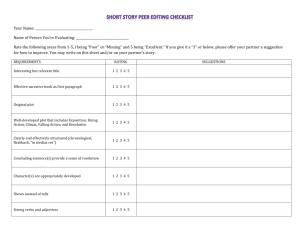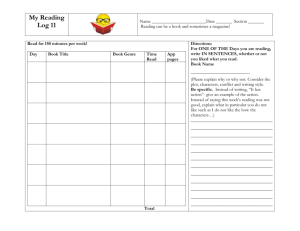PhenomApp - Phenome Networks
advertisement

PhenomApp
Collecting plants' phenotypes in the field using tablets
and smart phones
User guide
PHENOM-NETWORKS
4 Ben Gurion Street, 74032,
Nes-Ziona, Israel
1
PhenomApp user guide
www.phenome-networks.com
INTRODUCTION ....................................................................... 3
GETTING STARTED ................................................................. 3
MAIN MENU .............................................................................. 4
Menu option 1 - Fields list ......................................................................................... 4
Menu option 2 - Get field........................................................................................... 4
Menu option 3 - Save field......................................................................................... 4
Menu option 4 - Settings ............................................................................................ 5
FIELDS LIST............................................................................... 5
Field plots................................................................................................................... 6
Fields actions ............................................................................................................. 7
Field evaluation .......................................................................................................... 9
Population information ........................................................................................ 10
Genetic markers ................................................................................................... 10
Navigate plot ............................................................................................................ 10
Add observation ....................................................................................................... 10
Add selection ........................................................................................................... 15
Copy from ................................................................................................................ 16
Plot Info – after creating observations / selections .................................................. 17
Plots list – status indicators ...................................................................................... 18
GET FIELD ............................................................................... 19
SAVE FIELD ............................................................................. 19
SETTINGS ................................................................................. 20
INPUT CSV FILE ..................................................................... 20
Field ......................................................................................................................... 20
Methods.................................................................................................................... 21
Traits ........................................................................................................................ 21
Observations ............................................................................................................ 24
OUTPUT CSV FILE ................................................................. 28
2
PhenomApp user guide
www.phenome-networks.com
Introduction
PhenomApp provides a new methodology for collecting plant phenotypes in the field
using tablets and smart phones. The application is used by plant breeders, agronomists
and scientists to record plants' observations in the field (may be it open-field,
greenhouse, nursery etc). The work consists of walking through the field plot after
plot, and recording observations based on a list of predefined traits. Entering an
observation is done easily, by clicking trait's editors, and selecting (or typing) the
appropriate value(s) from a pop up list. PhenomApp allows taking pictures and
connecting them to these phenotypes. Moreover, the application presents previous
information and history of past observations taken for each genotype, with the aim to
improve decision making in the field.
Getting started
After installation, a new icon is added to the App window of the device. Click on the
"PhenomApp" icon to start.
Figure 1 – typical Android Apps window
3
PhenomApp user guide
www.phenome-networks.com
Main menu
Figure 2 – PhenomApp main menu
Once you open PhenomApp, the main menu, which consists of five items, appears:
Menu option 1 - Fields list
Presents a list of fields that are available in PhenomApp. This is how users access
field's data where the main work is done.
Menu option 2 - Get field
This menu option is used to load a csv file into PhenomApp. This is the first action to
perform before starting to work with the application. The csv file has to be stored in
the device's file system and must follow the format and specification that are provided
in this documentation (see input csv file section).
Menu option 3 - Save field
This menu option is used to download a field from PhenomApp to a csv file in the
device's file system. This is typically being done by the end of evaluations and after
adding selections / observations in a particular field. The format of the output csv file
is the same as in the input csv file, and can be used to load the field's data into other
devices.
4
PhenomApp user guide
www.phenome-networks.com
Menu option 4 - Settings
These settings control the csv separator and quote strings. This is used to allow
loading of both American and European (and perhaps other) csv file styles. The
default csv file (American) style takes comma (,) as a separator and double quote (")
as the quote character. The European csv style takes semicolon (;) as a separator and
the same double quote (") as a quote character. Other styles are also allowed based on
the different options of separator and quote characters.
Fields list
After clicking on the Fields list menu option, you will get into the Fields list page. By
default, its empty (i.e there are no field records), but you can click on the "imprt
sample field" button below to load a sample field.
Figure 3 – Field's list. Display the list of fields in PhenomApp. Initially it's empty.
After you click on the "Import sample field" button, a new field will be created. Note
that the device must be connected to the Internet (using Wi-Fi or cellular
communication) in order to perform this task. After some processing time, a new field
is created. This is a sample field that is provided as an example. In the "Get field"
menu items (see next section) users can compose their fields with their data and load
them from a CSV file (See the "input CSV file section" for explanation about the file
format).
5
PhenomApp user guide
www.phenome-networks.com
Figure 4 – Field's list after loading of the sample (demo) field
Click a field to access it.
Figure 5 – Plots' list of the demo field ("Akko summer 12")
Field plots
Upon accessing a field, the "Plots list" is displayed. On the left top, there is the field
name ("Akko summer 12") and label ("AK12"). Then there is the number of plots in
the current field (43). Just below the field name, there is the plot search box. This is
used to search a plot in the current field by typing the plot's name. On the right of the
Plot Search Box, there is the page navigator. This is used to navigate among pages.
Each page contains 100 plots (or less for the last page). It shows the page number and
number of plots that are displayed in this current page. This sample field contains a
single page with 43 plots in it.
Below the header, there is the plot's information table. Each row in the table
represents a plot in the field. The first five columns (I, O, S, *, Plot) of this table are
the same for all fields:
6
PhenomApp user guide
www.phenome-networks.com
I – Images. Number of images taken for this plot.
O – Observations. Number of observations taken for the plot.
S – Selections. Number of selections taken for the plot.
* - Star. Highlight selected plots.
Plot – plot name or number. A unique name for the plot that is typically
written in the field as a physical sign. It has to be unique in the current field,
but its possible for other fields to have the same plot name / number.
The other columns are taken from the input CSV file such that each user can define
what is important and relevant for him. PhenomApp will take only traits that are
designated as "FACTORs", and typically represent names \ codes that describe the
seed source or plant material (dependant traits) rather then traits that are supposed to
be measured in the field (independent traits). In the current example, the FACTORs
are "Preferred name", "Alternative name", "Source", "Generation", "Female" and
"Male".
The table can be scrolled vertically (to browse along plots) and horizontally to view
all columns.
Fields actions
There are four common actions that can be performed on each field. These can be
invoked by clicking on the menu button of the page (4th button on the bottom left part
of the page).
7
PhenomApp user guide
www.phenome-networks.com
Figure 6 – Field's menu button
After clicking this button, horizontal menu appears with the following four items:
Delete – this will remove the entire field from PhenomApp. It is normally
being done by the end of field evaluation and after exporting the field into a
csv file (see next item). PhenomApp will ask the user to confirm deletion by
typing the "delete" word.
Export – download the field into a csv file, which will include selections and
observations that were taken in PhenomApp, in addition to previous
observations that were loaded in the original input file. The Export button
creates a new folder with the name of the field that contains the csv file with
all data that were taken within the current field. This folder is stored under the
"Download" folder in the device's file system. In addition to the csv file, all
images that were taken in this field are also stored under this folder.
Importantly, the output csv file match the same format as the input file, and
can be loaded "as-is" to PhenomApp in other devices.
Send – this button is used to automatically synchronize field's data to PhenomNetworks main system. This will function only to Phenom customers that
purchased the main system and don't work in the "stand alone" version.
Traits – This is used to select which traits should be displayed by PhenomApp.
Often, not all traits are supposed to be measured at once. It is very common
that users want to measure in a particular day only small subset of all possible
traits. Upon clicking on the Traits button, all traits (VARIATE and GENETIC
8
PhenomApp user guide
www.phenome-networks.com
traits in the input csv file) in the current field will appear, and the user can
decide which traits he want to display by clicking on the checkbox near the
trait name. PhenomApp will display only the selected traits in the Plot Info
page and the Observation editor. By default, all traits are selected.
Figure 7 – Field's menu items
Field evaluation
Characterizing plant phenotypes in the field starts by selecting a plot on which
observation is done. For this, click on the appropriate row in the plot's list, where the
Plot number (name) matches the Plot sign in the field. You should press and hold the
row for about one second (long click) to select it. This will open the Plot's Info page.
This page shows all current and previous observations of the plot.
Figure 8 – typical Plot info page
The Plots Info page shows on top all FACTORs for that plot. These are the same
values that appear on the corresponding row of the Plot's table. Below there are two
tables. Population information provides all current and previous observations \
9
PhenomApp user guide
www.phenome-networks.com
selections made for the plot that were taken from the input CSV file. The Genetic
markers table provides markers data (taken from the input csv file).
Population information
Each row corresponds to an observation provided by the CSV file (specified in the
Observation section). The first cell of this row shows the type of the observation. It
can be either one of the following options (refer to the Observation section in the
input CSV file for more details):
"S-1" is SOURCE_1 in the Observation section of the CSV file. This
represents observation made on previous generation of this genotype. It's
typically relevant for breeding or parental lines where the observation in
previous generation reflect other (earlier) genotype with different (previous)
generation.
"p-1" is PREVIOUS_1 in the Observation section of the CSV file. It
represents observation made on this genotype (may be it hybrid, variety,
homozygous line and so on) from other field.
"F" – is female. This represents the female parent of a hybrid.
"M" – is male. This represents the male parent of the hybrid.
The "Field" column shows the field name that this observation was taken from. This
may be of importance in cases where there are several previous observations made for
the plot and it is desirable to distinguish among them.
The "Suffix" column provides extension code. It is only used for selections, and is
empty for observations. For selections it shows either the plant number in the plot or
selection method code (see explanation on adding selections).
All other columns of this table are the measured traits (VARIATE trait's types) as
they appear in the CSV input file. It is recommended to use short trait names and
values in order to display more columns on the screen.
Genetic markers
These are the genetic markers (GENETIC trait's types) as they appear in the input
CSV file.
Navigate plot
The single right arrow is used to go to the Plot Info page of the next plot in the field.
The double right arrow is used to go to the Plot Info page of the last plot in the field.
The single left arrow is used to go to the Plot Info page of the previous plot in the
field.
The double left arrow is used to go to the Plot Info page of the first plot in the field.
Add observation
Click the "Add obs" button to add a new observation for the current plot. This
observation typically records traits data for a population of (one or more) plants that
are represented by this plot (typically came from the same seed source or plant
material).
10
PhenomApp user guide
www.phenome-networks.com
Figure 9 – observation editor
The observation editor provides a form to conveniently fill in traits data (phenotypes)
while characterizing plants in the field. Only traits with type VARIATE (as is
indicated in the input CSV file) appears in the form. All other traits types (SYSTEM,
FACTOR and GENETIC) are not displayed here as they are not supposed to be
collected in the field.
Click on a trait's box to enter its value. There are several traits types that differ in how
they are presented after clicking on them. These are the four possible types:
Single select – only single category is allowed for the trait.
Multiple select – multiple categories are allowed.
Open – enters values using the device's keyboard. Note that you can press and
hold the box for one second (long click) to empty it from existing text.
Long text – same as Open, only that trait's box span the entire row.
11
PhenomApp user guide
www.phenome-networks.com
Figure 10 – trait's editor. Select a single value from the pop up window
Figure 11 – trait's editor. Select multiple categories from the pop up window
12
PhenomApp user guide
www.phenome-networks.com
Figure 12 – trait's editor. Free textbox
Open trait – click on the text box and type values using the device's keyboard. To
remove existing values from the box, make a long click on the text box (press it for
about a second). This will empty the box. It is useful for quickly removing existing
text.
After selecting (or typing) values for each trait, it will be indicated on the traits' boxes.
13
PhenomApp user guide
www.phenome-networks.com
Figure 13 – Observation editor after supplying traits values
On the top of the observation editor, there are five control buttons:
Done – save changes for that observation, close the editor, and go back to the
Plot Info page.
Clear – clear the observation's form and stays in the observation editor.
Delete – delete this observation record, close the editor, and go back to the
Plot Info page.
Cancel – undo changes made in the editor, close the editor, and go back to the
Plot Info page.
Pic – take a picture (opens the device's camera) to be associated with the
current observation.
After finishing editing the observation and clicking on "Done", the editor is closed
and the control goes back to the Plot Info page, where the new observation is added to
the Population Information table. The first cell contains the date in which the
observation has been recorded and the second cell (field) is empty which reflects the
current field (as opposed to other observations that were loaded from the input CSV
file and were originated from other fields). The rest of the columns indicate traits
values that were entered by the user in the observation editor. This new observation
row is clickable, such that users can enter again to the editor in case they need to
change traits values.
14
PhenomApp user guide
www.phenome-networks.com
Figure 14 – Plot Info page after adding a single observation
Add selection
From the Plot info page, click the "Add sel" button to add a new selection for the
current plot. A selection typically reflects choosing plant(s) by harvesting fruits for
seed extraction or cloning vegetative plant material. The process is similar to adding
an observation (i.e provides traits values in the observation editor), except from a
single change: the user need to define the selection method.
Figure 15 – Selection editor
The selection method (sometimes referred to as breeding or germplasm method)
define the way in which the new germplasm (seeds, vegetative plants) were derived.
Typical examples include:
Selection – single plant taken from the population
15
PhenomApp user guide
www.phenome-networks.com
Bulk - multiple plants taken from the population
Selected bulk – multiple selected plants taken from the population
Users can define their own methods in the input CSV file under the Methods section.
Each selection taken in PhenomApp will have a code, which is referred to as "suffix",
and is used to distinguish among selections. The suffix is a unique code for all
selections of a plot. It is displayed in the Plot Info page, and is written in the output
file (downloaded by the "Save field" menu) under the "suffix" column.
There are two types of methods, which are different from each other only by their way
for calculating selection's suffix. These methods are defined in the input CSV under
the "Methods" section. These are the two types:
BULK_DERIVATIVE – suffix is based on the method code, and not on the
plant number. The suffix is calculated by concatenating the method's code to
the selection number. So, if the method's code is "B", the first selection's
suffix is B1, and then B2, B3 and so on.
CONCRETE_DERIVATIVE – suffix is based on the plant number, and not on
the method's code. The suffix is taken from the plant number that is provided
by the user when creating the selection. Method's code doesn’t affect the
suffix. Because the suffix has to be unique for all selections for a plot, it is
illegal to have two (or more) selection with the same plant number. If an
attempt was made to create selection with a number that already exists,
PhenomApp will ignore the new selection (i.e it won't be added).
Copy from
Both the observation and selection editors provide a "Copy from" mechanism. It
allows copying traits values from observation (or selection) taken previously to the
current one. This is useful for advancing breeding lines across generations where
observation for the advanced generation is similar to the previous one, except from
few traits that can be edited. The "Copy from" allow users to automatically copy
values from previous observation to the current one (instead of typing them
manually), and edit only those traits what were changed.
16
PhenomApp user guide
www.phenome-networks.com
Figure 16 – Observation / Selection editor: copy traits values from previous observation
Plot Info – after creating observations / selections
The Plot Info page shows all observations and selections for the current plot. There
are three types of observations that are displayed in this page: 1) observation taken
from the input csv file, 2) observations that were created in the device and 3)
selections. These three types are distinguished according to first three columns of the
table: the first column with an empty header, Field (2nd column) and Suffix (3rd
column). All other columns provide the measured data (phenotypes). Here is how the
three observations types are distinguished:
Observation taken from the input csv file. These typically refer to previous
observations taken from other fields, and are provided here so users can
review previous data while characterizing plants in the current field. This type
of observations are indicated by a code on their first cell, according to the
"physical location" string in the input file:
o SOURCE_1 in the file is "S-1" in the table.
o PREVIOUS_1 in the file is "P-1" in the table.
o "MALE_PARENT" in the file is "M" in the table.
o "FEMALE_PARENT" in the file is "F" in the table.
Then, the second cell represents the name of the (source) field that this
observation was taken from. The suffix cell is empty (reserved for selections
only). All other cells represent measured data.
Note that anything that loaded from the input file is considered as observation
and not selection.
Observations that were created in the device using the Observation editor has
a date on their first cell, the suffix cell is empty (this is reserved only for
selections) and also the "field" column is empty ("field" is reserved only for
observations loaded from the input csv file).
17
PhenomApp user guide
www.phenome-networks.com
Selections that were created in the device using the Selection editor has a date
on their first cell, field column is empty (this is reserved only for observations
that loaded form the input file) and a suffix, which is a unique code for each
selection, is provided on the 3rd column.
Figure 17 – Plot Info page after adding a single observation and three selections
Upon finishing entering observations and selections for a plot, users can navigate to
the next (or previous) plot by clicking on the next (or previous) arrow on the top of
the Plot Info page. In addition, the "Goto Plot" box can be used to search for any other
plot in the current field (PhenomApp will try to auto-complete the plot name).
Plots list – status indicators
After entering observations or selections for a plot, the Plots List page provides status
indicators for all plots in the field. The "I" column indicates number of images taken
for the plot, "O" – number of observations, "S" – number of selections. The "*"
column can be used to highlight plots. Click on the star to set it to red, and another
click will reset it.
18
PhenomApp user guide
www.phenome-networks.com
Figure 18 – Plots List page after adding observations / selections for the first few plots
Get field
After clicking on the "Get Field" menu option, the user is prompted to select a file.
After selecting the file, click on the "Get field" button to load it. PhenomApp will
scan the file and evaluate if it conforms to the required format. If it finds error,
PhenomApp will alert about the error without loading the field. Users have to correct
all errors in order to load the file. Once the file has been loaded, it is added to the list
of fields in PhenomApp and can be accessed through the "Fields list" menu.
Save field
After clicking the "Save Field" menu option the user is prompt to select the fields
from the list of available fields and click on the "Save field" button. A directory with
the field's name will be created under the Download folder of the Android file system.
This directory contains a csv file (with the field's name) that holds all the data, which
is selections and observations that were entered in this field as well as data loaded
from the original input file. In addition to the csv file, all images that were taken
within the field will be located on the newly created folder. Each such image will be
named according to the following pattern convention:
IMG-{field code}-{plot name}-{date the picture was taken in the YYYYMMDD
format}-{time in a HHMMSS format}. For example, this is a typical image name:
"IMG-AK12-301-20120817_105228".which represents an image taken from a field
with a code "AK12", under plot 301, on August 17 2012 at 10:52 AM and 28 seconds.
The output csv file has the same format as the input csv file and it can be used to be
loaded to PhenomApp (by the "Get Field" menu item) on other devices. Moreover,
19
PhenomApp user guide
www.phenome-networks.com
when loading the csv file from a folder with images, these images will be loaded to
PhenomApp as well.
Settings
These settings control the csv separator and quote strings to allow multiple csv styles.
Separator character: this is a character that separate between different cells in the
csv file. Default is comma, which is the American style. For European csv style
change the separator to a semicolon. Other options, space and tabs, are already
available.
Quote character: this is a character that surrounds string in a single cell. Default to
double quote.
Input csv file
The first step in using PhenomApp is to load a csv file that represents a field. This is
basically a list of plots, with some information about them, as well as traits
description. Typical information about each plot may contain the source of the seeds
(or seedling for vegetative species) such as preferred name, generation, origin, parents
and so on as well as previous observations made on the genotype from other fields or
previous generations. The file also contains traits description that defines how they
will appear in the input form.
The csv file format is comprised from the following four sections: Field, Methods,
Variates and Observations. Each such section has the following format:
<Start> <section name>
…
…
<End><section name>
The rows between the Start and End provide the parameters of this section.
Field
This is where you specify the name of the field, its label and description.
Field name – name of the field as will appear in the field list and field plots
pages.
Field label - a unique string or ID over all fields in a particular device.
Field example
Start
20
Field
name
label
Akko summer 2012
AS12
PhenomApp user guide
www.phenome-networks.com
End
Field
Methods
When creating a selection in PhenomApp (using the "Add sel" button from the plot
info page), the selection (breeding) method need to be specified. Selection refers to
the situation that users pick fruits for extracting seeds, or take plant material in
vegetative reproduction crops. This section in the csv file defines the possible
selection methods that will be presented to the user upon creating selection.
Typical examples of breeding methods are: "Selection", "Bulk", "Selected bulk",
"Open pollination" and so on. These are the parameters for defining each of the
breeding (selection) method:
Name - displayed for the user when doing the selection.
Code – normally this is a one or two letters that represents this method. This
code will be presented on the Plot Info page under the "Suffix" column on the
selection row.
Type – either one of two possibilities: "BULK_DERIVATIVE" or
"CONCRETE_DERIVATIVE". "BULK_DERIVATIVE" will treat the suffix
of each selection as the method's code, concatenated by an index. So if the
method code is, for example, "B", the suffixes for the selection will be "B1",
"B2", "B3", etc. "CONCRETE_DERIVATIVE" means that the suffix depends
on the plant number that is provided by the user upon creating the selection.
So if a user provides plant number "17" (that represents the plant number in
the plot), the suffix of that selection will be 17.
Method example
Start
Methods
name
code
type
Methods
End
Bulk
B
BULK_DERIVATIVE
Selection
S
CONCRETE_DERIVATIVE
Selected bulk
SB
BULK_DERIVATIVE
Open pollination
OP
BULK_DERIVATIVE
Traits
This section provides definitions of traits in PhenomApp. Each trait that is supposed
to be scored in the field needs to have a specification. These are the parameters for
defining each trait:
21
Name – name of the trait as will appear in the Plot Info page and the
Observation Form. It is recommended to have an abbreviated trait names to fit
as many traits in the device's screen. Traits are displayed in the order that they
are provided.
Type – one of the following four options:
o SYSTEM – constant traits that are required by PhenomApp. They
must be included "as is" in every csv file. These are the SYSTEM
traits:
PhenomApp user guide
www.phenome-networks.com
22
PhysicalLocation – Identifies the row's role in the input file.
This may be one of the follows:
PLOT – represents the plot factors (names, codes, etc.)
PREVIOUS_1 – previous observation of this genotype
SOURCE_1 – observation made on earlier (previous)
generation of this genotype
FEMALE_PARENT – female parent of this genotype
MALE_PARENT – male parent of this genotype
Date – data of the observation in the format of YYYYMMDD.
ID – Should be left empty, This is a reserved column that is
used by PhenomApp for associating images to their plots in the
output csv file (see next section).
SourceField – this is the field name where the observation was
recorded. It is used for PhysicalLocation of " PREVIOUS_1",
"SOURCE_1", " FEMALE_PARENT" and "
MALE_PARENT".
Method – reserved for the output file to identify method for
selections.
Plant – reserved for the output file to identify plant name
(number) for selections.
Suffix - reserved for the output file to identify unique code for
selections.
o FACTOR – traits that will be used to identify the germplasm, such as
names, source, parents, generation, field location and so on. These
traits will be displayed as columns on the Plots List page, and as a
separate section on the Plot info page. These traits cannot be edited by
the user, and are only presented to identify the germplasm in the field.
Possible examples of FACTORs: " Preferred name", "Alternative
name", "Source", "Generation", "Field row", "Field column". At least
a single FACTOR must be presented in the csv file.
o VARIATE – These are the traits that need to be scored in the field, and
will appear on the Observation Form to be edited by the user. At least
a single VARIATE must be presented in the csv file.
o GENETIC – This category represents genetic traits, typically markers
or phyto-pathology traits. These traits will appear on the Plot info page
to be displayed for each plot. However, they cannot be edited by the
user and won't be displayed in the Observation form page. Not
mandatory.
Dtype – Data type of the trait. Must be one of the following options:
o STRING – any string is allowed for this trait
o INTEGER – only whole numbers are allowed for the trait
o DOUBLE – Any number is allowed for the trait, including fractions.
o DATE – string that represents date. It is comprised of eight digits that
follow the format yyyymmdd (four digits for year, two for month and
two for day). For example, July 25 2012 is represented by 20120725.
o TEXT – This represents a long string. Typically for literal comments.
The "dtype" is only relevant for VARIATE. All other trait types
(SYSTEM, FACTOR, GENETIC) should be STRING always.
PhenomApp user guide
www.phenome-networks.com
PhenomApp will make sure that values entered in the Observation form
will match their dtype specification.
Scaledis – provides scale values for categorical (discrete) traits. This is
relevant only for VARIATE, and should be left empty for the other trait types
(SYSTEM, FACTOR, GENETIC). This represents the allowed values
(categories) of a trait in the following format: "val1=desc1; val2=desc2;
val3=desc3". Where val1 is the first category and "desc1" is its description,
and so on for the other pairs. When entering data in the Observation form, a
popup will appear showing the possible values and their descriptions, such that
users need to select one (or more) of these options. The values (val1, val2,
val3), rather then the descriptions, are used in the Observation section (see
below). For this reason, values are recommended to be numbers or short
strings. A typical example of scaledis: 1=small; 2=medium;3=large. If there
are no special meaning for the categories, descriptions can be same as the
values: 1=1;2=2;3=3;4=4;5=5, and so on. For non category VARIATEs
(numeric or free literals), scaledis should be left empty.
Scalecon – start and end values for continuous traits. This should be in the
form of s;e, where "s" in the start (minimum) number and "e" is the end
(maximum) number. For example: 0;100 to allow only values greater or equals
to 0 and lower or equals to 100. scalecon and scaledis are mutual exclusive, i.e
they cannot be used together.
Multiple - This affects only VARIATEs that have a scaledis definition,
Otherwise it's ignored. It’s a logical value, 0 or 1 (empty is same as 0), which
indicates if more than a single category can be selected by the user for the
trait. The default (0 or empty), indicates that only a single category can be
selected, and 1 indicates multiple categories. This affects the popup window
for this trait in the Observation form.
Traits example (SYSTEM traits)
Start
End
Traits
name
type
dtype
scaledis
scalecon
multiple
Traits
PhysicalLocation
SYSTEM
STRING
Date
SYSTEM
DATE
id
SYSTEM
INTEGER
SourceField
SYSTEM
STRING
Method
SYSTEM
STRING
Traits example (FACTOR traits)
End
Start
Methods
Variates
name
23
Preferred
name
Alternative
name
Source
Generation
Female
PhenomApp user guide
www.phenome-networks.com
Male
Plant
SYSTEM
STRING
Suffix
SYSTEM
STRING
type
dtype
scaledis
scalecon
multiple
Variates
End
FACTOR
STRING
FACTOR
STRING
FACTOR
STRING
FACTOR
STRING
FACTOR
STRING
FACTOR
STRING
Traits example (VARIATE traits)
Start
End
Traits
name
type
dtype
scaledis
size
VARIATE
STRING
1=pimp;
2=cherry;
3=coctail;
4=processing;
5=large;
6=very large
firm
VARIATE
STRING
s=soft;
m=medium;
f=firm;
uf=ultra firm
scalecon
multiple
Traits
loc
VARIATE
INTEGER
brix
VARIATE
DOUBLE
f_wt
VARIATE
DOUBLE
desc
VARIATE
STRING
fr=firm;
sw=sweet;
for=forked;
ep=epidermis;
el=elongate;
uq=unique;
hi=highlight;
un=uniform;
lo=locules;
lf=large;
sf=small;
com=compact
0;20
1
Explanation about VARIATEs:
This example provides the following traits:
Size – categorical trait that accept a single value (1 to 6).
Firm - categorical trait that accept a single category (s, m, f or uf).
Loc – gets an integer (whole numbers) without lower or upper limits.
Brix – gets any number (including fractions) between 0 and 20.
F_wt – gets any number (including fractions) without lower or upper limits.
Desc – categorical trait that accept multiple categories.
Com – gets a textual long string. This will be presented on the Observation
form as a long text box below the other traits.
Observations
This section represents plots that are planted sequentially and are typically marked by
a physical ID sign in the field. Each such plot represents one or more of adjacent
plants that were taken from the same seed source (or vegetative plant martial).
A plot is represented in this section by one or more rows. The first row of a plot must
have a plot name (or number) under the "Plot" column, and the "PLOT" word under
the "PhysicalLocation" column. This is the minimal requirements to define a plot. Out
24
PhenomApp user guide
www.phenome-networks.com
Com
VARIATE
TEXT
of all rows with PhysicalLocation of "PLOT", the plot name, which is under the
PLOT column, must be unique or else the App will issue an error during the upload.
Start
End
Observations
Plot
301
Observations
PhysicalLocation
PLOT
…..
Line name
AAS11-004
Nick name
par-57
It's also necessary to provide name of this plot's genotype as well as other possible
FACTORs (generation, source, parent names, etc.). All other SYSTEM, VARIATE
and GENTIC traits should be left empty for rows with PhysicalLocation of "PLOT".
In addition to this row, a plot may optionally have other rows that represent previous
observations made on this genotype, possibly in other fields or from previous seasons
\ locations \ generations. These rows provide traits data to be displayed when
accessing plot's information (Plot info page) to be viewed during evaluations in the
field. Each such row must have the same plot name under the "Plot" column, and the
PhysicalLocation has be one of the following options: PREVIOUS_1, SOURCE_1,
FEMALE_PARENT and MALE_PARENT. Here is explanation about each of these
options:
PREVIOUS_1 – represents previous observation made for this genotype to be
viewed in the current field. It is typically used for varieties, hybrids,
homozygous lines and so on, where it's desirable to know the performance of
these genotypes in other fields, during evaluations of the current field. The
PREVIOUS_1 row typically contains values for VARIATEs which are the
traits data that measured previously. Values for the FACTORs (such as names,
parents) are normally (although not mandatory) the same as in the PLOT row,
because it represents the same genotype.
SOURCE_1 – similar to PREVIOUS_1, except that it refers to observation
made on previous generation of the current genotype. This is typically suitable
for breeding lines or parental lines that are not yet homozygous. FACTORs
values may be different than the PLOT row because it's possible that the
genotype in previous generation had different names, codes, seed source and
so on.
FEMALE_PARENT – an observation made on the female parent of the
current genotype. Typically used for hybrids.
MALE_PARENT – an observation made on the male parent of the current
genotype. Typically used for hybrids.
25
PhenomApp user guide
www.phenome-networks.com
Figure 19 – example of plot definition in the input csv file and its representation in the Plot Info
page in PhenomApp. The SOURCE_1 row in the input file represents an observation made in
previous generation of this genotype.
26
PhenomApp user guide
www.phenome-networks.com
Figure 20 – example of plot definition in the input csv file and its representation in PhenomApp.
The PREVIOUS_1 row in the input file represents a previous observation (in different field)
made on this hybrid. FEMLE_PARENT and MALE_PARENT display the observations of the
parents of this hybrid.
27
PhenomApp user guide
www.phenome-networks.com
Figure 21 – example of plot definition in the input csv file and its representation in PhenomApp.
No previous observations exist for this genotype.
Output csv file
The output csv file contains the exact same sections as are explained in the input csv
file. The newly created observations and selections that were taken in PhenomApp
will appear under the Observations section of that file. Each such selection or
observation will be represented by a row, where its PhysicalLocation value is
OBSERVATION (for observation) or SELECTION (for selection) and the plot name
is the same as the plot that this observation / selection was taken from. The
Observations section of the output csv file is sorted by the plot column, so the newly
created selections and observations will be located under the plot that they were
derived from.
28
PhenomApp user guide
www.phenome-networks.com
The output csv file contains two additional sections that are not necessarily included
in the input csv. These two sections are Images and Tags. The Images section comes
after the observation section, and list all images that were taken in PhenomApp. Each
such image has the following properties:
Plot name - the plot that this image was taken from.
Plot index – the serial number of the observation/selection (in the Observation
section) that this image is associated with.
Image name – file name of the image as is stored in the field's folder.
ID – this is the ID of the observation/selection (as is indicated in the
Observation section under the ID column) that this image is associated with.
The tags sections contains information about the plots that were highlighted using the
red star icon (see Plots list page). Each plot that was highlighted is indicated as a row
under the Tags section, with the following columns:
Plot - the plot name that was highlighted using the red star
Plot Index - the serial number of the plot in the Observation section
Tag type – a constant string - "Starred".
ID – this is the ID of the plot (as is indicated in the Observation section under
the ID column) that was highlighted.
When loading a csv file that contains the tags section into PhenomApp, The starred
plots will be highlighted by the red star in the Plots list page.
29
PhenomApp user guide
www.phenome-networks.com