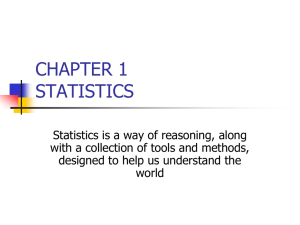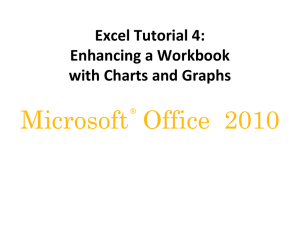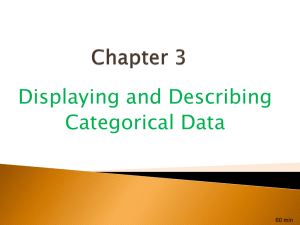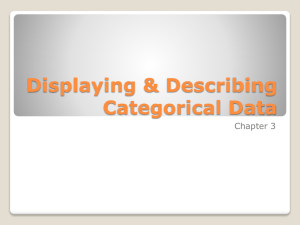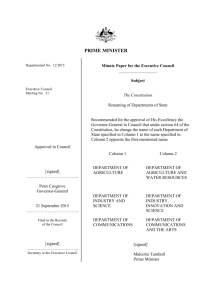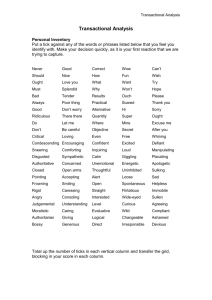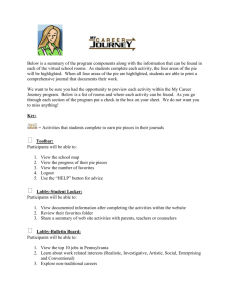Entering Data
advertisement

Creating a Bar Graph or Pie Chart on CrunchIt! http://bcs.whfreeman.com/crunchit/ips6e/ 1.6 Bar Chart Bar charts are used to create distributions of categorical data. This program can create bar charts (bar graphs) from summarized data or raw data. Summary Consider the data in Figure 1.16. The first two columns contained summarize data. The first column contains the categories, and the second contains counts. 1. Go to Graphics, select Bar Plot, and with summary. The window in Figure 1.17 will appear. Figure 1.16 – Data for creating bar and pie charts, summarized or using raw data. 2. Enter the column with the categories into the Categories in text box. Counts in the other text box; Next>. 3. There are three items to choose from in the next window. o Type: What do you want the vertical axis to represent, frequency or relative frequency? Figure 1.17 – Choose location of data. o “Other” if percent less than: Choose this if you want to clump categories that have a percentage less than the value you will indicate. This is good if you are only interested in categories above a certain value. o Order by: The selection here will determine in what order the rectangles are placed from left to right. Value ascending or value descending Uses the categories to arrange rectangles. Alphabetical if the categories are words, numerically if the categories are numerical. Worksheet Uses the order that was used in the worksheet on which the data was typed. For our problem the rectangles would appear in the order blue, green, yellow, red, and other. Count ascending or count descending Uses the counts to arrange the rectangles. 4. The last two screens allow you to put titles, and show how to display graphs in case you have more than one graph. Raw Data With raw data (Figure 1.16, column entitled “raw data”) follow the steps below. 1. Go to Graphics, select Bar Plot, and with data. 2. Select the column raw data by clicking on name (Figure 1.18). Click on the Next> button. 3. Follow the steps 3 and 4 in Summary, Section 1.6. Figure 1.18 – First window for bar graph with data. 1.7 Pie Chart This type of graph is used to display categorical data. The circle represents the whole (your population). The circle is then separated into the parts that make up the whole. Summary Consider the data in Figure 1.16. The first two columns contain summarized data. The first column contains the categories, and the second contains counts. 1. Go to Graphics, select Pie Chart. The window shown in figure 1.7 will appear. 2. Enter the column with the categories into the Categories in text box, counts in the other text box. Click on the Next> button. 3. In the next window (Figure 1.19), you can determine if you want the chart to display the counts of each category, the percentages or both. The “Start angle” determines the angle in which the first line for the first pie will appear; the default is 0 (3:00 o’clock position). 4. See bar chart instructions in Section 1.6, step 3 for the rest of the options in this window; Next>. Figure 1.19 – Second window in pie chart. 5. Enter the title in the next window; Next>. Determine how to display the chart (see 1.2ii and 1.5). Raw Data With raw data, as in Figure 1.16, column entitled “raw data,” follow the steps below. 1. Go to Graphics, select Pie Chart, and with data. 2. Select the column raw data by clicking on name – figure 1.18; Next> . 3. Follow the steps 3 and 4 in summary, Section 1.6 for bar chart instructions.