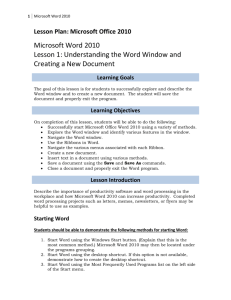Introduction to Office 2007
advertisement
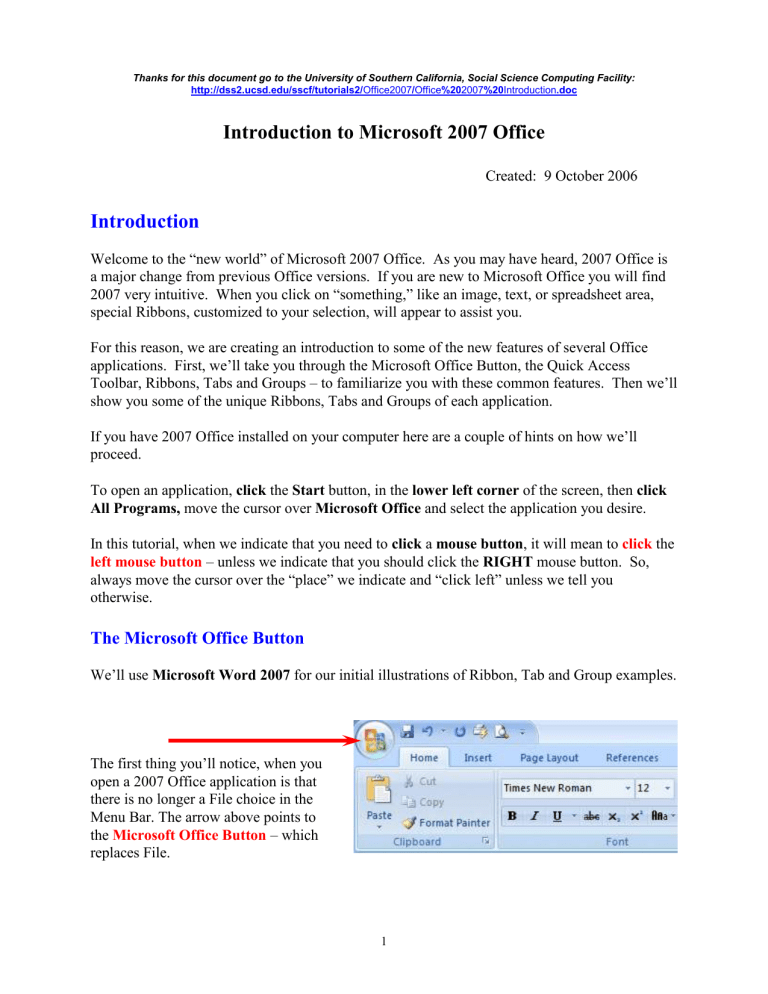
Thanks for this document go to the University of Southern California, Social Science Computing Facility: http://dss2.ucsd.edu/sscf/tutorials2/Office2007/Office%202007%20Introduction.doc Introduction to Microsoft 2007 Office Created: 9 October 2006 Introduction Welcome to the “new world” of Microsoft 2007 Office. As you may have heard, 2007 Office is a major change from previous Office versions. If you are new to Microsoft Office you will find 2007 very intuitive. When you click on “something,” like an image, text, or spreadsheet area, special Ribbons, customized to your selection, will appear to assist you. For this reason, we are creating an introduction to some of the new features of several Office applications. First, we’ll take you through the Microsoft Office Button, the Quick Access Toolbar, Ribbons, Tabs and Groups – to familiarize you with these common features. Then we’ll show you some of the unique Ribbons, Tabs and Groups of each application. If you have 2007 Office installed on your computer here are a couple of hints on how we’ll proceed. To open an application, click the Start button, in the lower left corner of the screen, then click All Programs, move the cursor over Microsoft Office and select the application you desire. In this tutorial, when we indicate that you need to click a mouse button, it will mean to click the left mouse button – unless we indicate that you should click the RIGHT mouse button. So, always move the cursor over the “place” we indicate and “click left” unless we tell you otherwise. The Microsoft Office Button We’ll use Microsoft Word 2007 for our initial illustrations of Ribbon, Tab and Group examples. The first thing you’ll notice, when you open a 2007 Office application is that there is no longer a File choice in the Menu Bar. The arrow above points to the Microsoft Office Button – which replaces File. 1 As you move your cursor over the Microsoft Office Button a preview image (image on right) will appear. Click the Microsoft Office button. When you click the Microsoft Office button, it will turn orange and a “File like” menu will appear (similar to the image on the right). You’ll notice that you now have little images for choices and that some of them have little arrows pointing to the right. These arrows indicate that there are additional choices for a selection. We’ll show you one of these on the next page. On the right side of the Microsoft Office Button menu screen you will see your most recently used files – Recent Documents (see arrow above on right). Each Microsoft Office Button menu is tailored to its Office application (Word, Excel, PowerPoint, etc). 2. Move your cursor over the arrow to the right of the Print button ( 1. ), a menu of print 3. 2 choices will appear on the right – under Preview and print the document ( 2. ) (image on right). Click Print ( 3.) at the top of the Menu. 1. A standard Print Menu screen will appear. It is suggested that you spend a few minutes clicking the various choices in the Microsoft Office Button menu screen to familiarize yourself with what they do. If you look at the bottom of the Microsoft Office Button menu screen you will see two buttons. Since we’re using Word, the buttons indicate Word Options and Exit Word. The buttons change with each application (e.g. PowerPoint will indicate PowerPoint Options). When you click the Word Options button the image below will appear. Notice, on the left side of the menu screen there are a number of choices (e.g. Personalize, Display, Proofing, etc.). when you click a choice on the left side of the screen, the options for that choice appear on the right. Take a few minutes and move through these choices to familiarize yourself with this menu screen. You will see that Microsoft has placed a lot of resources that were under FileTools-Options, in previous versions of Office, in this menu. 3 The last choice – Resources – furnishes a lot of online resources for the application which you are using. We clicked the Microsoft Word Resources text link and the image below appeared. Notice all of the useful online resources available to you. Quick Access Toolbar In the upper left corner – to the right of the Microsoft Office Button - you will see an area called the Quick Access Toolbar (image on left). This area is quite handy as it currently contains several of the most used buttons in Office applications – Save, Undo, Redo, Print and Print Preview. You can customize this toolbar by adding and removing as many Quick Access button choices as you desire. In the Quick Access Toolbar (on the left) you can see we added the Insert Picture button – since we are using it a lot for this tutorial. To add this button to the toolbar we first clicked the Insert Tab and then RIGHT clicked the Insert Picture button. One of the choices was Add to Quick Access Toolbar. When we clicked this choice the Insert Picture button was added. You can add any button you choose by doing this. To remove buttons from the Quick Access Toolbar 4 just RIGHT click on the button you desire to remove and choose Remove from Quick Access Toolbar. Ribbons This is the new term you hear a lot about in 2007 Office. Ribbons stretch across the top of your application screen with features to assist you as you click the Ribbon Tabs. To us, Tabs and Ribbons are the same. It like unreeling holiday ribbon from a spool and seeing new images on the ribbon – very cool! So, we’ll cover Tabs/Ribbons in great detail. Tabs Tab Below the Microsoft Office Button and Quick Access Toolbar we see a series of Tabs/Ribbons. Tabs are similar to the Drop Down Menu choices in previous versions of Office. The Tabs are, logically, a bit different for each 2007 Office application to assist you with the most common features of that application. All the 2007 Office applications begin with the Home tab. The Home Tab/Ribbon for Word 2007 looks like the image below. Group The Home Tab/Ribbon for PowerPoint 2007 looks like the image below. The Home Tab/Ribbon for Excel 2007 looks like the Image below. 5 Ribbon The Home Tab/Ribbon for Access 2007 looks like the Image below. You’ll quickly notice that the Home Tab/Ribbon for each application shows the Clipboard as the left “Group” (except in Access) In Word and Excel, the Font Tab/Ribbon is to the right, but in PowerPoint, because working with slides is paramount, the Slides Tab/Ribbon comes next. If you have 2007 Office installed on your computer, open these four applications and take a few minutes looking at each application’s Home Tab/Ribbon. Notice, the Tabs to the right of the Home Tab/Ribbon are tailored to each application. We’ll work a bit with this in a little while. Groups In the image below, the arrows point to a new topic – Groups. Clipboard Font Paragraph Styles Editing Clipboard Group The Tab/Ribbon bar images (in this tutorial) are hard to read, so we’ve placed arrows (in the image above) for the Groups in the Word Home Tab/Ribbon. Again, the Tabs/Ribbons, and Groups,will vary depending on the application you’re using. Let’s look a bit at the Groups in Word. The first Group on the Word Home Tab is Clipboard. To open a Group you move your cursor over the little down pointing arrow in the lower right corner of a group. 6 Open Group This arrow is enlarged in the image below. When you click this arrow the image on the right appears. Notice that the Clipboard appears on the left side of your screen and shows any text or images you’ve copied. To close this group, click the “X” in the upper right corner of the Group. Font Notice, in the Font Group area (above), you have the most used Font features. However, if you desire all of the font features, just click the Open Group arrow to the right of Font. An old friend – the Font menu screen appears (when you click the Open Group arrow). You’ll see this a lot as your learn more about 2007 Office. Many of the “tried and true” menu screens will appear in logical places. Select Text Mini Toolbar When you’re working with text and fonts a really ingenious “new thing” occurs as you highlight text - a Select Text Mini Toolbar appears! In the image on the right we highlighted - Highlight Text. When we paused the cursor over the highlight, a “shadow like” toolbar 7 appeared. When we move our cursor over the toolbar, it is ready for us to use it to modify our text. This is really handy as many of text formatting features are in the Mini Toolbar. The first time you try this, be patient, it sometimes takes a few tries. Paragraph Notice in the Paragraph Group area (left) you again have the most used Paragraph features. However, if you desire all of the paragraph features, just click the Open Group arrow to the right of Paragraph. The Paragraph menu screen appears when you click the Open Group arrow to the right of the Paragraph Group. You should now have a “feel” for how the Tabs/Ribbons and Groups work together to assist you. Styles Hang on! The next Group on the Word Home Tab/Ribbon is Styles. If you go back to Page 6 and glance at the Word, PowerPoint and Excel Home Tabs, you’ll see that the right portion of a Tab is where the application selections change to fit the application. In Word you can now select a style from the Styles Group (image below). If you click the More arrow in the lower right corner of the Styles group, you will see additional choices. More Arrow When you click the More arrow you will see an image similar to the one below. Notice that we are in Times New Roman – Normal. On the next page we’ll show you one of the really, really neat new features in 2007 Office. 8 9 Fasten your seatbelts! We’re going to highlight this paragraph (when we have finished typing it). Then we’re going to open the Styles Group. When the Group is open we’ll move our cursor over the choices, and as we do, you’ll see, in the images below, that the entire paragraph changes to that Style! We selected this Style. Look how the text now appears! And another……….. Other Tabs/Ribbons – When you move to the other Tabs/Ribbons, you’ll notice that they contain their own Groups – associated with that Tab. The Insert Tab/Ribbon (below) has logical “things” that you would insert into a document – Shapes, Pages, Tables, Illustrations, Links, Headers/Footers, Text and Symbols. Again, depending on your choices, many selections allow you to “preview” what you’ve highlighted – similar to the two illustrations above. It is suggested that you click the Tabs/Ribbons in each application you’ll be using to get a “feel” for them. 10 The Page Layout Tab/Ribbon also has logical selections – Themes, Page Setup, Page Background, Paragraph and Arrange. The References Tab/Ribbon will really come in handy for those publishing long documents, articles or books – Table of Contents, Footnotes, Citations & Bibliography, Captions, Index, and Table of Authorities. The Mailings Tab/Ribbon lets you work with Envelops, Labels, Mail Merge, Fields and Preview. It includes Create, Start Mail Merge, Write and Insert Fields, Preview Results and Finish. The Review Tab/Ribbon has the Proofing Tools, Comments, Tracking, Changes, Compare and Protect features. The View Tab/Ribbon allows you to change the document Views, do Show/Hide, Zoom and arrange your Windows. This gives you a “feel” for how the Tabs/Ribbons work in Word 2007. Again, it would be prudent to look at the other 2007 Office applications you will be using - to get a similar sense for these new features. Now we’ll look at several other neat features of 2007 Office. 11 Picture Tools Currently, when you click an image in Word 2007, PowerPoint 2007 or Excel 2007, a Picture Tools Tab/Ribbon will be available to you. We placed a Microsoft Clip Art frog on the left. When we click the frog a Picture Tools Tab appears above of the other Tabs/Ribbons. When you click the Picture Tools Tab (we’re still in Word) the Picture Tools Ribbon below appears. Notice, like the other Ribbons, that Picture Tools also has its own Groups – Picture Tools, Shadow Effects, Border, Arrange, and Size. You can click the Open Group arrow at the lower right of some groups to see more of the Group. We clicked the Open Group arrow on the Size Group and the Format Picture Menu Screen appeared. If we are in PowerPoint – and click an image – Picture Tools becomes available. The image below shows that there are different selections since we are now using PowerPoint. 12 SmartArt In the Insert Ribbon/Tab at the bottom of Page 10 there is a new selection that improves on the “old” Drawing Toolbar – especially SmartArt. SmartArt is a part of Word, Excel and PowerPoint. We’ve enlarged the Word Insert Ribbon/Tab (right) to show the SmartArt selection. When you click SmartArt a Choose a SmartArt Graphic menu (image below) will appear. If you have used SmartArt in the past, you’ll quickly see that it has been greatly enhanced. We’ll click on the Pyramid and then click the OK button. A Pyramid Diagram, similar to the one on the right, will appear. Now it gets exciting! When you click the Pyramid you’ll notice a new SmartArt Tools Ribbon/Tab appears (top of next page). 13 Similar to Picture Tools, you’ll notice several Layout and SmartArt Styles Groups designed for enhancing the Pyramid on which you’re working. If you click the Change Colors button in the SmartArt Styles Group an image like the one the right will appear. As you move your cursor arrow over the Primary Theme Colors, you’ll see that the Pyramid changes to that color. We chose the one you see marked by the arrow on the right. Our Pyramid now has this shading! If you now move your cursor arrow over one of the images in SmartArt Styles you’ll see an image similar to the one on the right. Comparable to the Text Styles on Page 10, you can see how 2007 Office is enhanced to assist you with these great previews. We’ll work with these in the individual 2007 Office tutorials. 14 Other Ribbons/Tabs/Tools Excel If you are in Excel, you can now highlight a row, column or entire spreadsheet with really eye-opening effects. In the image on the right we opened the spreadsheet developed with the Excel 2007 tutorial. We highlighted the December column and then clicked Conditional Formatting. The drop down menu you see on the right appeared. We then clicked Color Scales and, when the area to the right of Color Scales appeared, we moved our cursor over the selections. As with other 2007 applications, when you move your cursor over the choices you will get a temporary preview of how your selection will appear. Notice, in Conditional Formatting, there are also Data Bars and Icon Sets selections. If you were to choose these you would see small bar charts or little flags, smiley faces, etc. appear in the area you highlighted. And the list goes on and on. Really awesome! PowerPoint You saw on Page 12 that Picture Tools is a significant part of PowerPoint 2007. Text and titles are also very important. If you click a Text Box an image (similar to the one below) will appear. Notice that a Drawing Tools Tab/Ribbon is available. 15 We clicked the Drawing Tools Tab then clicked the More arrow to the lower right of the Shape Styles Group. An image similar to the one below appeared. More Arrow As with other Tools Tabs/Ribbons, when you move your cursor arrow over a selection in the Format area – a preview of how your text will look with that selection appears. We chose the one marked by the arrow below and our title looks like the one on the right of the image. More Arrow Also, in the Drawing Tools Tab/Ribbon, is the Group – WordArt Styles. We clicked the More arrow to the right of WordArt Styles and the image on the right appeared. Once again, as we moved our cursor over the choices, a preview of our title appeared in that WordArt Style. We’ll work with these Styles, and more, in the PowerPoint tutorial. 16 The Lower Right Corner Another efficient feature of 2007 Office is in the lower right corner of Word, Excel, PowerPoint and Access. When you open these applications you will see that the “zoom” feature is now available, as well as other logical “view” features for each application. Word Master Document View The image on the right is the Word View Toolbar (located on the bottom Right of the Word screen). Draft View Zoom Page Layout View Full Screen View Web Layout View You’ll notice that normal Word document views and zoom features are available. PowerPoint Slide Sorter View The PowerPoint View Toolbar looks similar to the image on the right. Normal View Zoom Slide View Access Form View PivotTable View Layout View The Access View Toolbar looks similar to the image on the right. Datasheet View 17 PivotChart View Design View Excel Page Layout View Zoom The Excel View Toolbar looks similar to the image on the right. Normal View Page Break View We have found these View toolbars to be very handy as we’ve worked in these applications. More Excel Page Layout View While we’re in the Excel View Toolbar we’ll mention the new Page Layout View. When you click the Page Layout View button, an image similar to the one below will appear. This view is similar to Print Layout View in Word. Now you have it in Excel! It’s really great as it not only gives you a “mini” print preview of your spreadsheet, it also allows you to work with your Headers and Footers “interactively” by clicking the Header or Footer area! 18 We clicked in the center Header area and the image below appeared. Notice that a Header and Footers Tools Tab/Ribbon is available – with all of the Header and Footer Groups – and easy to use buttons. Center Header Area Notice the Auto Header and Auto Footer buttons to the left of the Ribbon. You can use these, or the Header & Footer elements, or simply type your header. This is really flexible and you see your choices instantly. You can see that 2007 Office is working with you more than ever. As we create the 2007 Office tutorials, we’ll introduce you to, and show you how to use these Ribbons, Tabs, Groups, and Toolbars unique to each application. At the moment Word, Excel, PowerPoint, Access and creating messages in Outlook Mail contain these new features. 2007 Publisher is fairly similar to Publisher 2003 – but has Publisher Tasks to assist you in creating Publications. FrontPage has changed its name and moved to a new family called Expression – with a new name – Microsoft Expression Web Designer Microsoft Office Tutorials In addition to this tutorial, other Office tutorials are available at: http://www.officetutorials.com This site is updated frequently with tutorial revisions as well as tutorials from a number of collegiate institutions. Please feel free to visit and download as you desire. This has been an introduction to several features of 2007 Office. If you have any questions about 2007 Office, or comments on this tutorial, please contact: murray.t@lynchburg.edu Thank you for your patience and good luck. 19