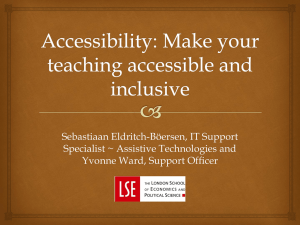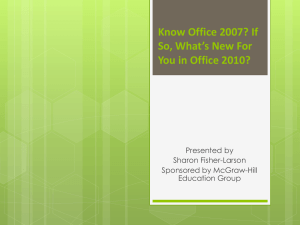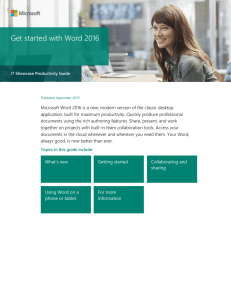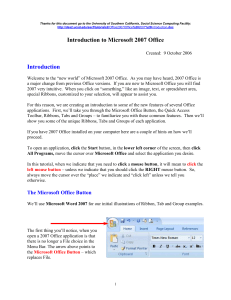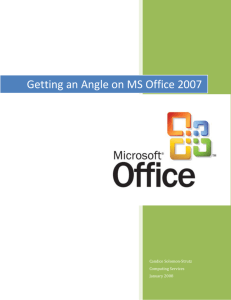Lesson 1: Understanding the Word Window and Creating a New
advertisement

1 Microsoft Word 2010 Lesson Plan: Microsoft Office 2010 Microsoft Word 2010 Lesson 1: Understanding the Word Window and Creating a New Document Learning Goals The goal of this lesson is for students to successfully explore and describe the Word window and to create a new document. The student will save the document and properly exit the program. Learning Objectives On completion of this lesson, students will be able to do the following: Successfully start Microsoft Office Word 2010 using a variety of methods. Explore the Word window and identify various features in the window. Navigate the Word window. Use the Ribbons in Word. Navigate the various menus associated with each Ribbon. Create a new document. Insert text in a document using various methods. Save a document using the Save and Save As commands. Close a document and properly exit the Word program. Lesson Introduction Describe the importance of productivity software and word processing in the workplace and how Microsoft Word 2010 can increase productivity. Completed word processing projects such as letters, memos, newsletters, or flyers may be helpful to use as examples. Starting Word Students should be able to demonstrate the following methods for starting Word: 1. Start Word using the Windows Start button. (Explain that this is the most common method.) Microsoft Word 2010 may then be located under the programs grouping. 2. Start Word using the desktop shortcut. If this option is not available, demonstrate how to create the desktop shortcut. 3. Start Word using the Most Frequently Used Programs list on the left side of the Start menu. Lesson 1: Understanding the Word Window and Creating a New Document 2 Alternative Methods: 4. Start Word by right-clicking a Word document and left-clicking Open. 5. Start Word by double-clicking a document that was created in Word. Discussion Question: Ask students which method they prefer. After a brief discussion, explain the benefits of using each method. Examples of possible explanations are listed below. Method 2: The Word program window opens, displaying a blank document so that the user can begin working immediately. This method is the quickest way to open the Word program window and immediately begin working in a blank document. The shortcut is always available on the desktop for quick and easy access to Word. Method 4: Right-click a Word document and left-click Open. This method starts Word and opens a specific document. It eliminates extra steps that must be taken after opening the Word window to open a document that was previously created in Word. Exploring the Word Window Students should be able to do the following: Demonstrate the different areas of the Word program window by pointing with the mouse or by using a laser pointer on the presentation area. Be sure to move the pointer to each feature as you discuss it. Title Bar When pointing to the title bar, explain that the title bar text changes to display the name of the active document. Demonstrate this task by opening a document and then closing the document. Now open a blank document, and point to the title bar to show the change in the file name. File Tab When pointing to the File Tab, explain that it allows access to the Word Options dialog box and provides control to create new documents, save and print documents, as well as several other features. Ribbon On the Ribbon, point to the commands and explain to students that the Ribbon is grouped according to the task being performed. 3 Microsoft Word 2010 Tabs Point and click the individual tabs demonstrating how the tabs allow access to various groups of commands on the Ribbons. Quick Access Toolbar Demonstrate how this toolbar provides access to commonly used tasks like saving a document. Insertion Point Show the insertion point. Also discuss the various forms the mouse pointer can take based on the function being performed and the location to which the mouse is pointing. Ruler Point to the ruler and explain the uses of rulers in the Word window. Tech Tip If students do not find that the ruler is active, demonstrate how to use the Ruler checkbox on the View tab to make the ruler active. Use this opportunity to explain that the ruler is an optional component in the Word program. Scroll Bars Demonstrate the use of scroll bars. Drag the scroll bar throughout the Word document and click inside the scroll bar to make an area of the document visible. Use scroll bars to move the window up or down one line or left and right, one section at a time. While discussing scroll bars, demonstrate the navigation buttons that are located on the bottom of the vertical scroll bar. View Buttons The view buttons for the Word window appear on the lower right side of the window. These buttons allow the user to determine the way that the document is viewed. Using Ribbons and Tabs Students should be able to do the following: Discuss the use of Ribbons and tabs in Word. Show the location of Ribbons in Word. Explain that the most often used Ribbon groups will show first on the menu. (Students should be able to also display this feature.) Explain and confirm how to expand a Ribbon group to see all available options. Explain that dimmed tabs are unavailable. Explain and demonstrate the Launcher button that appears with some menu options. Lesson 1: Understanding the Word Window and Creating a New Document 4 Discuss the use of Quick Access Toolbars and demonstrate a Quick Access Toolbar. Discuss the use of shortcut keys and demonstrate how to use a shortcut key. Entering Text Students should be able to do the following: Demonstrate how to enter text into a document window. Explain that pressing the ENTER key at the end of each line is not necessary because of the word wrap feature. Type a complete paragraph of information, demonstrating the word wrap feature. Illustrate the editing options that can be changed with commands on the Home Ribbon. Illustrate how to correct errors in Word by pressing the BACKSPACE key once to delete text to the left of the insertion point or by pressing the DELETE key to delete text to the right of the insertion point. Discuss the default margins in Word. Explain the use of margins in Word. Discussion question: Discuss how word wrap deals with any long word that appears at the end of a line. Using Click and Type Students should be able to do the following: (Students should view the Word window in the Print Layout or Web Layout view before attempting this lesson.) Demonstrate how to change the view using the View Ribbon or using the View buttons on the lower-left corner of the Word window. Demonstrate the use of the Click and Type method to enter text in a blank document window. Ask students to double-click a location of their choice and type in their name. Explain that Click and Type is not available in every location. CAUTION If a mistake is made, use the Undo Typing button on the Quick Access Toolbar. If students click in the wrong location, have them choose a new location and type their information in the new location. 5 Microsoft Word 2010 Saving a Document Students should be able to do the following: Discuss the purpose of saving a document and how editing a saved document rather than recreating it can save time. Show the various areas of the Save and Save As dialog boxes found on the File Tab. Discuss the ability to save files with long file names and the importance of being descriptive with file names. Discuss characters that cannot be used when naming a document. Describe how to create folders to organize documents into logical categories. Explain the necessity of saving a document often. Demonstrate how to save a document for the first time with the Save command found under the File Tab. Demonstrate how to save a document using the Quick Access Toolbar. Demonstrate how to save a document with a new name. Demonstrate how to save a document in a new location. Explain that after saving a document, the Save command no longer offers the option of entering the file name or the choice of the storage location. Discuss the AutoSave and AutoRecover options and demonstrate how to change the document AutoSave time intervals through the Word Options button under the File Tab. Alternative Methods: Demonstrate how to create a folder while working in the Save or the Save As dialog box. Discussion Questions: Discuss folder categories that might assist in keeping documents organized. Discuss the idea of using a storage device as if it were a file cabinet and folders with the file cabinet to quickly access documents. Students may be able to easily identify with the HOT KEY Save a file—SHIFT+F12 Save a file—CTRL+S Lesson 1: Understanding the Word Window and Creating a New Document 6 Closing a Document and Exiting Word Students should be able to do the following: Demonstrate how to close a document using the Close command on the File Tab. Explain how to close the document using the document control buttons located at the right end of the title bar. Illustrate that the Microsoft Word popup option will offer to save a document only if the document has been edited. Demonstrate how to exit Word 2010 using the Exit Word option located on the File Tab. Show how to exit Word 2010 using the Close button located at the right end of the title bar. Explain that the Microsoft Word popup option will ask to save any documents that were edited. HOT KEY Exit Word—ALT+F4 Discussion Question: Discuss how the Microsoft Word popup option can help in closing documents or exiting Word by offering to save any edited work. 7 Microsoft Word 2010 Lesson Quiz True/False 1. There are only two methods to start Microsoft Office Word 2010. 2. The basic Microsoft Office Word 2010 window includes nine Ribbon tabs that maybe selected to view various command groupings. 3. By double-clicking a Ribbon tab, the Ribbon will be reduced to a single line to conserve space in the workspace. 4. The only way the user can begin typing at a location in the document other than the first line, first space is to use the ENTER key or TAB key to move the insertion point to an alternate location. 5. The Save option on the Quick Access Toolbar may not be used the first time that you save a document. Multiple Choice 1. Each ____ on the Ribbon is a collection of groups, and each group contains related items. a. Area b. Unit c. Tab d. Dialog box 2. _____ is the tab that contains the most commonly used commands. a. View b. Home c. Insert d. Start 3. The _____ provides quick access to frequently used commands. a. Shortcut menu b. Start menu c. Mini Toolbar d. Quick Access Toolbar 4. The ___________ feature allows typing to continue on a new line when the current line is full. a. Word wrap b. Edit Bar c. Continuous Break d. Line Break 5. Which of the following characters are allowed in a filename? a. ? question mark b. * asterisk c. _ underscore d. : colon Lesson 1: Understanding the Word Window and Creating a New Document 8 9 Microsoft Word 2010 Lesson 1—Exercise 1 As an office assistant, you are required to create announcements for the staff. A recent office procedural change was adopted, and the staff must be notified. Create a brief announcement in Word 2010 that may be distributed to the staff. Open Word 2010 using the File Tab and create a new blank document. Using the Click and Type method, insert the announcement title Annual/Vacation Leave Request Procedural Change in the center of the first one-third of the page. Again, use the Click and Type method to key in the following left-aligned paragraph: Employees must submit the request for Annual/Vacation Leave no less than 10 working days prior to the leave period. The leave request must be submitted to the employee’s immediate supervisor for approval. The approving supervisor reserves the right to decline the leave request based upon adequate staffing for the department affected. Save the document with the filename Lesson1ex1 in the appropriate storage location. Close the document and Word 2010. Lesson 1—Project 1 You are employed as the word processing specialist in a local business. Your first order of business is to introduce office support staff to the new features of Word 2010. To prepare for the class, you need to practice everything that you intend to demonstrate to the office staff. Begin by opening the Word 2010 program using the preferred method discussed in class. Take a moment to navigate all of the tabs allowing the individual Ribbon groupings to display. Review each grouping to familiarize yourself with the Ribbons in preparation for staff questions. In a new document, prepare your documentation by typing in the heading Introduction to the Word 2010 Window in the center of the document window. Next, create a list of a minimum of five Word window locations that may be helpful for the staff to know. On the line under each term, include a brief explanation of each area listed. This document may be utilized as a handout or notes for the demonstration. Explore the various view options found in the View button area on the lowerright side of the Word window. The staff will need to understand how to change the window View options, and you should be prepared to explain each of these. Save the document with the filename Lesson1project1 in the appropriate storage location. Close the document and Word 2010. Lesson 1: Understanding the Word Window and Creating a New Document 10 Video and Training Resource Links Microsoft Office Online provides online training, demonstrations, and quizzes that include detailed explanations, preferred methods, and lesson tutorials for each Microsoft Office program. These resources are suggested to engage students in hands-on experience, self-paced lesson participation, and lesson reinforcement. E-Learning Courses from Microsoft Learning Course 10294: Beginner Skills in Microsoft Word 2010 Show the class the information for this course and explain that the course is designed to help you use the Microsoft Word 2010 interface, commands, and features to create, enhance, and share documents. Video Basics Make the switch to Word 2010 Show the class the information for this video and explain that the video will help you get familiar with changes and see how to perform essential everyday tasks. Office 2010 Security: Protecting your files Show the class the information for this video and explain that the video will help you get familiar with the Security Message Bars that provide the opportunity to consider the potential security risks that may be in your file, and then the ability to open or read the file while reducing the risks that can occur.