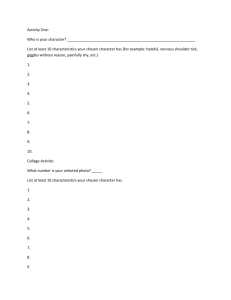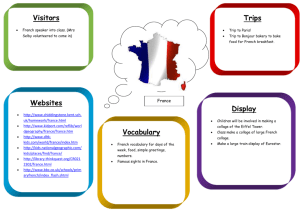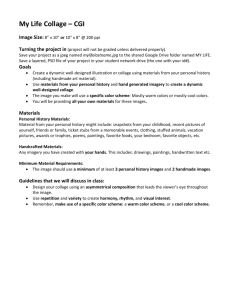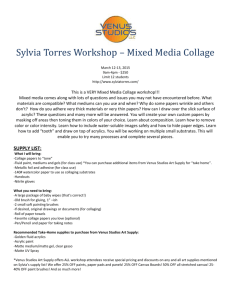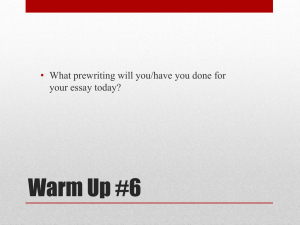Printing Images
advertisement

Michele Savage Photoshop User's Guide Version 1 July 22, 2003 GETTING STARTED Copyright Information Michele Savage owns the copyright to this manual. Adobe owns the copyright to Photoshop CS2. GETTING STARTED TA B L E O F C O N T E N T S GETTING STARTED .............................................................................................................. 4 INSTALLING THE SOFTWARE ........................................................................................... 4 REGISTERING THE SOFTWARE ........................................................................................ 4 BASIC STEPS............................................................................................................................ 5 OPENING AND CLOSING IMAGES .................................................................................... 5 RESIZING IMAGES ................................................................................................................ 5 EDITING RED-EYE PHOTOS .............................................................................................. 5 PRINTING IMAGES ............................................................................................................... 6 ADVANCED EDITING ........................................................................................................... 7 USING THE TOOL PALLET ................................................................................................. 7 MAKING SELECTIONS ......................................................................................................... 7 USING THE SELECTION TOOL ..................................................................................................................... 8 USING THE MAGIC WAND TOOL ................................................................................................................ 8 ADDING FILTERS .................................................................................................................. 9 ADDING TEXT ........................................................................................................................ 9 CREATING COLLAGES ........................................................................................................11 OPENING A BLANK DOCUMENT .....................................................................................11 ADDING A BACKGROUND ..................................................................................................11 ADDING A BACKGROUND COLOR .............................................................................................................12 ADDING A BACKGROUND IMAGE .............................................................................................................12 ADDING LAYERS.................................................................................................................. 12 USING BRUSHES .................................................................................................................. 13 USING BRUSHES AS MASKS.........................................................................................................................13 USING BRUSHES AS PAINTBRUSHES .........................................................................................................13 USING BRUSHES AS STAMPS ........................................................................................................................13 ADDING STYLES .................................................................................................................. 13 FINISHING YOUR COLLAGE ............................................................................................ 14 SHARING YOUR WORK....................................................................................................... 15 PRINTING YOUR WORK ..................................................................................................... 15 UPLOADING TO IMAGE ARCHIVES ................................................................................ 15 FORMATTING FOR WEB PAGES....................................................................................... 16 SAVING FOR THE WEB....................................................................................................... 16 INDEX .................................................................................................................................... 17 GETTING STARTED GETTING STARTED This chapter focuses on the installation and registration of your new software. I n s t a l l in g t he S o f t w ar e To install Adobe Photoshop CS2, simply follow these steps: 1. Put software disc into your computer's CD/DVD slot. Note: If the installation does not begin automatically, double click the setup.exe file to begin the installation. 2. When prompted, input the serial number that is found on the installation disc sleeve. 3. Software will install. R e g i s t e ri n g t h e S o ft w ar e To register Adobe Photoshop CS2: 1. Open the software for the first time. 2. A prompt will require you to go to Adobe Photoshop CS2's website to unlock and register the software. Click this prompt. 3. Fill out the form and click OK. 4. The Software is now registered and unlocked for you to use. Note: Registering the software is optional, but you must unlock the software as prompted. BASIC STEPS BASIC STEPS In this chapter you start to work with your images. O p e n i n g an d C l o s in g I m a g e s To open an image in Adobe Photoshop CS2: 1. Locate and open the File menu in the menu bar. 2. Click Open. A dialog box will open 3. Locate the image you wish to open and click on its file name. R e s i z i n g I ma g e s In this section you learn how to resize an image in Adobe Photoshop CS2. To resize your images: 1. Locate the Image menu in the menu bar and open it. 2. Click on Image Size in the menu. A dialog box will open. 3. Manually input the new sizes in the appropriate Width, or Height options. Note: To keep the proportions even make sure Constrain Proportions is checked. 4. Click OK E d i t i n g R e d - E y e P h o to s Removing red-eye from images in Adobe Photoshop CS2 is very simple. To remove the red-eye: 1. Open image that you wish to edit. 2. Click on the remove red-eye tool in the tool pallet. 3. Move pointer to the red-eye in the image that you wish to remove and click. Note: If you do not like the results, undo the change and set the pupil size and amount to darken it in the options bar. Redo your red-eye removal. BASIC STEPS P r i n t i n g I ma g e s To print your images, select print in the menu bar. Choose the print options you wish in the printer dialog box and click print. ADVANCED EDITING ADVANCED EDITING In this chapter, you will learn more advanced editing techniques that will prove invaluable as you learn Adobe Photoshop CS2. U s i n g t h e To o l P a l le t The tool pallet is what you will use to get the tools for all the advanced editing you will do in Adobe Photoshop CS2. The first thing you should do is familiarize yourself with the tool pallet. The tool pallet contains all the tools that you will use in editing any type of image. The illustration below shows the different tools that will be used in the following sections. M a k i n g S ele c t i o n s When you make a selection in Adobe Photoshop CS2, you are choosing to work with only that portion of the image. There are numerous ways to make a selection. ADVANCED EDITING You will learn the most common ways of selecting here. As you learn the software, you will find other ways of selecting that work the best for you. Using the Selection Tool It's very simple to use the selection tool. From the Tool pallet: 1. Choose the selection tool you wish to use, either square or round. 2. Click on the portion of your image that you wish to select. 3. Hold and drag the pointer until the portion you wish has been outlined with the 'marching ants'. 4. Release the mouse button and you now have a selection. Using the Magic Wand Tool If you only wish to select a certain color or a closed space that will not work with the selection tool, the magic wand is a great tool. It too, is simple to use: 1. Choose the magic wand tool from the tool pallet. 2. Click on the portion of your image that you wish to select. The wand will select a range of pixels that match the pixel you clicked on. If you are not happy with the selection, you can change the tolerance of the magic wand tool in the options menu. The higher the tolerance number, the wider the range of similar pixels it selects. 3. Keep clicking and changing the tolerance level until you are happy with the selection. Tool Descriptions Tool Selection Move Magic wand Red-Eye removal Brush Paint bucket Text What it does Selects portion of image for working on Moves portion in the selection area, or on a layer Selects a portion based on the pixel color Removes the red-eye in photos Paints a color or shape onto your image Fills in the entire background or selected portion with one solid color Adds any text to an image by typing. ADVANCED EDITING A d d i n g Fi l te r s Filters are used to make the image stand out. There are a wide variety of filters with Adobe Photoshop CS2. You can apply a filter to the entire image, or only to the portion you have selected. To add a filter to your image: 1. Select the portion you wish to have the filter applied to. 2. Open the filter menu from the menu bar. 3. Choose the filter you wish to use. A dialog box will open 4. Choose the setting you wish to use for your image. 5. Click OK A d d i n g T ext In this section you learn how to add text to your images. To add text: 1. Click the text button on the tool pallet. 2. Click on the image where you wish to place the text. 3. Input the text you wish to use. Next, you will adjust the text to how you wish for it to look. To do that, simply: ADVANCED EDITING 1. Click and drag across the text to highlight it, or double-click on the text icon in the layers pallet. 2. Double-click on the top color square in the tool pallet to bring up a color picker. 3. Choose the color you wish your text to be by clicking the cursor over the correct color. 4. Change the font by selecting a new one from the options bar. 5. Change the size of the font by selecting a new size from the options bar. 6. Move the text by clicking the move tool in the menu bar and moving the text to where you wish it to be on your image. CREATING COLLAGES CREATING COLLAGES In this section you will learn how to create a collage image in Adobe Photoshop CS2. Collages can be used for digital scrapbook pages, wallpapers for your computer and many other digital art projects. O p e n i n g a B l a n k D o cum e n t The first thing you want to do is open a blank document. The size of the document depends on what you are specifically doing. For scrapbook pages, you may want to size your document to fit a memory book. To open a blank document: 1. Click on the file menu and select 'new'. A dialog box will open 2. Click on the preset drop-down menu and select 800X600 (or your preferred size. If you want to customize the size, input the width and height numbers of you're choosing in the appropriate boxes. 3. Click OK A d d i n g a ba c k g r o u n d You want your image to have a background that is much more pleasing to look at than a plain white background. This section will show you how to add a background image or color to your collage. CREATING COLLAGES Adding a background color To simply add a color to your background all you need to do is: 1. Click on the paint bucket tool in the tool pallet 2. Click on the top color square in the tool pallet 3. Choose the color you wish from the color picker dialog box 4. Click OK 5. Click anywhere on your blank image. The white background will be the color you chose. Adding a Background Image To add an image to your background you simply need an image that is the same size or larger than the blank size you chose. To add a background image to your collage: 1. Open the image you wish to use for your background. 2. Click on the move tool in the tool pallet Tip: When not using tools always keep the select or move tools selected as they will not harm your project. 3. Click and drag the background image into your blank image. 4. Adjust the image as you wish in your collage. Tip: Always remember to save your work often in Adobe Photoshop CS2. It will save as a .psd file. This way, you can recover any major changes to your collage. Simply close and re-open the file to the last saved image. A d d i n g L aye r s Layers help you work on certain portions of your collage without damaging or moving others. Think of the layers as items on a desktop. The background is the desktop and the individual layers are items lying on the desktop that you move separately. Your first layer was automatically created when you dragged the background image to the blank that you are working in. To create a new layer: 1. Click the layer menu in the menu bar 2. Click on New… A dialog box will open asking you to name the new layer. This is optional. New layers are named automatically by what number layer they are in your project. You can name the layer for the image that is on it, if you'd like, to easily tell it from the other layers. 3. Click OK The new layer is transparent because there is nothing on it. It's always a good idea to create a new layer before adding any brushes (see Using Brushes, Pg 11) or other effects so you can test them without harming your collage. CREATING COLLAGES A layer is automatically created as you drag and drop images into your collage. To work on the separate layers, simply click on the layer you wish to work on in the layer pallet. To hide a layer, simply click on the eye in the layer you wish to hide and close it. The layer will be hidden until you 'open' the eye again by clicking on it. U s i n g B r us he s There is a lot of variety in how the brushes in Adobe Photoshop CS2 can be used. They can be used as traditional paintbrushes, or can be used as stamps. They can also be used to mask certain areas of the image to achieve great effects. This section will explain how to use the brushes. Using Brushes As Masks Using the brushes as masks allows you to merge images together almost seamlessly for a great looking effect. To use brushes as masks: 1. Click on the brush tool in the tool pallet 2. Choose the style of brush you wish to use. Note: You may change the size diameter of your brush to whatever you choose in the brush pallet 3. Click on the masking icon in the layer pallet. This adds a mask to the image. The color pallet becomes black and white. The Black "erases" the image, and the white "restores" it. 4. Use the Brush to erase as much of the image as you wish. There are many different ways to use this method. Play with it, and you'll be amazed at what you can do! Using Brushes As Paintbrushes You can use the brushes as simply paintbrushes by choosing the brush and choosing the color and simply painting on your image. Using Brushes as Stamps To use a brush as a stamp, simply click once, but do not drag the brush. This will imprint the brush as a stamp on your image. A d d i n g S ty le s A style adds effects to the layers similar to the way the filters add effects to the images. This can create a multitude of great effects to the layers and the images on the layers. To add a style to your college: CREATING COLLAGES 1. Choose the layer that you wish to add the style to. 2. In the layer menu, click 'layer style'. A second menu will open asking you to choose the type of style. Choose the one that fits your collage. 3. In the Dialog box that opens, you choose how you wish the effect to look. You will see the results in real time as you change the settings. 4. Once you are satisfied, click OK. If you wish to change the settings later, you can click on the small F in the images layer pallet. This reopens the style dialog box so you can make the changes. F i n i s h i ng Yo u r C o l la ge Before you save your collage for the final time and start to share it, first you must flatten the layers and save it as a .jpg file. Always save a final version of your layered collage before flattening the image. To finish your collage: 1. In the layers pallet, upper right corner is an arrow in a white circle. Click on this arrow. A menu will open. 2. Click on flatten image. 3. 4. 5. 6. 7. Note: If you have any hidden layers that you do not wish to be part of your final collage, you will be asked to discard hidden layers. Click yes. In the File menu Choose 'save as' In the dialog box, choose the file extension jpg, and rename your collage if you wish. Click OK In the .Jpg options box, you can choose the image quality you wish. Higher number is a better quality, but a larger file. Middle options are best if sharing the file over the Internet. Click OK SHARING YOUR WORK SHARING YOUR WORK Now that you have your college done, you will want to share it with friends and family. This section will explain the easy ways to share your collage. P r i n t i n g Y ou r W o r k To print your image, simply select print from the file menu. Choose your printer settings and print the image. U p l o a d i n g to I m a g e Arc h i v e s There are many ways to share your collage over the internet. Many photo archives, such as Flikr or Photobucket have become popular. To share your image over one of these sites, you must first have a membership. Both archives have free, as well as paid membership levels. Choose the one that is right for you. When sharing your work online, it is wise to choose the smaller file size when saving your image to help it load quicker when someone looks at it. Simply upload your picture according to the instructions on the photo archives. Generally they are as follows: 1. Choose upload image 2. Find your image on your hard drive 3. Click upload. FORMATTING FOR WEB PAGES FORMATTING FOR WEB PAGES Formatting your image for the web simply means to make the file size small enough that the image still looks good, but will download quickly when someone browses out to your website. S a v i n g F or t h e W e b Adobe Photoshop CS2 has a way to make this process easier for you. To save your images for the web: 1. In the file menu choose Save for Web A dialog box will open showing your image and options to streamline the file size. 2. In the Presets, you can choose different file types. Your image will change in real time to show you how it will look. Below the image will tell you the file size and how long it would take to download at the slowest modem speed. 3. Choose the setting that you like the best and click save. 4. You will be given the option to rename the file. If you wish to rename your file, do so now and click save. Now you can upload your collage to your website using your own Web Page Editor. INDEX INDEX archives, 15 background, 11 brush pallet, 13 Collages, 11 color, 10 Constrain Proportions, 5 editing, 7 eye, 13 filters, 9 flatten, 14 Flikr, 15 installation, 4 layers pallet, 10 magic wand tool, 8 masks, 13 move tool, 10 Open, 5 paint bucket tool, 12 paintbrushes, 13 Photobucket, 15 print, 6 red-eye, 5 registration, 4 Save for Web, 16 selection, 7 selection tool, 8 stamp, 13 text, 9 tool, 7 transparent, 12