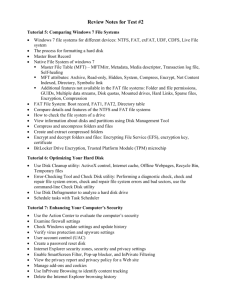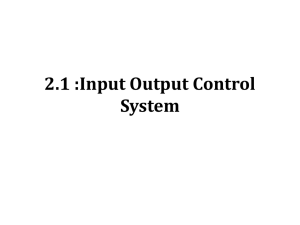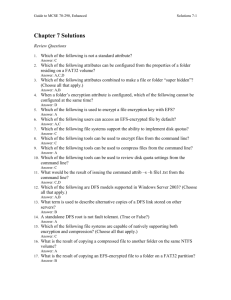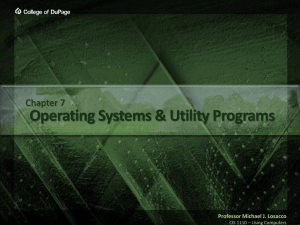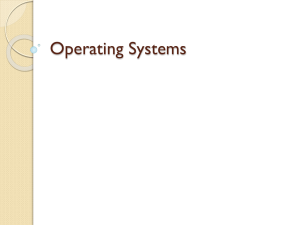Part 2
advertisement

Server Chapter 5: Storage Use (Part 2) Mounting Partitions and Volumes in NTFS Folders Pages 398-399 You can mount a volume or partition in an NTFS Folder, as an alternative to assigning it a drive letter One good use for this would be to add more space to the C:\Program Files folder o Add a drive and create a new volume on it o Copy all existing contents of C:\Program Files to the new volume o Mount the volume into the C:\Program Files folder Mounting volumes and partitions is done with Disk Manager Troubleshooting Problems with Disks and Volumes Pages 399-401 When booting to another operating system, the hard drive is unavailable Dynamic disks can only be read by Win 2000, Win XP, and Win 2003 Server NTFS partitions can only be seen by Windows XP, Windows 2000, or Windows NT 4.0 with Service Pack 4 or later (with some restrictions). Other operating systems allow no access. FAT partitions are available through MS-DOS, all versions of Windows, OS/2, and Linux.. FAT32 partitions are available only through Windows 95 OSR2, Windows 98, Windows Millennium Edition, Windows 2000, and Windows XP. When booting, the System partition cannot be located BOOT.INI points to a partition that does not exist; fix it with Recovery Console SCSI adapters can change the disk numbers when disks are replaced Data access to a RAID-5 volume is slow One disk has failed – replace it Inability to install Windows 2000 on a Dynamic Disk Windows 2000 cannot be installed on spanned, striped, or RAID-5 volumes (unless they are hardware-based) Volumes created after a disk is made dynamic are not in the Partition table, so they do not have an ARC path and cannot be booted to Data Compression Pages 401-407 NTFS files, folders, and volumes can be compressed To compress a Volume, check the Compress this drive to save disk space box on the General tab of Volume Properties o To uncompress the volume, uncheck the box o It is SLOW: on my system, 1 hour to compress, one day to uncompress To compress a Folder, open Folder Properties and click the Advanced button on the General tab. In the Advanced Attributes box, check the Compress contents to save disk space box. o To uncompress the folder, uncheck the box I compressed a WINNT folder on an unused partition with all its subfolders: Size: 995 MB , Size on disk: 669 MB, 23 minutes to compress and decompress To compress a File, open Folder Properties and click the Advanced button on the General tab. In the Advanced Attributes box, check the Compress contents to save disk space box. o To uncompress the folder, uncheck the box Cypress Win2k Bowne Page 1 of 6 Server Chapter 5: Storage Use (Part 2) Changing Views to Identify Compressed Objects Open My Computer and click Tools, Folder Options On the View tab, check the Display compressed files and folders with alternate color box Compressing with the command line COMPACT /C COMPACT /U compresses folders or files uncompresses folders or files How Compression is Applied to New Files in a Folder An object created in a container gets the compression attribute of its container An object copied into a container gets the compression attribute of its container o If a folder is copied into a compressed folder, that folder and all its subfolders become compressed An object moved from another volume into a container gets the compression attribute of its container An object moved into a container from the same volume retains its original compression attributes Any object moved or copied onto a FAT volume loses its compression Disk Quotas Pages 407-411 Quotas are set at the NTFS Volume or Partition level FAT and FAT32 do not support quotas By default, quotas are disabled Files are counted towards the quota of the CREATOR OWNER Members of the built-in local Administrators group are exempt from quotas Configure quotas on the Quota tab of volume Properties Activity: Disk Quotas and Compression This activity can be done on any Windows 200 Server or Windows 2000 Professional computer The computer can be stand-alone or in a workgroup, but not in a domain (because the steps are different in a domain) The instructions below assume your system volume is C: Enabling Quota Management 1. Open My Computer and right-click D:. Select Properties. Click the Quota tab. . (If your system disk is D:, use C: or some other nonsystem NTFS volume) 2. Check the Enable quota management box and the Deny disk space to users exceeding quota limit boxes. 3. In the Select the default quota limit for new users on this volume section, enter 2 MB in the Limit disk space to section, and 1.5 MB in the Set warning level to section, as shown in the figure to the right on this page. Click OK. 4. A Disk Quota box pops up. Read it and click OK. Cypress Win2k Bowne Page 2 of 6 Pages 407-407 Server Chapter 5: Storage Use (Part 2) Creating two new user accounts: Xeno and Pericles 5. 6. 7. 8. Right-click My Computer and select Manage Expand Local Users and Groups Right-click the Users container in the left pane and select New User… In the New User box, give the new user a User name of Xeno and a password of password. Clear the User must change password at next logon box and check the Password never expires box. Click the Create button. 9. In the New User box, give the new user a User name of Pericles and a password of password. Clear the User must change password at next logon box and check the Password never expires box. Click the Create button. Click the Close button. Close all open windows. Filling quotas as Xeno 10. Log off and log in as Xeno with a password of password 11. Navigate to the C:\WINNT\System32\Mspaint.exe file, right-click it, and select Copy. 12. Open My Computer. Open D:. Create a new folder named Xeno and open it. Paste the Mspaint,exe file there. Click View, Details. 13. Right-click Mspaint.exe and drag it down one inch or so. Release the right mouse button and select Copy. 14. Repeat step 14 until you get the error message shown to the right on this page. 15. Select all the files and look in the status bar at the bottom of the window. It should show a number slightly less than 2 MB as shown in the window to the right on this page. Configuring Custom Quotas 16. Xeno wants more room. One way to do that is to adjust his quota individually – let’s do that. Log off and log in as Administrator with a password of password 17. Open My Computer and right-click D:. Select Properties. Click the Quota tab. 18. Check the Quota Entries button. Notice that Xeno appears with a yellow !, warning that he is near his limit, while Administrators have no limit, as shown in the figure below on this page. Cypress Win2k Bowne Page 3 of 6 Server Chapter 5: Storage Use (Part 2) 19. Double-click Xeno in the Quota Entries for Local Disk window. 20. In the Quota Settings for Xeno window, change Xeno’s limit to 3 MB. Click OK. 21. Verify that the Xeno line now shows a limit of 3 MB in the Quota Entries for Local Disk window. Close all open windows. Configuring Compression for Pericles 22. Open My Computer. Open D:. Create a new folder named Pericles and right-click it. Select Properties. 23. In the Pericles Properties window, on the General tab, click the Advanced button. 24. In the Advanced Attributes window, check the Compress contents to save disk space box, as shown in the figure to the right on this page. Click OK. Click OK. Filling quotas as Xeno 25. Log off and log in as Xeno with a password of password 26. Open D:\Xeno and use the right-drag-andcopy procedure to make as many additional copies of Mspaint.exe as possible. You should end up with a window like the one to the right on this page. Make a note of how many copies you were able to make. Highlight all the files and look at the status bar to see the total size of the files – it should be nearly 3 MB. Filling quotas as Pericles 27. Log off and log in as Pericles with a password of password 28. Open D:\Xeno, right-click Mspaint, and click Copy. 29. Open D:\Pericles and right-click inside the window. Select Paste. Use the right-drag-andcopy procedure to make as many copies of Mspaint.exe as possible. How many copies were you able to make? How much total space were you able to use? I was only able to use 1.82 MB, the same as Xeno could back in step 15. 30. Open D: and right-click Pericles. Select Properties. Your window should look like the example to the right on this page. Note that the Size is 1.82 MB, but the Size on disk is only 1.21 MB. Although compression saved actual disk space, it did not increase the amount of data that Pericles could save Cypress Win2k Bowne Page 4 of 6 Server Chapter 5: Storage Use (Part 2) Activity: Creating a Windows 2000 Boot Disk Pages 412-414 This disk is not a replacement for the four-disk set that the MAKEBT32 program creates, because it cannot entirely start Windows. All it does is the early stages of setup and then sends the system to a hard disk volume to load the rest of the files. The purpose of this disk is to restart your server if the BOOT.INI, NTLDR, or NTDETECT files become corrupted. The most likely way that could happen is that your C: drive fails. For most servers, there is only one operating system and it’s on the C: drive along with the BOOT.INI file, so this disk will be useless. However, it could still be used in two situations: If the system drive is mirrored, and one volume fails If the server has a dual-boot and the second system drive is still intact 1. Open My Computer and right-click the floppy disk. Select Format. In the Format A:\ window, click the Start button. Note: Even if the diskette is pre-formatted, format it again – boot disks must be formatted with Windows 2000. 2. Open C:\. Right-click BOOT.INI and select Send to 3 ½ Floppy. 3. Use the same process to copy NTLDR and NTDETECT.COM from C: to the floppy disk. 4. We do not need these two files, but they are discussed here just so you know what they are Servers with SCSI hard drives also need NTBOOTDD.SYS Servers that multi-boot to DOS or Windows 9x also need BOOTSECT.DOS 5. Restart your server from the floppy disk. If it does not attempt to start from the floppy, restart it again and press F2 to enter the BIOS setup and add the floppy disk to the boot sequence. 6. If the system starts, try this more drastic test: rename C:\NTLDR to C:\NTLDR.BAK. You will have to right-click it and remove the Read only check box first. That will make your hard disk incapable of booting the system. 7. Remove the floppy and restart the system. It should stop with the message Ntldr is missing. 8. Insert the floppy and restart again. If it starts now, you know it must be using the NTLDR from the floppy. 9. Rename C:\NTLDR.BAK back to C:\NTLDR and reset it to Read only. Remove the diskette, label the diskette with your machine number and keep it. 10. Restart your machine again to make sure it starts properly without the diskette. Cypress Win2k Bowne Page 5 of 6 Server Chapter 5: Storage Use (Part 2) Recovering from a Mirrored System or Boot Partition Failure Pages 414-416 Remember this flash card from Pro Ch 3b? Q22: How can you use dynamic disk to create a fault-tolerant system volume? A22: For fault tolerance, you can upgrade the basic disk with the boot and system partitions to dynamic, mirror it, and make a second entry in the Boot.ini file to the mirrored volume. System Partition Has a partition boot sector in sector 0 Also has startup files NTLDR, BOOT.INI, and others The files on the System partition are used only once at system startup Boot Partition The partition that is chosen by the user from the BOOT.INI list is called the Boot Partition. The files on the Boot partition are used all the time the computer is running The problem: Windows bootup sequence does not know about dynamic disks, and therefore it does not know about mirrored disks So if the C: drive fails, it will not use the mirror partition to start up Mirrored System Partition Mirrored System Partition As shown in the figure to the right, this system will be OK if Disk 1 fails, but will fail to start if Disk 0 fails. BIOS To boot from Disk1, a Boot diskette containing BOOT.INI, NTLDR, and NTDETECT.COM is required o The BOOT.INI file must contain the ARC path to Disk 1 Mirror image of C: C: Disk 0 Disk 1 Mirrored Boot Partition As shown in the figure to the right, this system will be OK if Disk 2 fails, but will fail to start if Disk 1 fails. The boot process will begin properly, but the BOOT.INI line that points to Disk 1 will fail To start from Disk 2 you will either have to modify the BOOT.INI on C: or use a Boot Diskette o Another solution is to have a second entry for the mirror in BOOT.INI Mirrored Boot Partition BIOS C: Disk 0 D: Disk 1 Mirror image of D: Disk 2 In-Class Asmt: Pro Ch2c: Compression and Encryption Flashcards with Instant Test 3 pts 1. Open Internet Explorer to my Web page: http://fog.ccsf.cc.ca.us/~sbowne/ and click Flash Cards 2. Select Pro Ch2c: Compression and Encryption and go through them all. Then take the Instant Test. Cypress Win2k Bowne Page 6 of 6