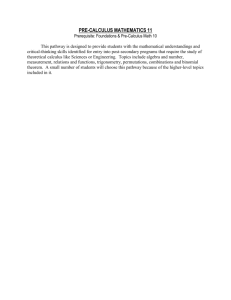WikiPathwaysTutorial2
advertisement

Matthew Lotz Tutorial For WikiPathways http://wikipathways.org About WikiPathways This tutorial will give an overview on how to view and create or edit pathways on WikiPathways. WikiPathways is a free, open, online platform that allows anyone to access, add, and edit information on biological pathways. The creators of WikiPathways used the same basic “MediaWiki” software that is used by Wikipedia (Wikipedia.org), but also added the ability to create pathways and edit existing pathways with an easy-touse pathway editing tool that can be accessed via the WikiPathways site. WikiPathways is a helpful tool that allows one to easily annotate pathways and allows for use and collaboration from many different levels within the scientific community. Although it can be a helpful tool, WikiPathways does not have nearly as much information as KEGG; it is more useful in that it allows you to easily draw your own pathways. Basic Navigation of WikiPathways “Home” – Takes you back to WikiPathways.org “Help” – Provides some help/tutorial for various aspects of WikiPathways. “Create” – Begin to customize a new pathway “Browse” – Access all pathways on WikiPathways; can sort by species and type of pathway “Wish List” – Request the creation/annotation of a certain pathway (and view other requests) “Download” – Download pathway files in PDF, GPML and other formats “Recent Changes” – Links to most recent updates to pathways and other aspects of WikiPathways “Most Viewed” – Links to pathways by order of views “Most Edited” – Links to pathways by order of edits “New Pathways” – Links to the most recently created pathways Viewing a Pathway Once you have found a pathway to view (either by search, the “most viewed” link, the “browse” link, etc) click on the link and you will be taken to the page dedicated to the pathway. Here, there will be several subsections containing useful information and tools. First, the title including the species will be displayed with the creator(s) and editor(s) of the pathway listed below it. For example: Next on the page will be the pathway visual. For example: Double-click on the visual to take a closer look. In the top left, there is some information concerning the pathway and its creator, including contact information. For example: The pathways can sometimes be a little confusing at first. So, here are some of the basics as seen part of the TCA cycle. Basic viewing information: - Substrates, (pyruvate in this example - ) are denoted with a blue box. - Enzymes, which change the substrate from one form to another are denoted with a black box (e.g. ). These are usually abbreviated, so you will need to go to the Pathway Info subsection of the pathway page (see description of the Pathway Info subsection before) to find out what the abbreviation stands for. Also, stacked enzymes (as seen above) show that multiple enzymes can catalyze the same reaction. - Arrows show the direction and progression of the pathway - Dotted arrows show the connection to other pathways, with certain substrates either entering or leaving the pathway. This example has a connection the glycolysis, because it uses pyruvate, which is a product of glycolysis: - Dotted lines denote difference in location. For instance, this pathway occurs in the mitochondrion and cytosol: - T-shaped lines denote an inhibitory effect. Other Information/Tools on pathway pages: “Download” – the pathway in various formats. use this link (under the pathway visual) to download “Curation Tags” – used by members of WikiPathways to communicate to other members about the state or validity of the pathway. One could use a curation tag to tell others that a pathway may be incorrect, or as an author, you could use a curation tag to tell other that your pathway is incomplete. “Description” – a written description of the pathway. Can also sometimes contain bibliographical information as well. “Bibliography” – external resources used to annotate the pathway. “Categories” – the type of species and type of pathway that the pathway represents “History” – List of actions/edits on the pathway with descriptions. You can compare them by selecting two different actions (under the compare column) and clicking the link. “Pathway Info” – Contains “DataNodes” or the names of the abbreviations used for various enzymes/proteins in the pathway. Also contains a link to database entry concerning the enzyme/gene product. For instance, here is the DataNode for the enzyme example above, it contains a link to the Entrez Gene database: Creating/Editing a Pathway Annotation WikiPathways uses a very intuitive Java program to annotate pathways. This section will go over the basics in how to annotate your own pathways. - To create a pathway annotation click on the “Create” link in the pathway subsection on the main navigation toolbar on the left of the website. - To edit an existing pathway click on the visual on the pathway’s page. link underneath the pathway Now, you will be taken to the pathway editor. (Note: you may have a security warning concerning the Java program, hit to access the program): On the left of the editing program is the space where you will draw the pathway. On the right is the space where you will be able to edit the properties of specific symbols (e.g. lines) that you add to the pathway. The toolbar: Editing Tools: = Import or export a saved/downloaded pathway. = Save the pathway to WikiPathways. This is important! If you don’t save, you will lose your work. Note: WikiPathways will remind you every 10 minutes to save your work, and when you try to exit/close the editing program/web browser you will be reminded to save your work. = Copy/paste a symbol/selection of the pathway = Undo action (wave mouse over the link/button to see what the last action was) Symbols: To add a symbol simply click on the button of the symbol you desire and then click within the editing space. You can drag and change the size of the symbol within the editor. = Add a gene product (i.e. protein/enzyme). These are defaulted in black boxes, but you can change their color in the properties palette on the right of the editor. To type the name of the gene product in the box, just double click the box and type within the “text label” space in the DataNode properties window. For more about DataNode properties – see below. = Add a metabolite (i.e. substrate/compound for a reaction/pathway). These are defaulted in blue boxes, but you can change their color in the properties palette on the right of the editor. DataNode properties editor – This window allows you to search for existing uses of certain gene products (using their official symbol/abbreviation) or metabolites on WikiPathways and then using that information and reference to an external data base (e.g. Entrez Gene) within your pathway. Using the search function will automatically fill-in the Text label, Identifier and Database for you; otherwise, you can fill these out yourself. = Adds a text label, double click to edit the text. = Adds an arrow or line. Click on the arrow to expand the options: Tip: You can easily draw straight, neat, arrows/lines between boxes. To do so, make an arrow starting at one box and expand it (by clicking on a yellow square and dragging) to another, and little targets will appear on the box. Elongate the arrow to one of the targets that is desirable. Then, click on the other end (where you started) and find a target on that box. Now, wherever you move one box, the line will reposition itself so that it stays on the two targets. = Adds a box = Adds a circle/oval = Adds a curve = Adds a bracket = Adds a “T- bar” (remember, this denotes something that inhibits a reaction) = Adds a ligand or receptor – you can select from two different varieties from the pull-down menu. = Create a gene product – gene product interaction (this draws two gene product boxes and a line connecting them) = Add a reaction with catalyst. Adds boxes for reactant and product with an arrow connecting them with a catalyst box connected to the arrow. Alignment tools: To use the alignment tools, first select multiple aspects of your pathway by clicking and dragging a box around them. = Align middles vertically = Align middles horizontally = Set to the same width = Set to the same height = Stack centers vertically = Stack centers horizontally = Switch the editor to full screen mode = Exit the editor Opinion of Wikipathways for Future Classes/Projects In my opinion, the strength of WikiPathways is its ability to allow one to create and edit pathways easily. Therefore, this would be a good tool to make simplified pathway visuals in the future. In addition, posting pathways on the WikiPathways website allows for a chance for comments and edits. However, the WikiPathways does not get very much traffic, so community input would most likely be very limited, if at all existent. As a result of low traffic, WikiPathways does not help much in finding pathways of more obscure organisms (like our halophile), so it is not much of a source of information. In conclusion, I think WikiPathways is a good tool for drawing pathways, but not much of an outside source for information. However, I would keep an eye on it, because the concept of WikiPathways is good and the site may get more traffic in the future.
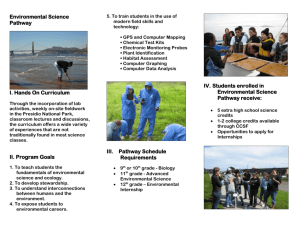
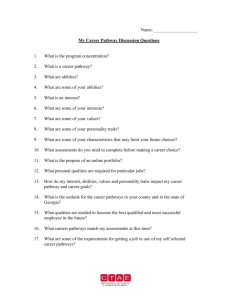
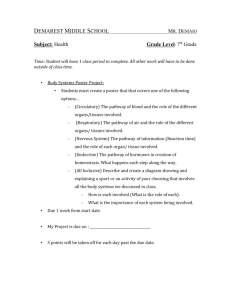
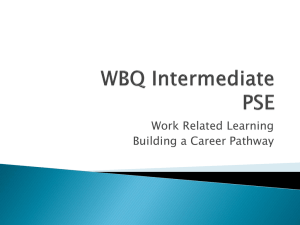
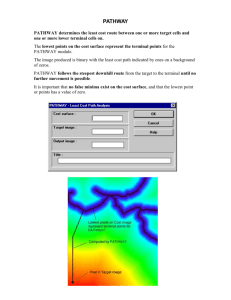
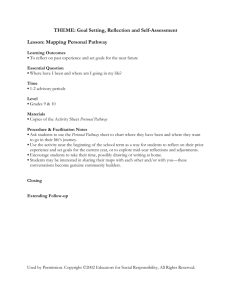
![Major Change to a Course or Pathway [DOCX 31.06KB]](http://s3.studylib.net/store/data/006879957_1-7d46b1f6b93d0bf5c854352080131369-300x300.png)