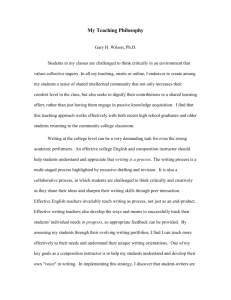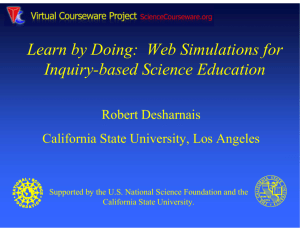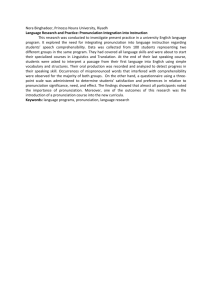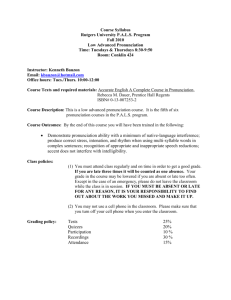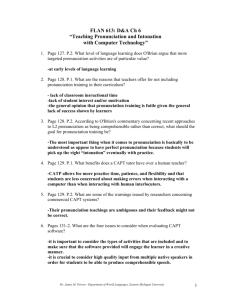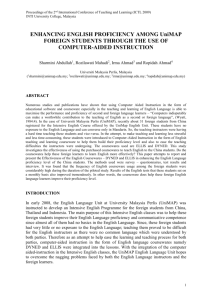Lab Instructions
advertisement

ESL Lab Location: VC 6-121 (enter through the Modern Languages Lab in 6-120) Hours: see website at http://www.baruch.cuny.edu/wsas/academics/communication/Resources.htm#Lab Instructions: 1. Sign in with the attendant for ESL practice. 2. Choose a computer and log in (using the standard Baruch procedure). 3. Choose one of the following materials on the Desktop. Recommended: CAN 8 Numerous audiomaterials (accompanied by books) on: pronunciation rhythm grammar conversation management vocabulary development listening/lecture comprehension business-related communication skills Software Accelerated English Accent Master DynEd Courseware Videos Between One and Many (public speaking) Fluent American English (conversation management) Pronunciation for Success (pronunciation) Public Speaking in a Second Language (public speaking) The following programs are especially comprehensive and well done. DynEd Courseware (software) Accurate English (CAN-8, accompanied by book) Pronunciation for Success (video) Very Important: All programs (except for the videos) have voice recording capability. Make sure to record your voice, then listen and compare yourself with the examples. Some programs show the lip movement of sounds. Use a mirror to compare yourself with the model. Contact: Prof. Elisabeth Gareis, Communication Studies, egareis@baruch.cuny.edu CAN-8 Instructions CAN-8 features audiotapes accompanied by books. You can borrow the books from the lab attendant. To work with CAN-8: 1. 2. 3. 4. 5. 6. 7. 8. 9. 10. 11. Click on the CAN-8 icon on the desktop. Follow the instructions to log on. Click on ESL. Click on Books. Choose a program (e.g., Accurate English). Don’t forget to obtain the accompanying book from the lab attendant. Choose a chapter and exercise. Put on headphones to listen and repeat. At the bottom of the screen, a green graph will appear. The green graph represents the sound of the speech example you hear in your headset. A red line will indicate where on the green graph you are. After you hear the example, you can record your own voice. To record, press the F3 key. The recording will create a green graph at the bottom. This graph represents your voice. To compare the recording of your own voice with the computer example click on the top green graph to hear the example, then click on the bottom green graph to hear your own voice. If you wish to record the same sound of phrase again, press the F3 key again. Your previous recording will be deleted and a new one will begin. You may repeat this process as many times as you wish. (Please NOTE: the graph of the example and the graph of your voice need NOT look the same.) Use the following commands: F5 or F6 = listen to examples and instructions Click on green voice bands to listen to specific words or phrases. F3 = record F4 = pause F2 = listen to your recording F8 = go to the next exercise F9 = exit 12. Don’t forget to log off when you are done. DynEd Courseware Instructions DynEd Courseware is software not accompanied by a book. It features comprehensive exercises and videos. To work with DynEd Courseware: 1. To listen to the example, click on the loudspeaker icon. 2. To record, click on the microphone icon at the bottom of the screen. 3. To listen to your own voice, click on the headphone icon on the bottom of the screen.