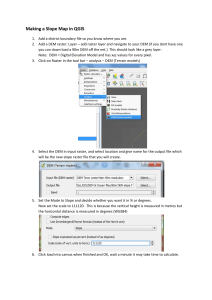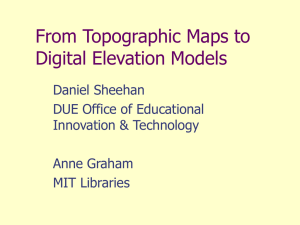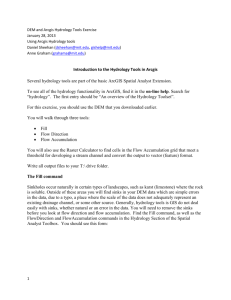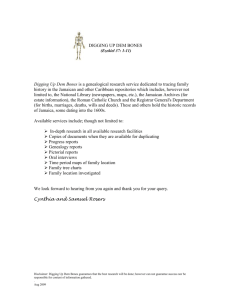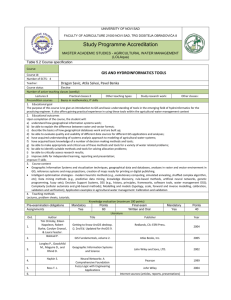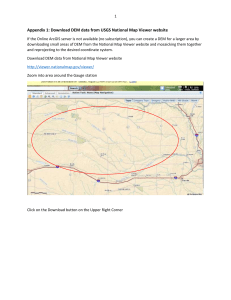Ex8

INTRODUCTION TO RASTER GIS IN ArcGIS 9.2
A Short Course presented at the
2008 New York State GIS Conference
October 5 – 7, Syracuse, NY
Modified November ’08 for Class use.
This document contains two exercises. The first is to find tax parcels that contain any area with slope >15%. The second is a Viewshed Exercise. However, the first part of the exercise is basic raster GIS processing focused on the use of Digital Elevation Models
(DEMs)
Instructions: See page 22.
Contents:
Part I: The DEM
Exercise I – Explore the DEM .................................
2
2
Exercise II - Visualization of elevation ...........................................
4
Color Symbolization .......................................................................4
Contours of constant elevation ..................................................6
Hillshading elevation .....................................................................7
Make a Map .....................................................................................8
Exercise III Slope and Erosion Potential ............................................9
Smoothing the DEM ......................................................................10
Flicker and Swipe .........................................................................11
Calculating slope .........................................................................12
Reclass of rasters .........................................................................13
Grid to FC
FC to Grid
.........................................................................15
.........................................................................18
Part II Viewshed......................................................... 18
Exercise I – Viewshed Analysis ..............................................................18
SUMMARY ...................................... .............................................................. 20
APPENDIX ....................................... .............................................................. 21
INSTRUCTIONS ........................... .............................................................. 22
D:\726830663.doc
4/10/20 Page 1 of 22
INTRODUCTION TO RASTER GIS IN ArcGIS 9.2
Part I – Investigate a DEM
EXERCISE I – Explore the DEM
1) Turn on the computer if it is not on.
2) Launch ArcCatalog from its Desktop icon. -------
3) In ArcCatalog browse to the
C\:Workspace\RASTER08DATA
folder.
4) Expand the
RASTERO8DATA
folder and the
Martinsburg06.mdb
GeoDatabase. The
right.
5) Select:
dem_lewismart
. This is the
Digital Elevation Model Grid for the town of
Martinsburg in Lewis County, NY.
6) If the Preview tab is not active make it so.
Should look pretty much like was shown in the
introduction PowerPoint and in
7) Now make the metadata tab active.
8) Click Spatial tab:
A) What are the Projected Coordinate
Systems
____________________________
B) and the Geographic Coordinate System is
____________________________
9) Since the DEM is in a GeoDatabase (GDB) its spatial reference MUST be the same as that of the other layers in the GDB
Figure 1: Structure of the Town of
Martinsburg GDB.
Figure 2: Preview of dem_lewismart DEM in
ArcCatalog
D:\726830663.doc
4/10/20 Page 2 of 22
INTRODUCTION TO RASTER GIS IN ArcGIS 9.2
10) Is that true? ______________
11) Answer the following questions from the Metadata tab
A) Number of cells on the X-axis?________ and on the Y-axis ____________
B) Total number of cells in the GRID_______________
C) What is the cell size in X _________ and in Y __________
D) What are the linear units? _______ Not in the metadata, right? But they are there somewhere. We’ll come back to this question (I don’t know why it is not in the metadata listing).
12) Open ArcMap by clicking its icon in the menu bar of ArcCatalog
13) Set the Data Source to Relative Paths. If you don’t understand why this is done and/or how to do it see the
Note in Appendix B – Notes.
14) Drag the
dem_lewismart
Grid from ArcCatalog to
ArcMap. (On small screen computers this may be a problem. If it is then just add the Grid to ArcMap). The
result in the Table of Contents (TOC) is shown in
15) Right Click on Layers, select properties
16) Under the General tab rename
layers
to
Martinsburg
Figure 3: The default symbolization as shown in the
TOC.
A) Open the Coordinate System tab. Check that the Current coordinate system matches that of the
dem_lewismart
grid. If it does not that would be really strange since the coordinate system of the DEM grid is the only one in the window!
This is the coordinated system that all data will be projected to if: i The layer has a metadata file (.prj file) ii The layer’s projection is not that for the DEM
17) Click OK
18) Right click on
dem_lewismart
and select Properties.
19) These properties do not look much like the properties of feature data. The Source tab has quite a bit of useful information in it including the linear units. Find that data and answer question 11c. The size of the cells and the horizontal units of the layer
D:\726830663.doc
4/10/20 Page 3 of 22
INTRODUCTION TO RASTER GIS IN ArcGIS 9.2 are generally something you want to know. But what are the elevation units 1 ?
Sometimes that is a mystery and you have to figure out what they are. How to do that? See Appendix A, Notes, for one method.
20) Another thing you may need to know is whether or not the grid is integer or floating point. Grids with real numbers do not have attribute tables!
A) Open the attribute table of the DEM. Is there one? ____________. Is the Grid integer or real? _____________
EXERCISE 2 - Visualization of elevation
There are a number of ways to communicate the nature of an elevation layer:
Through coloring the pixels different colors – symbolization,
Through computing contours of constant elevation,
Through creating a hillshade symbolization that can be overlain by other parametric data,
Through the use of 3-D software (3-D Analyst).
In this exercise you will use only the first three methods
D
Color Symbolization
.
21) Symbolizing
dem_lewismart
22) The black area on the East side of the grid is the area of lowest elevation and the area in the SW of the Grid is the highest. Use the “I” tool to investigate the
Terrain. The area of rapid elevation change with distance that transects the image from NW to SE is the Tug Hill escarpment. The eroded gulleys in the escarpment are pretty clear. The Tug Hill is a geologic structure that slopes gently upward from W to
E at the eastern end of Lake Ontario and is responsible for lots of Lake Effect snow in the winter.
23) Usually the grids open up as a gray scale continuous, stretched color ramp like that
24) In the properties dialog for the DEM click on the Symbology Tab. If the DEM does
then the highlighted Show: item should be Stretched. If
it is not, fix it.
1 They are meters.
D:\726830663.doc
4/10/20 Page 4 of 22
INTRODUCTION TO RASTER GIS IN ArcGIS 9.2
25) Click OK
26) Try several of the color ramps to try to improve the visualization of the terrain.
A) Click on the dropdown arrowhead at the right-hand end of the horizontal color ramp window. Pick one you think will work better than the grey scale default. Click
Apply and move the properties dialog aside so you can see what the DEM looks like in the selected ramp.
B) Right Click on the horizontal Color Ramp window and uncheck Graphics View. The color ramp will be replaced by text describing the ramp.
C) Scroll down to the two ESRI elevation ramps and try them. In each case just click on the Apply to check out what the selected color ramp looks like on the map.
D) The display of the elevation DEM can be done in groups or classes of elevation like
0-100, 100-200, etc. (What ESRI really means is that the 0-100 range is just that but that the 100-200 range is really 100.0000001-200. This can be a booby trap if you are not aware of it).
E) Click on the Show item Classified. This will divide the values of the DEM into a number of groups or bins each of which can be assigned a different color. The default is for 5 bins.
F) Select the same Color Ramp you used before.
G) Click Apply. Hum – not so good with only 5 Classes!
H) Click the Classify button in the upper right of the dialog. The histogram of the distribution of the elevation values is the central feature of the Classification dialog.
I) Note the Method classification window at the top left of the dialog. Make sure the number of classes is 5 and that the Method is Equal Interval (the default method is Natural Breaks (Jenks)).
J) Click OK and then Apply and look at the DEM as before. Humm. Still not so good.
Try increasing the number of classes and see what that looks like.
K) Try some other combinations.
L) Review what you have done. Which symbolizations of the DEM do you prefer?
Ramp_________ # of classes_____________
M) Click OK when you are happy with what you have.
D:\726830663.doc
4/10/20 Page 5 of 22
INTRODUCTION TO RASTER GIS IN ArcGIS 9.2
N) Why do you like it? ___________________________________________
(A little hard to answer when you don’t, at this point, know what you are trying to communicate to the viewer).
27) The TOC probably has a long list of break values, which are almost useless at this point. Click the box with the little “-“ sign to turn off the values.
28) Save your mxd as
Symbology
and turn off all layers,
Contours of constant elevation
29) Making elevation contours (isopleths) for
dem_lewismart
.
A) If the Spatial Analyst toolbar is not present then right click in an empty space in the tool bar area and from the dropdown list check Spatial Analyst to turn it on
OR
go to the Menu View/Toolbars and do the same thing.
B) Open the dropdown arrow on the SA toolbar, select Surface Analysis and then
Contour.
C) In the dialog that opens i Set the contour interval to 20 ii Leave the base contour at 0 iii Save the Output features (contours) in the
C:Workspace\RASTER08DATA
directory. Click on the folder button and browse to the folder and give the shapefile a name like 20ftcontours or something else you can identify later. Click Save and then OK iv The 20M contours appear in the TOC and in the display. The closer the spacing of the 20M elevation lines the steeper the slope. You can see that the gulleys start in the steepest part of the escarpment. v Now make 100M contours the same way. vi If necessary move the 100M contour FC so it is above the 20M contours in the
TOC so that the 100M contours cover the 20M Contours. vii Symbolize the 100M contours so that they are heavier (and/or a different color) than the 20M contours. I kept the 20M contours at 0.4 points width and black but made the 100M contours 1.7 points wide and colored them red so that
D:\726830663.doc
4/10/20 Page 6 of 22
INTRODUCTION TO RASTER GIS IN ArcGIS 9.2 they stand out. You could keep both sets of contours black and adjust their widths to make the map more like a USGS topographic map. Your choice.
D) This is not a bad representation of the hypsography 2 of the Martinsburg area.
E) Add additional features. i In ArcCatalog open the
Martinsburg06 GDB
and ii Add the
Black_River_2line
and the
rivers
Feature Classes (FCs) from the Water FeatureDataSet (FDS). The meanders are actually in the low flat area of the DEM and the rivers actually fit into the eroded gulleys of the
Tug Hill escarpment. iii Add the
Martinsburgoutline
layer from the Town FDS. This layer shows why the water features do not go to the edges of the DEM. iv Symbolize the added features appropriately.
The resulting map is a little complex and adding other features like roads etc. would make it even messier. Using the Hillshade method of visualizing elevation reduces the complexity of maps that use elevation as a basic feature.
Hillshading elevation
30) Hillshade maps
A) Turn off all layers (good idea to save the mxd too) 3
B) From the Spatial Analyst tool bar select Surface analysis/Hillshade
C) Make sure the input grid is
dem_lewismart
.
D) Enter the following information: i The Azimuth window contains the degrees the model sun is from north (0 degrees). Experience has shown that 315 degrees (NW) works the best for making hillshade maps. That is why 315 is the default value.
2 Don’t know that word? Look it up1
3 Note that when doing important work you should save often and save as incremented mxds. Thus if the first save was, say,
Raster.mxd then the second save would be Raster2.mxd and so on. This way you don’t lose all the work if the mxd get trashed somehow. They are very difficult to repair!
D:\726830663.doc
4/10/20 Page 7 of 22
INTRODUCTION TO RASTER GIS IN ArcGIS 9.2 ii The Altitude window shows the height of the sun above the horizon in degrees (90 would be straight overhead). Leave it at the default value. iii Don't check the Model Shadows box. iv Generally hillshaded DEMs are clearer if the basic elevation layer is multiplied by 2 or 3. In this case changing the Z factor to 2 will multiply the input
DEM by 2 before computing Hillshade. v Output cell size remains 10 vi For the output map Navigate to the
RASTER08DATA
and… vii Name the Hillshade grid
hillshade
viii Click OK
31) This hillshade layer shows the terrain in a qualitative way
much more clearly than the DEM itself (see
32) If you have time add the following layers from the
Figure 4; Lower portion shows the hillshaded version of the DEM while the upper portion shows the horizontal position of the sun.
Make a Map
Martinsbug06 GDB
to your map.
A)
Martinsburg_Streets
in the Transportation FDS.
B) The
Tax Parcels
in the Town FDS (make the fill empty).
33) Build a map meant to convey information about the road status re elevation, tax parcels, and water.
34) Save it to your flash memory stick so you can tape it to your refrigerator when you get home!
35) Save your .mxd, Close ArcMap, and re-launch it. (Why re-launch? Because ArcMap remembers stuff and we have found that it is much safer just to re-launch rather than do a NEW).
D:\726830663.doc
4/10/20 Page 8 of 22
INTRODUCTION TO RASTER GIS IN ArcGIS 9.2
Exercise III Slope and Erosion Potential
Exercise Overview.
In this exercise you will use the DEM to find tax parcels that are probable sources of sedimentation of the town’s rivers so that town engineers can evaluate the erosion potential. This exercise is a combination of raster and vector processing intended to show you how you can use both raster and vector data work together to solve a problem. The sedimentation is thought to be caused by erosion of steep slopes. Steep has been defined as slopes greater than 15%. The plan of analysis is basically:
1.
Smooth the DEM to reduce the number of small areas of steep slope.
2.
Compute slope in %.
3.
Classify the slope grid into cells that are 15% or less and greater than 15%.
4.
Reclass the grid so that <=15% are coded NoData and pixels with slopes > 15% are given the value 2.
5.
Convert the slope grid to an area Feature Class.
6.
In the vector world:
6.1.
Select the tax parcels that are either Residential or Agricultural,
6.2.
Select the parcels from the previous selection that have any portion within
50 meters of a
river
.
6.3.
Select from the previous selection those parcels that have any portion within the set of steep slope areas.
The above is a relatively simple way to identify tax parcels that should be investigated to see if they are sources of sediment. The process does illustrate how problems can be solved through the use of both grid data and feature data.
A more sophisticated method is shown in the Appendix. That method has the town people looking only at parcels that have 0.5 acre of steep slope within the parcel’s boundary.
36) If ArcMap and ArcCatalog are not open, open them.
37) Drag
dem_lewismart
from Catalog to the ArcMAP.
38) Launch
dem_lewismart
’ properties dialog and select the
Symbolization Tab.
39) The DEM is probably set to Stretched. If so change it to Classified.
D:\726830663.doc
4/10/20 Page 9 of 22
INTRODUCTION TO RASTER GIS IN ArcGIS 9.2
40) Set the number of classes to 25 and pick a ramp you like. I like the Surface ramp but the choice is yours. What we want to be able to clearly see is the structure of the
DEM. Sometimes a Qualitative ramp works better than a Quantitative ramp. Experiment!
4
41) Click the Classify button to see what the histogram of the data looks like
42) Click OK to get out of the classify dialog.
43) Click Apply so you can see how the
DEM looks. If you don’t like what you see try a different ramp.
44) When done click OK.
Figure 5: Histogram of frequency of elevations in dem_lewismart. Elevations are shown on the blue class definition lines and number of cells is shown on the Yaxis
Smoothing the DEM.
Quite often when planning to do certain operations (like calculating slope and/or aspect) the DEM needs to be smoothed first. But remember that smoothing (low pass filtering) changes the elevation data and you want to be sure about what has been done to the DEM. Also, smoothing effectively changes the resolution of the data as was discussed in the PowerPoint for the exercise. Thus a
DEM of 30M resolution produces a slope grid with an effective 90M resolution!
45) To smooth the DEM use the Filter tool as a low pass or smoothing filter.
A) If the toolbox is not open, open it. The filter tool is in the Toolbox at Spatial
Analyst Tools/Neighborhood/filter.
B) Launch the Filter tool 5 .
C) The input raster is
dem_lewismart
(and you may have to browse for it).
D) Set the output raster path and name (name must be <=13 characters)
E) Filter file should be LOW for a low pass smoothing filter
F) Click OK
4 If you have Internet access investigate the “Color Brewer” web site (Google “Color Brewer” or enter http://www.personal.psu.edu/cab38/ColorBrewer/ColorBrewer_intro.html
into your browser.
5 The ArcGIS Filter function uses a 3 x 3 processing window. There is no reason why 5 x 5 or 7 x 7, etc, windows could not be used but evidently not in Desktop ArcGIS.
D:\726830663.doc
4/10/20 Page 10 of 22
INTRODUCTION TO RASTER GIS IN ArcGIS 9.2
G) When the tool is done click Close.
46) Now symbolize the smoothed DEM the same way as
dem_lewismart
was symbolized.
47) How different are the unsmoothed and smoothed DEMs?
A) Turn off all layers except the smoothed and unsmoothed layers.
B) In the TOC place the smoothed and unsmoothed layers one under the other.
C) Click the topmost layer on and off in the TOC and note the differences. Not too effective but works.
D) A better option is to Flicker between the two layers. i If the Effects toolbar is not present then open it under the View menu by selecting Toolbars and turning on the Effects toolbar. ii When it opens a Select one of the two smoothed layers in the rightmost window b The window on the right that contains a number controls the rate at which
ArcGIS will flicker between the two layers. The smaller the number the faster the flicker! c Click on the Flicker tool layers.
and the display will flicker between the two
E) A third way is to use the Swipe tool located to the left of the flicker tool to drag the right, left, top, or bottom edge of the upper layer away from the lower layer like a window shade.
F) The 4 th and most accurate way to look at the frequency distribution of the differences in the values of the two layers is to subtract one from the other using the minus tool and looking at the histogram of the difference.
G) The Minus tool is found under Spatial Analyst/Math. i Click on the tool and fill in the two input rasters and a name for the output raster - this can be stored in
C:\temp
or
C:\workspace
folder or wherever ArcMap wants to put it. ii When the Tool finishes its work click done. iii The result looks more or less like a random surface!
D:\726830663.doc
4/10/20 Page 11 of 22
INTRODUCTION TO RASTER GIS IN ArcGIS 9.2 iv Go to the symbolization dialog for the difference Grid. v Click on the Classified button (upper right) and look at the histogram. The distribution looks almost normal (in a statistical sense). The Classifications statistics are located in the upper right and they are:
Max____ Min _____ Mean.______. vi The difference grid is pretty close to random, as you would expect, since some pixels are reduced in elevation and some are increased by smoothing.
Look at the classified Symbology with
10 classes. The frequency distribution looks somewhat random with minimum of ~-9 and a maximum of ~7..
48) Remove the difference layer - you don't need it anymore.
49) Now compute the slope in % for both
DEMs -- The raw DEM and the Smoothed
DEM. Slope is found under the Spatial Analyst tool bar dropdown menu under Surface Analysis.
Or you could use the tool under Surface/Slope.
Enter the following information into the Dialog.
Figure 6: Classified slope from the raw DEM with green being slopes that are 15% or less and red being sloes greater than 15%. i Input surface is
dem_lewismart
. ii Output measurement is %. iii Keep the z Factor and the Output cell size at the default values (1, 10)
Figure 7: Legend. For Figure 7. iv Put the output raster into the
Martinsburg06
GDB. v Click OK
50) Symbolize the resulting layers as Classified using 2 for the number of classes.
Color the 0-15% bin green and 15.00000001% bin red. The resulting layer is shown in
D:\726830663.doc
4/10/20 Page 12 of 22
INTRODUCTION TO RASTER GIS IN ArcGIS 9.2
51) Be sure the topmost layer appears in the Effects toolbar layer window. Click on the
Flicker tool . Now the display will flicker between the two layers. Note that the
Problem Review.
The problem is to find the
tax_parcels
that contain steep slopes that could be causing erosion and thus the siltation of the town's streams. The Town’s Environmental Council has determined that any slopes >15% are susceptible to erosion and hence siltation. Tax parcels that intersect any areas greater 0.5 acre with slopes >15% are to be visited by Town inspectors to determine if erosion is taking place. The primary targets for inspection are tax parcels that have residential or agricultural landuses. This requires vector processing and that requires that you convert the Grid slope data to vector area data. When the slope layer was classified the data itself was not changed. Now you need to actually change the data. The required steps are: o Reclassify the grid so that only the cells that have slopes >15% are present in the grid (that is, any cell with a value <=15% is assigned a value of
NoData). o Convert the resulting grid to an area Feature Class o Remove any area features with an area less than 0.5 acre. o Carry out the rest of the analysis in the vector world. slope layer for the DEM has many more single pixel cells where slope% is > 15%
52) The first step is to use the RECLASS tool get rid of any raster cells that have a slope of 15% or less.. The tool is found at Spatial Analyst
Tools/Reclass/Reclassify or in the Spatial Analyst toolbar dropdown menu as
Reclassify.
A) Launch the tool.
B) A dialog opens that lists the 3 values imported from the symbolically classified
D:\726830663.doc
4/10/20 Page 13 of 22
INTRODUCTION TO RASTER GIS IN ArcGIS 9.2
C)
, change the first value (1) to (NoData). The result of this
maneuver is that the resulting grid will only have pixels that have slopes >15% and that they will now have the value of 2 (actually, you could make them any value).
Figure 8: Reclassify tool dialog. Showing conversion of slopes of 15% or less to NoData. NoData has replaced the New values value of 1 so that only area features for areas that have slopes greater than 15% will be produced.
D) Scroll down the dialog to the output specification section and store the data anywhere you want.
E) Click OK and when the tool finishes click DONE
F)
The result should look like that shown below (
Figure 9. Areas with slopes > 15% are shown in red. Other areas are
NoData.
D:\726830663.doc
4/10/20 Page 14 of 22
INTRODUCTION TO RASTER GIS IN ArcGIS 9.2
53) Now convert the grid of pixels where slope is > 15% to an area Feature Class layer.
A) Open the toolbox and find Conversion tools/From Raster/Raster to Polygon i The input raster is the Reclassed slope grid you just created. ii Value is the only option for Field iii Leave the Simplified box checked (This will attempt to smooth the outlines of the resulting Feature Class features) iv Put the results into the
Martinsburg06
GDB and call it
Cells_GT_15
(put it in the GDB so that the areas of the polygons will be calculated. If you do not then you will have to do a workaround to compute the areas). v Click OK
54) Now use the vector tools to remove the features from
Cells_GT_15
that are less then 0.5 acre or ~2,023 square meters in size.
A) From the selection menu choose Select by Attribute i The layer must be
cells_GT_15.
ii The method is Create a new selection. iii Double click the field [Shape_Area] to copy it into the SELECT WINDOW iv CLICK ONCE on the >= button to enter the operation into the window v Type in the value 2023 to complete the expression. vi The expression window should look like this: vii Click OK.
viii
Save the selected set
.
a Right click on
Slopes_GT-15,
then on Data/Export, and in the dialog that opens be sure that the Export value is Selected Features and give it the name as
Steep_Slopes
. b Be sure to save as
Steep_Slopes
in
Martinsburg06
GDB so that areas are calculated.
D:\726830663.doc
4/10/20 Page 15 of 22
INTRODUCTION TO RASTER GIS IN ArcGIS 9.2 ix Check the number of features in the layer
Steep_Slopes
by opening the attribute table and looking at the number of records selected (458, right).
55) Now identify the tax Parcels that meet the specified criteria:
Residential or Agriculture landuse (Tax_Parcels field cls >= 100 and cls<300) AND
Have some portion within 50 meters of a stream.
A) First criteria i Turn on the Tax_Parcels layer (add it if it is not in the TOC). Make sure no
parcels are selected ii Select those parcels that are Ag or Residential land use a Use the Select by Attribute tool. b The expression should be [CLS] >= 100 AND [CLS]< 300
B) Second Criteria i Leave the parcels selected above selected! ii Use the Select by Location selection tool. a Select from the currently selected features in b
Tax_Parcels
(check this layer’s check box).
c
That intersect the features in this layer:
Steep_slopes d DO NOT APPLY A BUFFER!
C)
A third criterion is that the steep areas be within 50 meters of a River .
i
Use the Buffer tool found under Analysis Tools/Proximity to create a new FC that is a 50m buffer around the rivers.
a
Input features: Rivers
b
Output features: Rivers_buffer
c
Distance: linear units of 50 meters
d
Side Type: FULL
e
End Type: ROUND
f
Dissolve Type: ALL
g
Dissolve Fields: Empty, not used here
D)
Use Select by Location to select the selected features of Tax_Parcels to select those selected features that Intersect the buffer FC.
D:\726830663.doc
4/10/20 Page 16 of 22
INTRODUCTION TO RASTER GIS IN ArcGIS 9.2
E)
The answer is that 143 tax parcels out of 1,143 parcels and these selected parcels are those that should be investigated for erosion. They are shown below in Figure
Figure 10: The 143 parcels selected for erosion investigation in the Town of Martinsburg.
D:\726830663.doc
4/10/20 Page 17 of 22
INTRODUCTION TO RASTER GIS IN ArcGIS 9.2
Part II - Exercise I – Viewshed Analysis
w for something very different. In this exercise you will determine the height required for a relay TV tower so that TV signals can reach most of the residents of
Lowville. The tower is located on a forested site on the Tug Hill and Lowville is in the
Black River valley. The forested cover on the terrain causes a problem with the transmission of digital TV signals and for that reason you have to add the height of the forested areas to the DEM and adjust the height of the relay tower so that it is well above the tree tops. You will use the Viewshed tool to solve this problem
56) If ArcMap is not open, launch it. If it is open then close it and reopen.
57) Load the following data into the new map
A) Dem_Lewismart
B) Cover_Landsat
C) Roads
D) Lowville
58) Convert the
Cover_Landsat
Feature Class to a raster (Conversion tools/To
Raster/Feature to Raster)
59) Create a new feature class (or shape)
A) If you don't remember how … i Go to Catalog ii Click on the GDB and select New/FeatureClass iii Name is
Tower
and Type is point Use the alias
TV
. The alias is the name
ArcMap will give the tower FC. iv Click on Next. v In the next dialog click on Import vi A browse dialog opens. Browse to any FC in the GDB vii Click Next viii The XY Tolerance dialog opens. Skip it and Click Next.
D:\726830663.doc
4/10/20 Page 18 of 22
INTRODUCTION TO RASTER GIS IN ArcGIS 9.2 ix In next dialog lists fields for the attribute table. Click on the blank line below
SHAPE and type in OffsetA. Click on the space below Data Type and chose
long integer from the drop down menu. x Click Finish
60) Create the tower
A) Drag
Tower
to ArcMap
B) Click on Start editing under the Edit toolbar dropdown menu.
C) Make the Target
Tower
D) Use the pencil tool to create a tower location at approximately 449,457mE,
4,833,000mN.
E) Open
Tower
s attribute Table, click on the header for the field OffsetA and
F) Calculate the value of tower height to 60 (meters)
G) Click Stop editing
61) To calculate the viewshed from this tower Use the menu choice Surface
Analysis\Viewshed.
62) Specify
A)
Dem_lewismart
as the input surface
B) Your
tower
as the observer point
C) Path and name for your output file
D) Leave the rest at the default values
E) Click OK.
63) Study the result. Does the signal reach all of Lowville?
64) Well, there is a wee problem -- look at
cover
at the location of tower. It is in forest cover. In fact there is a lot of forest cover. And the trees have heights. So to do this correctly we have to RECLASS the
cover_landsat
Grid so that the various cover values become the height of the cover in meters as shown below.
A) 1 Hardwoods 18 meters
B) 2 Softwoods 25 m
C) 3 Wetlands 0
D) 4 Ag 2 meters
D:\726830663.doc
4/10/20 Page 19 of 22
INTRODUCTION TO RASTER GIS IN ArcGIS 9.2
E) 5 Urban 10 meters
F) 6 Water 0 meters
G) Run RECLASS on
Cover
and call the result
Height
65) Now create the new modified elevation Grid
A) Use the Add tool (Spatial Analyst/math/Plus) to add the height of the vegetation
(cover) to the DEM and call the result
tot_elev
66) The tower is 60m high and so its height above the
tot_elev
is 60 minus the
height
value at the tower location. Tower height above tot_elev = 60-height.
67) Change the OffsetA value in the tower attribute table to the value calculated above.
68) Run Viewshed again
69) If Lowville is not in the view from the tower then increment the tower height until it is!
70) What tower Height works?_____________.
SUMMARY
You now have had an introduction the tip of the iceberg of raster analysis in ArcGIS.
You have used some of the tools available in ArcGIS Spatial Analyst ArcView License
Lever (Not all tools work at this license level, however). You have learned how to use and display elevation grids (DEMs), how to compute slope (aspect is run the same way), how to symbolize Grids, How to convert Grids to Vector and Vector to Grid, How to find areas that have steep slopes, How to run Viewshed. And much more. If you want to learn more take the ESRI ( www.esri.com
) Virtual campus courses on Spatial Analyst and other courses dealing with raster data.
D:\726830663.doc
4/10/20 Page 20 of 22
INTRODUCTION TO RASTER GIS IN ArcGIS 9.2
Appendix – Notes
Relative Paths:
Unless you only work on one machine and never move projects it is best to set the mxd’s Data Source to relative paths so that ArcGIS can find the data referenced in a mxd if the project and its data are moved to a different drive or folder. As long as the relative relation between the mxd and its data are not changed (as if you were to move a folder containing both to a new drive) are not changed then if the mxd is set up to save relative paths to the data you can move the project without having to search for the data. To set path storage to relative do the following:
Click on the File menu
Click on Document Properties
Click the Data Source Options button (lower right of the dialog)
Select Relative Paths
Back out of the Options dialog
Determining Elevation Units
One way to determine the elevation unit is to get a paper copy of the topographic map of the area or view it in the National Map or other on-line source. The graphic to the right is an image of the topographic
(quad sheet) for the region of the Tug Hill escarpment in Martinsburg. This map shows contours of elevation as brown lines of constant elevation and black numbers that are the elevations of Bench Marks.
Quad sheet elevations are USUALLY in feet not meters. The National map view does not say what the elevation units are so I went on line Googled Lowville NY elevation and obtained the town’s elevation in feet. Using 450 feet = 137.15 meters it was easy to tell that the elevation units of the DEM were meters!
D:\726830663.doc
4/10/20 Page 21 of 22
INTRODUCTION TO RASTER GIS IN ArcGIS 9.2
INSTRUCTIONS
Carry out the first exercise (sources of sedimentation of the town’s rivers) analysis in the document and turn in (pdf 0k):
The map described in item 33)
The map showing the parcels that need to be investigated by the inspectors
(The map should make it easy to find the parcels). Your audience is professional people who are familiar with the area.
You may do the second exercise and turn in your results for extra credit. We may use this to replace an exercise you did poorly on so your grade will not hurt the other students.
GRAD STUDENTS
Change the criteria for selecting parcels to be investigated such that only parcels that have more than 50% or more than 10 acres of their area in steep slopes.
Include your workflow either as a graphic or as text.
D:\726830663.doc
4/10/20 Page 22 of 22