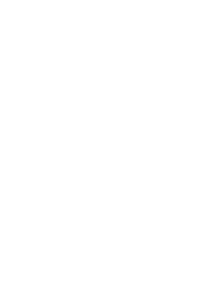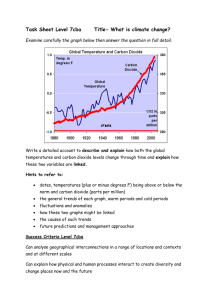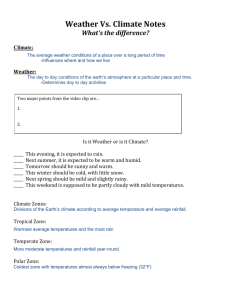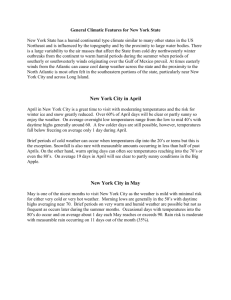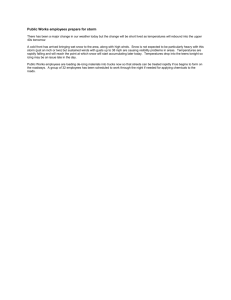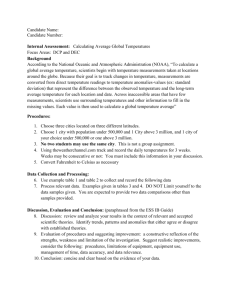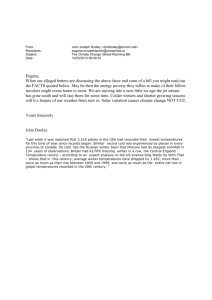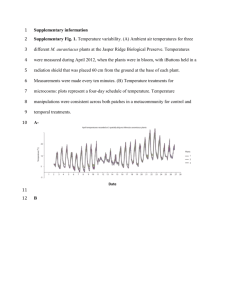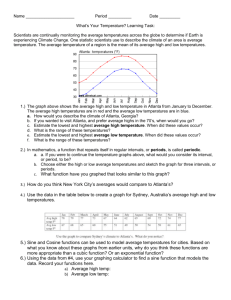Graphing Temperatures
advertisement

Name: ____________________________________________ Graphing Temperatures 1. For this activity you will use the 3 Capitals you chose in the previous spreadsheet activity. 2. Open Internet Explorer and type in www.weather.com 3. You are going to find the high and low temperatures for each city for the next 7 days. 4. In the box at the top, type in the name of the city and country (city, country) 5. Click the “10 Day” option for that city 6. Write down the high and low temperatures for the next 7 days. 7. Repeat for the other 2 cities 8. Close the internet 9. In the productivity folder, open Excel 10. SAVE the new document as Temperatures in your Home Directory 11. Create a spreadsheet that looks like this (use the actual name of the city, not the word Capital): 12. Enter the temperatures for each city’s high and low temperatures 13. Girls will graph the high temps and boys will graph the low temps 14. Hold down the CTRL key and click the number of each row you need (girls 2,4,6 and boys 3,5,7) 15. Click the Chart Wizard icon in the tool bar 16. Select the type of graph that will display results over time (line). Next 17. Series in: Rows. Next 18. Give the chart a title 19. Label the X axis as “Days” 20. Label the Y axis as “Temperature”. 21. Click the Gridlines tab. Click “Major Gridlines” for the X axis. Next 22. Accept “As object in: Sheet 1”. Click Finish. 23. Click inside the chart and drag it under your data 24. Click on the bottom, center handle and drag down until you see temperature numbers 0 – 100 (or higher) by tens 0, 10, 20, 30….. 25. Click outside the chart. Name: ____________________________________________ 26. Click in cell I2. This is where you want to find the Average temperature for the week. You may do this manually, OR, you may use the Autosum tool. Click the arrow beside the icon Σ and select “Average”. This will automatically find the average of the 7 temperatures in cells B2-H2. Press Enter to move down to the next cell. 27. Autosum (or Average) will now try to average any numbers above it, so we need to make an adjustment for the other temperature averages. Instead of using the Autosum tool, we are going to copy the formula (calculation process) Autosum used to find the average of cells B2-H2. 28. Click in cell I2 again. Put your mouse over the lower, left corner until you see a + sign. Drag down to cell I7 and click in an empty cell. This told Excel to find the average of the 7 cells to the left. SAVE 29. Click on the Print Preview icon 30. Click Setup (top of screen) 31. Click on the Header / Footer tab 32. Click Custom Header 33. Choose where to put your name (left, center, right) – click OK 34. Click Sheet and put a check beside “Gridlines” 35. Click OK again to see a preview of the whole page 36. Raise your hand to let a teacher see your page and then click Print. 37. Click Close (top of screen) 38. SAVE Use your graph and spreadsheet data to answer the following: Which city had the highest temperature on the third day? ____________________ Which city had the lowest temperature on the sixth day? ____________________ Was there a day that any cities had the same temperature? If so, which cities and what was the temperature? ____________________________________ _______ Which city had the highest AVERAGE temperature for the week? _______________ Which city had the lowest AVERAGE temperature for the week? _______________