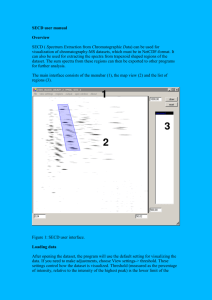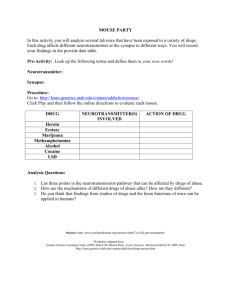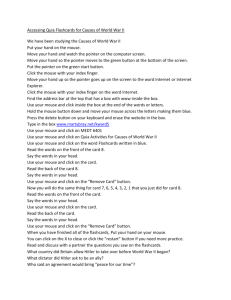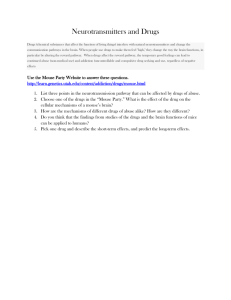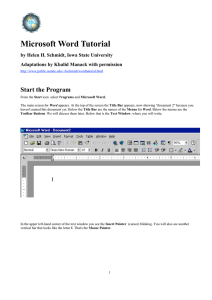Basic Skills: Working with Words
advertisement

Basic Skills: Working with Words The blinking vertical line is called the cursor. It is also known as the insertion point. It is connected to your keyboard. When you press a key, a letter appears and the cursor moves ahead. The mouse pointer moves when you move the mouse. At the top of the screen, it appears as an arrow. When you move the mouse down onto the page, it looks like the letter “I.” However, if your mouse is on the left side of the page, the pointer looks like an arrow pointing at text to the right. After you have some typing on your screen, you can move the cursor by clicking the left button on the mouse. You can also move the cursor by pressing an arrow key. Use the arrow keys that don’t have numbers on them. Press the backspace keye to erase to the left. Press the delete key to erase to the rright. On the next line, use the arrow keys. Let’s try thoser correction methods aagain. Select this entire sentence and use the Delete key to erase it. Use the Undo button to bring back text you may have erased by mistake. Also use selection to change formatting (appearance). Put your mouse on the left side of the screen to select a line with one click. Make this sentence italic. Make me bigger. The right mouse button shows hidden information. If the mouse pointer points at a misteak in Microsoft Word, click the right mouse button to see suggested corrections. Change the font of this paragraph to the Lucida Handwriting font. (The word “font” means typestyle.) Place the mouse pointer on the left side of the screen to select a line. Drag the mouse down to select a several lines. 2 You can correct an incorrect word by erasing mistakes and typing correctins. You con also git help by pointing at the marked word and clicking the right moose button. The program dispays a list of suggested corrections. Sometimes, however, an error may stimp the program. The program may ignore an incorrect word, to. Why didn’t the computer put a red mark under words such as “con,” “moose,” and “to”? In other cases, the speling chicker may mark a correct word as a mistake. This often occurs with names. Debi is an unusual spelling of an American name that is more commonly spelled Debby or Debbie. You can ignore the mistake because the red mrks don’t prnt. However, you also can use the right mouse button and choose “Ignore All” to remove red spelling marks from the computer screen. On a computer at home, you can add a name to your computer’s dictionary by using the right button on your mouse. As you have seen, a wavy red line underneath a word tells you there may be a spelling error. A wavy green line underneath a word indicates errors other than spelling such as grammar or spacing. This sentence has two spaces in the middle. We is home. The previous sentence has a green mark because it has a grammar error. The right mouse button will let you change the word “is” to the word “are.” Sometimes you can use the right mouse button fix a green mark. Sometimes you have to rewrite the sentence. The next example shows an incomplete sentence. The sentence needs a verb. Using the right mouse button tells you the sentence is a “fragment,” but doesn’t tell you how to fix the problem. The dog. The sentence below shows a change to make a complete sentence. The dog ate the cat. (However, there is no mark or color to show the dog was a bad dog.) This is the end of the Word Level 1 class. Check with your library to see when a Word Level 2 class will be available.