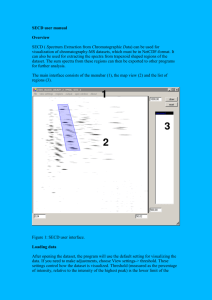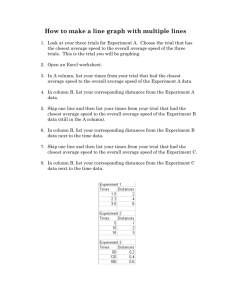Named Ranges 1
advertisement
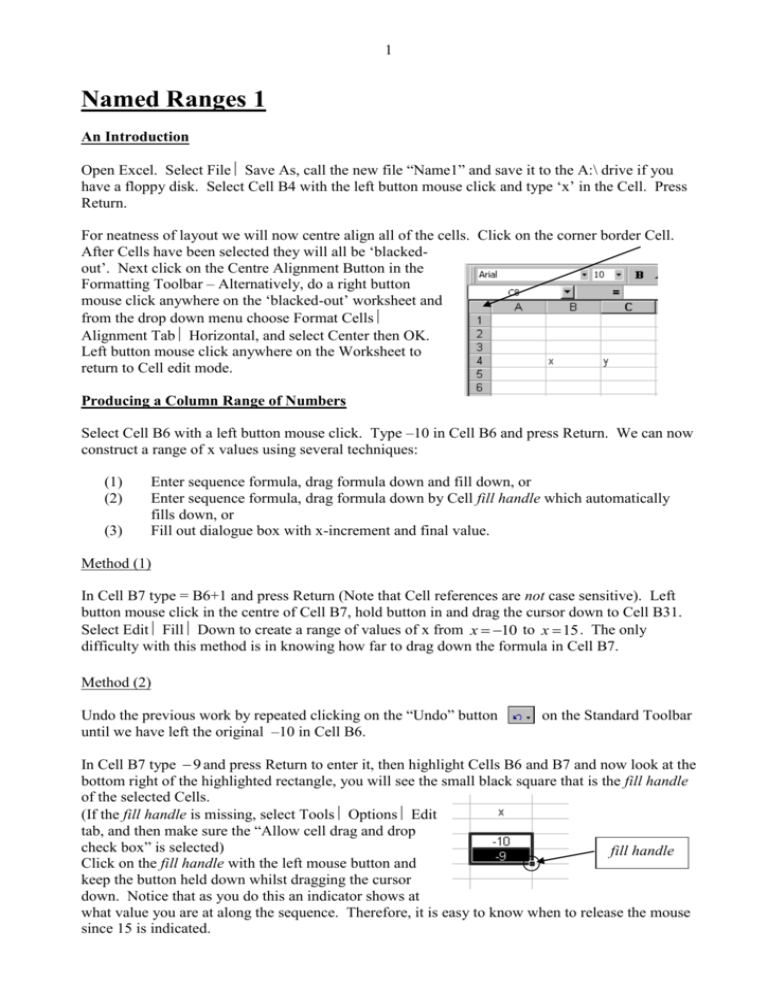
1 Named Ranges 1 An Introduction Open Excel. Select File Save As, call the new file “Name1” and save it to the A:\ drive if you have a floppy disk. Select Cell B4 with the left button mouse click and type ‘x’ in the Cell. Press Return. For neatness of layout we will now centre align all of the cells. Click on the corner border Cell. After Cells have been selected they will all be ‘blackedout’. Next click on the Centre Alignment Button in the Formatting Toolbar – Alternatively, do a right button mouse click anywhere on the ‘blacked-out’ worksheet and from the drop down menu choose Format Cells Alignment Tab Horizontal, and select Center then OK. Left button mouse click anywhere on the Worksheet to return to Cell edit mode. Producing a Column Range of Numbers Select Cell B6 with a left button mouse click. Type –10 in Cell B6 and press Return. We can now construct a range of x values using several techniques: (1) (2) (3) Enter sequence formula, drag formula down and fill down, or Enter sequence formula, drag formula down by Cell fill handle which automatically fills down, or Fill out dialogue box with x-increment and final value. Method (1) In Cell B7 type = B6+1 and press Return (Note that Cell references are not case sensitive). Left button mouse click in the centre of Cell B7, hold button in and drag the cursor down to Cell B31. Select Edit Fill Down to create a range of values of x from x 10 to x 15 . The only difficulty with this method is in knowing how far to drag down the formula in Cell B7. Method (2) Undo the previous work by repeated clicking on the “Undo” button until we have left the original –10 in Cell B6. on the Standard Toolbar In Cell B7 type 9 and press Return to enter it, then highlight Cells B6 and B7 and now look at the bottom right of the highlighted rectangle, you will see the small black square that is the fill handle of the selected Cells. (If the fill handle is missing, select Tools Options Edit tab, and then make sure the “Allow cell drag and drop check box” is selected) fill handle Click on the fill handle with the left mouse button and keep the button held down whilst dragging the cursor down. Notice that as you do this an indicator shows at what value you are at along the sequence. Therefore, it is easy to know when to release the mouse since 15 is indicated. 2 Method (3) Once again undo the previous work by repeated clicking on the “Undo” button Standard Toolbar until we have left the original –10 in Cell B6. on the Now only Cell B6 has 10 entered in it. Left button mouse click onto Cell B6 and then select Edit Fill Series… Fill out the box as below and click on OK The column of x-values is then automatically filled without us having to worry about the final value of x. Actually this is not a column of x-values yet! but just a list without a name. To give it a name that we can use in later calculations we highlight Cells from B4 down to B31 (i.e. The whole range of values of x-values including its name at the top of the list). Next, from the Standard Toolbar select Insert Name Create, this gives the Create Names Dialogue Box. Before clicking OK ensure that ‘Top Row’ is checked because in this example our intended Name is above the data range. An alternative and much quicker method once the required Cells have been highlighted is to type the name, x, into the Name Box – BUT AFTER HAVING DONE SO YOU MUST PRESS THE RETURN KEY IN ORDER TO ENTER THE NAME! Notice in using this method we do not need to include the actual Name anywhere on the visible worksheet if we do not wish to. Type ‘x’ in the Name Box Rules for Naming Names 1. 2. 3. 4. Names cannot contain spaces, but they can contain the underscore or period characters. For example: max.y and diff_x. No other special symbols are allowed. Names must begin with either a letter or an underscore. They cannot begin with a number nor can they look like a Cell reference such as B5 (However, B.5 or B_5 are acceptable). Names are limited to 255 characters and are NOT case sensitive. You can use single letters, such as x, but r and c are NOT allowed (due to the alternative Row and Column formatting convention of the worksheet. See Tools Options General Tab, and the R1C1 reference style). Note that if you attempt to name a Cell using c or r then it will instead automatically call the name c_ or r_, respectively, thereby reducing clarity in subsequent formulae. 3 Rule 4. above suggests a very worthwhile habit to adopt when using names, one that will certainly help to avoid errors. It is to regularly check how Excel has actually stored your named ranges as opposed to how you think that it has stored them! This can be done quite simply by selecting Insert Name Define, and then looking at how Excel has stored it. We can also check on the range of our names by clicking on the name and observing the corresponding Cell range displayed at the bottom of the Dialogue Box. Actual Name Actual Range of x Alternatively, you can simply click on the list arrow in the Name Box to see all Names in use. To use Names in Formulae Consider this, which of the following pairs of formulae are easiest to understand (and thereafter possibly alter or correct) = 3*B6^2-4*B6+1-1/(B6-20) or = 3*x^2-4*x+1-1/(x-20) and =(f(A:C23+A:$B$2)-f(A:C23A:$B$2))/(2*A:$B$2) or =(f(x+h)-f(x-h))/(2*h) In each case the first formula is one that uses Cell references and the second uses Named Range variables. The second form is much more succinct and more appropriate in a mathematical context. Once we have Named the column of data select Cell C4, type y and press enter. Select Cell C6 type in = 0.3*x^2-3*x-6 and press enter. Cell C6 should now contain the value 54. Left button mouse click anywhere on the worksheet to return to the Cell edit mode. Click back into Cell C6 once, position mouse cursor over the Cell’s fill handle and, trying not to move fill handle the mouse, double click the left mouse button. This will have the effect of automatically filling down the formula into Cells C7 to C31. Notice now that if you click in any one of the Cells in this column the formula bar above the worksheet will show the formula in terms of x. Next we name the values in this column as y, highlight the Cells from C4 to C31 then select Insert Name Create, this gives the Create Names Dialogue Box. Before clicking OK make sure that ‘Top Row’ is checked. If you wish, check how Excel has stored this new name by selecting Insert Name Define, and see if ‘y’ is in the list of named variables together with ‘x’ (or click on the list arrow in the Name Box) 4 To draw the graph of y against x You may already be used to dragging the mouse over two or more columns before clicking on the Chart Wizard in the Standard Toolbar in order to draw a graph. When using Named ranges there is, however, no need for this. Instead you can, without prior selection of any data, click on the Chart Wizard icon in the Standard Toolbar. Next, in the 1st Chart Wizard window ‘Standard Types’ Tab, double click on the XY (Scatter) picture and then on the smooth curve without data points present. Click ‘Next’ and in the ‘Data Range’ Tab of the following Dialogue Box in the Data Range Input Box just type x,y and press ‘Next’. This will automatically select the required x-y range for the graph. Now continue to set the remaining graph options as you would normally do so. The resulting graph may look like the one below This file will be the basis of the next several exercises, so save it once again as “Name1”. Then select File Save As, but now call the file “Name2”. Repeat this procedure once more until you have three similar files “Name1”, “Name2” and “Name3” – all saved on your floppy disk.