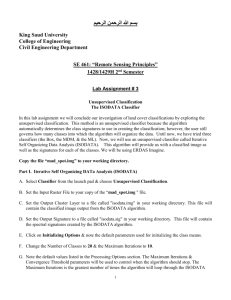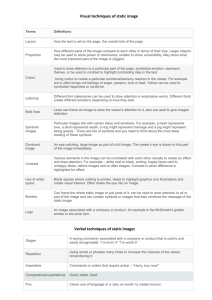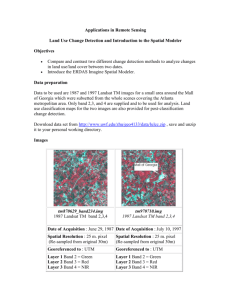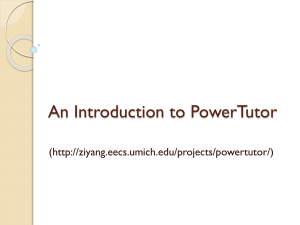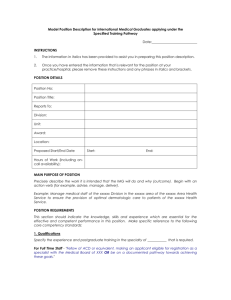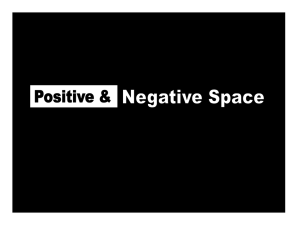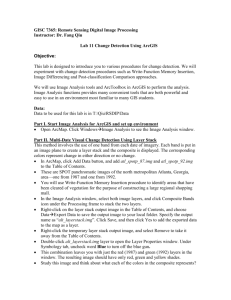Unsupervised Classification
advertisement

Exercise #8 Geography 475 Digital Image Processing Unsupervised Classification Due: April 12, 2010 Name: _______________________________ This lab introduces unsupervised classification. The imagery is from the TM sensor aboard Landsat 5. It is of the Pocatello, Idaho, area and it was acquired on June 30, 1989. Copy the file “Pocatello_id_063089.img” from the exercise 8 folder to a local directory of your choice. Open a Viewer and load the image. Spend some time examining the image visually. 1. What general land-cover types can you see in the image? 2. What is the fundamental difference between unsupervised and supervised classification procedures? Part I: Data reduction It is generally not necessary to use all seven TM bands in an unsupervised classification. One of the easiest ways to reduce the amount of data used is to do a simple correlation analysis between bands (see exercise 1 for a reminder on this process). You can also transform the image using PCA or tassled cap. Perform one type of data reduction technique before classifying your image. 3. What data reduction technique did you use? Why did you choose it? What bands or component bands are you sending through to the classification analysis? 1 You can create an image containing just the bands you need by selecting Data Prep | Subset Image from the main Imagine toolbar. Call the output file Pocatello_subset.img and select only those layers identified in question 3. Click OK. Part II: ISODATA 4. In general terms, explain how ISODATA works. On the Imagine toolbar, click the Classifier icon, and then Unsupervised Classification. The input file is Pocatello_subset.img. Call the output cluster layer “Pocatello_ISODATA.img” and save it in your working directory. Call the signature set (signature editor file) “ISODATA.sig” and save it in your working directory. Set the number of classes to 25 and the maximum number of iterations to 20. Make sure the convergence threshold is set to 0.950. When the process runs, the convergence values for each iteration will display in the progress window. Keep a close eye on those values and record each under question number 5 below (add iterations if needed). The last convergence value will display too quickly to read, but you know it is over 0.950. Click OK to start the classification process. 5. Iteration convergence values: 1= 2= 3= 4= 5= 6= 7= 8= 6. Explain the meaning of the convergence values and the 0.950 threshold you set earlier. 2 Once the ISODATA process finishes, load Pocatello_ISODATA.img into a Viewer. Displayed are spectral clusters identified by IMAGINE. Your job is now to determine land-cover class represented by each cluster (which is not always easy). Use the USGS “Anderson” scheme as a guide. In addition, you might be able to use your knowledge of the spectral signatures of various land-cover types or any other source of data (maps, Google Earth, etc.). On the IMAGINE toolbar, click Classifier and then Signature Editor. In the signature editor, select File | Open. Open ISODATA.sig. Next, in the signature editor select Edit | Colors | Level Slice. This allows you to see the differences between classes more easily. Finally, select View | Mean Plots. You can add all of the data to the graph to represent the mean spectral signatures for each of the 25 classes ISODATA identified. In the Viewer, select Raster | Attributes. This loads a table containing each class name and the color assigned to each class. Class 0 is the border (no data area). Leave it set to black and change the class name to “Border.” Change the color for class 1 to red. If you can identify the land-cover type, change the name and color. If not, call the class “confused” and move on to the next class. Move on to class 2. Change the color to red, and try to identify the land-cover class. If you can identify it, change the name and color. If not, call the class “confused” and move on to the next class. Continue to assign information labels to all 25 spectral clusters. When you have finished, select File | Save in the raster attribute editor. Then, in the viewer, select Raster | Recode. You will change the classes (enter new values) to match the Anderson Level I scheme (e.g, change all urban classes to 1, all agricultural classes to 2, etc.). Recode all confused cluster to 10. When finished, click Apply. Close the image (opting to save all changes) and re-open it in the same viewer. The image’s class labeling and color scheme is not correct at this point. Open Raster | Attributes and change the labels for classes 0 to 7 to match the Anderson classification labels. Label class 10 “confused.” You can remove all of the other labels if you want. Change the colors to something that makes logical sense. Select File | Save to save the correct labels and desired colors. 7. How many of the classes were you able to label with confidence? 8. Which information classes appear to be most “confused?” 3 Part III: Cluster Busting Time to “cluster bust” the confused classes. The first step is to make a binary mask. In the viewer, select File | Save | Top Layer As. Save the file as “confusion_mask.img” and save it in your working directory. Then, select Raster | Recode. Recode all classes to 0 except for the confused class. Set that class to 1. Click Apply. Close the image (opting to save all changes) and re-open it in the same viewer. Now use the binary mask on the original image. On the IMAGINE toolbar, select Interpreter | Utilities | Mask. The input file is Pocatello_subset.img and the mask file is confusion_mask.img. Call the output “confused_pixels.img” and save it in your working directory. Click OK. After processing, load the new file into a separate viewer. On the IMAGINE toolbar, select Classifier | Unsupervised. Input is confused_pixels.img. Call the output cluster layer “confused_ISODATA.img” and the output signature set “confused.sig”, saving both in your working directory. Classify 25 classes with a maximum of 20 iterations. Click OK. Load the new file into a viewer and use Raster | Attributes to assign class names as before. You will likely still have some confused classes at this point. For now, just leave them (but recognize that you would “bust” them out as well, if this were a “real” product under development). Recode the classes as before. To put the images back together, you must use the Mosaic tool. You can start the tool by selecting Data Prep | Mosaic Images from the Imagine toolbar. Use the Mosaic Wizard. Under the Input Tab, click on the Yellow Folder icon and load the files Pocatello_ISODATA.img and confused_ISODATA.img. Then click on the Output Tab and click on the top Yellow Folder icon. Name your output image “Pocatello_final_ISODATA.img.” Click Finish to run the Mosaic process. Load the final image into a Viewer and edit the raster attributes so that the colors and labels are correct as you did before. Email the final classified image to cory.enger@und.edu. 4