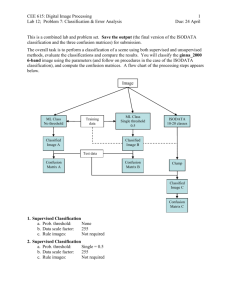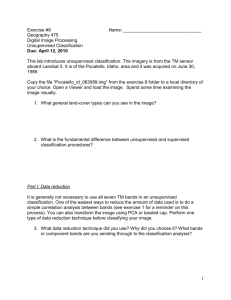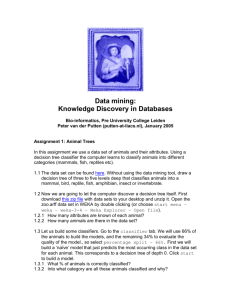lab_3
advertisement

بسم هللا الرحمن الرحيم King Saud University College of Engineering Civil Engineering Department SE 461: “Remote Sensing Principles” 1428/1429H 2nd Semester Lab Assignment # 3 Unsupervised Classification The ISODATA Classifier In this lab assignment we will conclude our investigation of land cover classifications by exploring the unsupervised classification. This method is an unsupervised classifier because the algorithm automatically determines the class signatures to use in creating the classification; however, the user still governs how many classes into which the algorithm will organize the data. Until now, we have tried three classifiers (the Box, the MDM, & the ML). Now, we will use an unsupervised classifier called Iterative Self Organizing Data Analysis (ISODATA). This algorithm will provide us with a classified image as well as the signatures for each of the classes. We will be using ERDAS Imagine. Copy the file “mad_spot.img” to your working directory. Part I. Iterative Self Organizing DATa Analysis (ISODATA) A. Select Classifier from the launch pad & choose Unsupervised Classification. B. Set the Input Raster File to your copy of the “mad_spot.img " file. C. Set the Output Cluster Layer to a file called "isodata.img" in your working directory. This file will contain the classified image output from the ISODATA algorithm. D. Set the Output Signature to a file called "isodata.sig" in your working directory. This file will contain the spectral signatures created by the ISODATA algorithm. E. Click on Initializing Options & note the default parameters used for initializing the class means. F. Change the Number of Classes to 20 & the Maximum Iterations to 10. G. Note the default values listed in the Processing Options section. The Maximum Iterations & Convergence Threshold parameters will be used to control when the algorithm should stop. The Maximum Iterations is the greatest number of times the algorithm will loop through the ISODATA 1 processing logic. The Convergence Threshold is a percentage of the classified image that must remain unchanged between two successive iterations for the algorithm to halt. Briefly describe how the ISODATA algorithm will classify the input imagery. Be sure to include comments about where the locations of the initial class means will be set & why there are two rules to stop the processing. H. Click OK. Watch the status bar carefully & note how many iterations it takes to complete the classification. Which of the two criteria (number of iterations or percent change) was used to stop the algorithm? Part II. From Classes to Information Now you've got 20 classes from the ISODATA algorithm. One of the most difficult tasks of using an unsupervised classifier is assigning information classes to the numeric classes of the classified image. Let's see if we can make some sense of these classes. A. Display the classified image contained in the file "isodata.img". B. You can determine where the different classes are within the image by finding the corresponding for each the six classes that you defined in Lab Assignment 1 (i.e. Water, Grass, Wetland, Forest, Impervious Surface, Crop). How many unique information classes do there appear to be? Give an example of any two numeric classes that seem redundant (i.e. belong to the same information class). Which information classes seem unseparable? In situations where two or more information classes are unseparable, which class should take precedence & why? Debate whether or not increasing the number of classes created by the ISODATA algorithm would help in discriminating between “unseparable” classes (Hint: Classifier Signature Editor, File Open, “isodata.sig”, View Mean Plots). C. From the Viewer #1 window, select File Close. Part III. Class Fragment Reduction You may note that the classes are highly fragmented in some areas. This spatial fragmentation might be undesirable if you were going to vectorize this image (raster to vector conversion) or if you had some minimum mapping unit criterion which must be met. One way to reduce this fragmentation is to pass a convolution filter (kernel) over the image. A. Make a copy of your “isodata.img” file in your working directory & name it "isodataflt.img". B. Select Viewer, & display the classification image in the “isodataflt.img” file. C. Select Raster Filtering Statistical Filtering. D. Set the Function to Majority & the Window Size (kernel size) to 3 x 3. E. Click Apply & note what happens to the image. You can undo this change by selecting Raster Undo. What happened to the class fragments? What happened to the class boundaries? What happens if a larger window size is used? Why didn't we use a mean or median value for the output function of the filter? 2