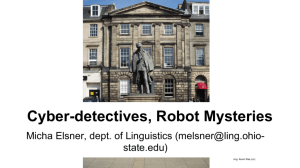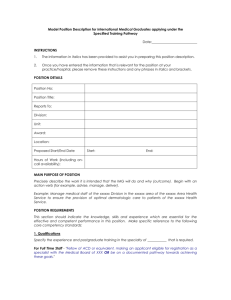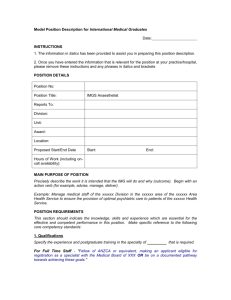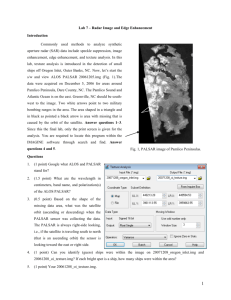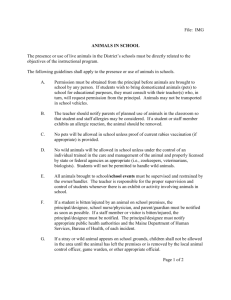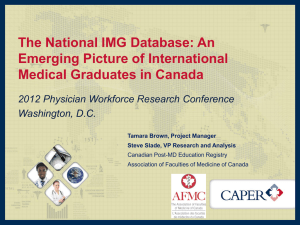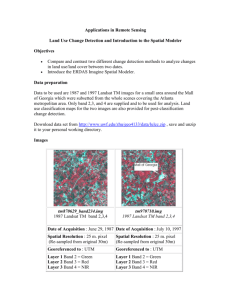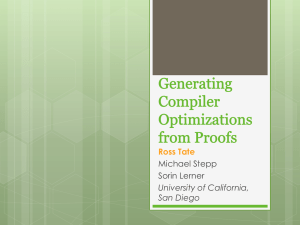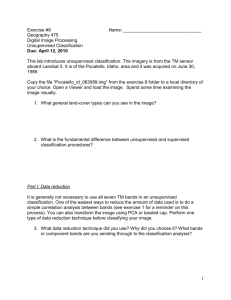Lab 11: Change Detection and Spatial Modeler
advertisement
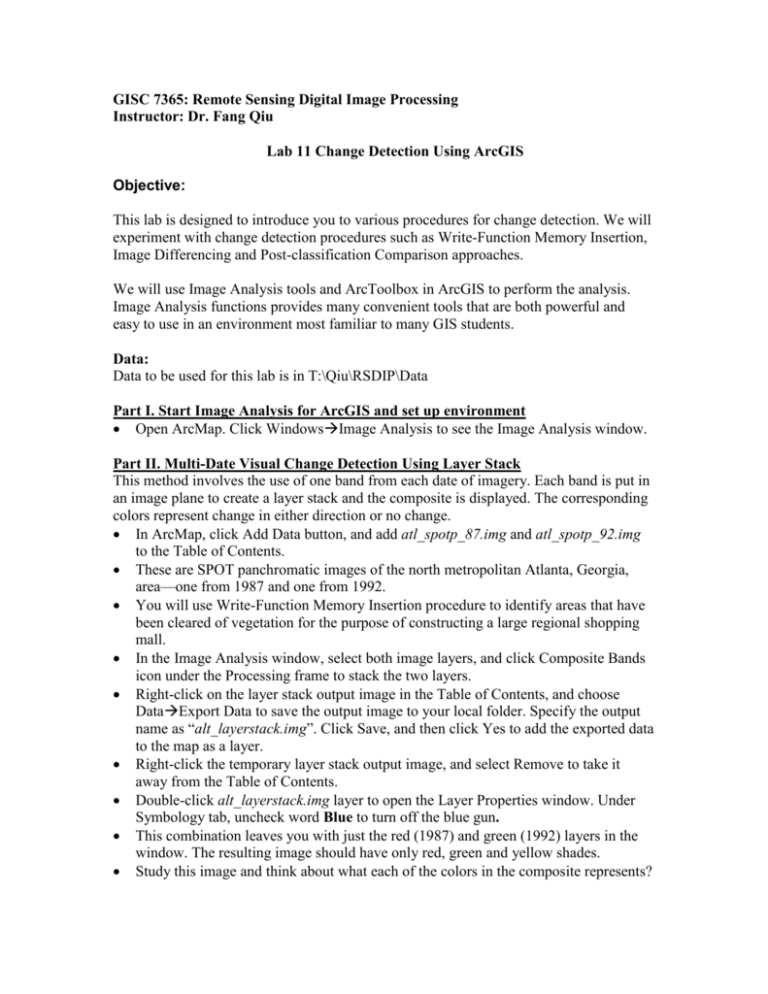
GISC 7365: Remote Sensing Digital Image Processing Instructor: Dr. Fang Qiu Lab 11 Change Detection Using ArcGIS Objective: This lab is designed to introduce you to various procedures for change detection. We will experiment with change detection procedures such as Write-Function Memory Insertion, Image Differencing and Post-classification Comparison approaches. We will use Image Analysis tools and ArcToolbox in ArcGIS to perform the analysis. Image Analysis functions provides many convenient tools that are both powerful and easy to use in an environment most familiar to many GIS students. Data: Data to be used for this lab is in T:\Qiu\RSDIP\Data Part I. Start Image Analysis for ArcGIS and set up environment Open ArcMap. Click WindowsImage Analysis to see the Image Analysis window. Part II. Multi-Date Visual Change Detection Using Layer Stack This method involves the use of one band from each date of imagery. Each band is put in an image plane to create a layer stack and the composite is displayed. The corresponding colors represent change in either direction or no change. In ArcMap, click Add Data button, and add atl_spotp_87.img and atl_spotp_92.img to the Table of Contents. These are SPOT panchromatic images of the north metropolitan Atlanta, Georgia, area—one from 1987 and one from 1992. You will use Write-Function Memory Insertion procedure to identify areas that have been cleared of vegetation for the purpose of constructing a large regional shopping mall. In the Image Analysis window, select both image layers, and click Composite Bands icon under the Processing frame to stack the two layers. Right-click on the layer stack output image in the Table of Contents, and choose DataExport Data to save the output image to your local folder. Specify the output name as “alt_layerstack.img”. Click Save, and then click Yes to add the exported data to the map as a layer. Right-click the temporary layer stack output image, and select Remove to take it away from the Table of Contents. Double-click alt_layerstack.img layer to open the Layer Properties window. Under Symbology tab, uncheck word Blue to turn off the blue gun. This combination leaves you with just the red (1987) and green (1992) layers in the window. The resulting image should have only red, green and yellow shades. Study this image and think about what each of the colors in the composite represents? Homework In ArcMap, click Insert Data Frame to add a new data frame. Then click Add Data button, and add suncity94.img-Layer3 and suncity96.img-Layer3 to the Table Of Contents by double-clicking the two image files from the Add Data dialog and selecting Layer_3 for both of them. It means we are using only the NIR bands. Follow the layer stack steps provided for atl_spotp_87.img and atl_spotp_92.img to stack suncity94.img-Layer3 and suncity96.img-Layer3, export the output image to your local folder with the file name “suncity_lyrstack.img”, add the exported image to the map as a layer and remove the temporary output image. Click the legend of suncity_lyrstack.img or double-click the image to open the Layer Properties window again. Assign band 1 to red, band 2 to green, and blue to either band 1 or 2 (Note: 1:2:2 seems to provide the most clearly defined change areas). After the image is displayed, double click the image layer and turn off the blue gun by unchecking word Blue. This combination leaves you with just the red (1994) and green (1996) layers in the window. The resulting image should have only red, green and yellow shades. Study these images and answer the following questions in a Word file: o What does each of the colors in the composite represent? o Make a screen shot for your output map, including the layer legend part. o Turn in your suncity_lyrstack.img file into the dropbox. Part III. Compute the difference due to development Right-click and Activate the data frame where atl_spotp_87.img and atl_spotp_92.img are displayed. In the Image Analysis window, select both Atl_spotp_87.img and Atl_spotp_92.img, and click Difference icon under the Processing frame to calculate the difference between the two layers. Right-click on the difference calculation output image in the Table of Contents, and choose DataExport Data to save the output image to your local folder. Specify the output name as “alt_difference.img”. Add the exported image to the map as a layer and remove the temporary output image. After the image is displayed, double-click the image layer to open the Layer Properties window. Under Symbology tab, set stretch type as Minimum-Maximum. In the high value and low value definition area, check Edit High/Low Values. Change both the high value and the low value to 180, but with different signs (i.e., “+180” for high value, “-180” for low value). Change the color ramp to a dual color transition ramp (e.g. transition between red and blue). Study this image and think about what each of the colors in the composite represents? Homework: Right-click and Activate the data frame where suncity94.img-Layer3 and suncity96.img-Layer3 are displayed. Compute difference between the two layers using Difference icon. Double-click the output image layer to open the Layer Properties window. Under Symbology tab, set stretch type as Minimum-Maximum. In the high value and low value definition area, check Edit High/Low Values. Define the high value and low value with the same number but different signs (i.e., “+” for high value, “-” for low value). Make sure the number you choose can cover the range of the image values. Change the color ramp to a dual color transition ramp (e.g. transition between red and blue). According to your output map, answer the following questions in a Word file. o What does each of the colors represent? o Make a screen shot for your output map, including the layer legend in the map. o Turn in your alt_difference.img file into the dropbox. Part IV. Using Post-Classification Thematic Change to perform postclassification change detection This example uses two images of an area near Hagan Landing, South Carolina. The images were taken in 1987 and 1989, before and after Hurricane Hugo. You can see exactly how much of your forested land has been destroyed by the storm. Add the images of an area damaged by Hurricane Hugo Insert a new Data Frame and click Add Data. Press either the Shift key or Ctrl key, and select both tm_oct87.img and tm_oct89.img in the Add Data dialog. Click Add. Unsupervised Classification to create three classes of land cover Before you calculate Thematic Change, you must first categorize the Before and After Themes. You can do this through Unsupervised Classification, which is a tool available in ArcToolboxSpatial Analyst ToolsMultivariateIso Cluster Unsupervised Classification. For Input raster bands, choose tm_oct87.img. Set Number of classes as 3. Specify the Output classified raster using your local folder and the image name “unsupervised_class_87.img”. Click OK in the Unsupervised Classification dialog. Using Unsupervised Classification to categorize continuous images into thematic classes is particularly useful when you are unfamiliar with the data that makes up your image. Double-click the unsupervised_class_87.img to open the Layer Properties window. Under Symbology tab, change the label of Value 1 to “Water”. Change the color for Value 1 to blue. Change the label of Value 2 to “Forest”. Change the color for Value 2 to green. Change the label of Value 3 to “Bare Soil”. Change the color for Value 3 to brown. Click Apply and OK. Follow the unsupervised classification steps provided for the theme tm_oct87.img to create three classes of land cover for the tm_oct89.img theme. Give these classes names and assign them colors to categorize the tm_oct89.img theme. Use Thematic Change to see how land cover changed because of Hugo To get thematic change, we need to use ArcToolbox to perform image algebra to the two classified images. Start ArcToolboxSpatial Analyst ToolsMap AlgebraRaster Calculator. For the Map Algebra expression, input the following expression. “unsupervised_class_87” * 10 + “unsupervised_class_89” Specify the output name as “TC_unsupervised.img” and click OK. Open the attribute table of the output raster layer and calculate the total percentage of change. Homework: Perform Supervised Classification and conduct post-classification comparison: The following steps show how to perform post-classification change detection based on supervised classification. First, training sites need to be selected for three classes of land cover, so that the signature features of each class could be obtained using the sample data from the training sites. Second, the Maximum Likelihood Classification will be performed with the signature features of all the classes. Last, thematic change can be detected by applying image algebra to the classification output images. We will use the Image Classification toolbar in ArcMap to select training sites and perform Maximum Likelihood Classification. If necessary, right-click and activate the data frame where tm_oct87.img and tm_oct89.img are displayed. Click CustomizeToolbars Image Classification to open the Image Classification toolbar. On the Image Classification toolbar, make sure the selected image in the layer dropdown menu is tm_oct87.img. You may uncheck tm_oct89.img in the Table of Contents to display tm_oct87.img only. Open the Training Sample Manager from the Image Classification toolbar. Here you can edit the properties of the selected training sites. Use the drawing tools (i.e. Draw Polygon, Draw Rectangle and Draw Circle) on the Image Classification toolbar to select training sites from tm_oct87.img. Select at least three sites for each of the classes including Water, Forest and Bare Soil. In the Training Sample Manager, merger the sites of the same class and edit the class name and set up a proper color for each class of land cover. When you finish, click Create Signature File icon from the Training Sample Manager to save the selected sample data as a signature file which will be used in the next step. Still on the Image Classification toolbar, click ClassificationMaximum Likelihood Classification. Select tm_oct87.img as the input raster band, and input the signature file you just created in the previous step. Specify the Output classified raster using your local folder and the image name “supervised_class_87.img”. Click OK. Follow the supervised classification steps provided for the theme tm_oct87.img to create signature file and perform Maximum Likelihood Classification for tm_oct89.img theme. Use the image algebra method provided for the unsupervised classification output images to generate the map for thematic change detection with the name “TC_supervised.img”. According to your Change Detection result, answer the following question in a Word file: o What is the total percentage of change that was caused by the hurricane? Illustrate how you got the answer. o Make a screen shot of your output map, including the layer legend part. o Turn in your TC_supervised.img file into the dropbox. o Turn in the Word file including all the answers and screen shots for this lab into the dropbox.