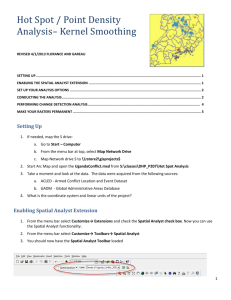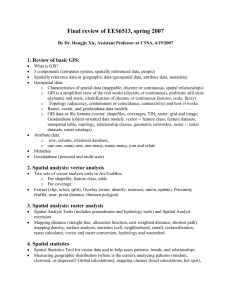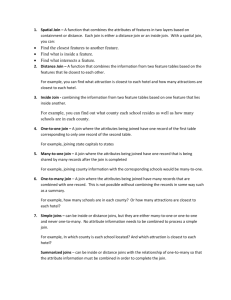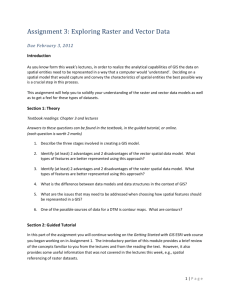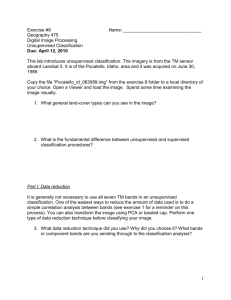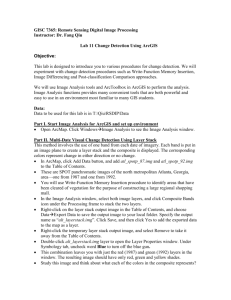Land Use Change Detection and Introduction to the Spatial Modeler
advertisement

Applications in Remote Sensing Land Use Change Detection and Introduction to the Spatial Modeler Objectives Compare and contrast two different change detection methods to analyze changes in land use/land cover between two dates. Introduce the ERDAS Imagine Spatial Modeler. Data preparation Data to be used are 1987 and 1997 Landsat TM images for a small area around the Mall of Georgia which were subsetted from the whole scenes covering the Atlanta metropolitan area. Only band 2,3, and 4 are supplied and to be used for analysis. Land use classification maps for the two images are also provided for post-classification change detection. Download data set from http://www.uwf.edu/zhu/geo4133/data/lulcc.zip , save and unzip it to your personal working directory. Images tm870629_band234.img 1987 Landsat TM band 2,3,4 tm970710.img 1997 Landsat TM band 2,3,4 Date of Acquisition : June 29, 1987 Date of Acquisition : July 10, 1997 Spatial Resolution : 25 m. pixel (Re-sampled from original 30m) Spatial Resolution : 25 m. pixel (Re-sampled from original 30m) Georeferenced to : UTM Georeferenced to : UTM Layer 1 Band 2 = Green Layer 2 Band 3 = Red Layer 3 Band 4 = NIR Layer 1 Band 2 = Green Layer 2 Band 3 = Red Layer 3 Band 4 = NIR Part I. Introduction Change detection is the process of identifying differences in the state of a feature or phenomenon by observing it at different times. In remote sensing it is useful in land use/land cover change analysis such as monitoring deforestation,vegetation phenology, or urban growth. However, there are many remote sensor system and environmental parameters that must be considered whenever performing change detection. Failure to understand the impact of the various parameters on the change detection process can lead to inaccurate results. Ideally, the remotely sensed data used should be acquired by a remote sensor system that holds temporal, spatial, spectral, and radiometric resolutions constant. For example, changes in radiance values between images may be caused by a number of different factors such as a field which may have different soil moisture content and therefore appear different in two individual images. Bring up two viewers and display the 1987 and 1997 images and compare them side-byside in a color infrared composite (RGB=3,2,1). These images depict urban development near the Mall of Georgia, northeast of Atlanta in between I-85 and I-985 from 1987 to 1997. Using geographic linking technique, visually examine the differences as an initial familiarization technique. It is important to have an idea of where you might expect to see changes. Answer the following questions: 1. Which resolutions were held constant in these two images? Were these images acquired on anniversary dates? How might this impact the change detection process? 2. Can you see urban development from your visual comparison? 3. What is land use type for the dark area in the 1987 image? Why does the area look dark? Part II. Change Detection Methods Of the many change detection methods available, we will be examining two. Ideally, it is important that the analyst has a knowledge of the cultural and biophysical characteristics of the area and preferably some ancillary data. The analyst should also be aware of the different techniques available, including the limitations and advantages of their respective algorithms. Method 1: Image Differencing in Spatial Modeler This involves the subtraction of two images. This results in a differenced distribution for each band. The Spatial Modeler function in ERDAS Imagine allows the user to graphically create a spatial model and execute it. In this simple example, we will create a change detection model which uses both tm870629_band234.img and tm970710.img as inputs, develops an image differencing algorithm as the function, and creates a change detection image as an output. Begin by opening the Spatial Modeler menu by selecting the Modeler icon in the Imagine icon panel. Review the function of each of the Model Maker's tools before going on. Description of the Model Maker Tools Use this tool to select items on the Model Maker page. Once selected, these graphics (or text) can be moved or deleted. Click and drag a selection box to select multiple elements. Multiple selected elements can be dragged to a new location as a unit. You can also use the arrow to double click on any of the graphics below to further define their contents. Creates a raster object , which is a single or layerset of raster data typically used to contain or manipulate data from image files. Places a vector object , which is usually an Arc/Info coverage or an Annotation layer. Creates a matrix object , which is a set of numbers arranged in a fixed number of rows and columns in a two-dimensional array. Matrices may be used to store numbers such as convulution kernels or neighborhood definitions. Creates a table object , which is a series of numeric values or character strings. A table has one column and a fixed number of rows. Tables are typically used to store columns from an attribute table, or a list of values which pertain to individual layers of a raster layerset. Creates a scalar object , which is simply a single numeric value. Creates a function definition , which are written and used in the Model Maker to operate on the objects. The function definition is an expression (like "a + b + c") that defines your input. You can use a variety of mathmatical, statistical, Boolean, neighborhood, and other functions, plus the input objects that you set up, to write function definitions. Use this tool to connect objects and functions together . Click and drag from one graphic to another to connect them in the order they are to be processed in the model. To delete a connection, simply click and drag in the opposite direction (from the output to the input). Creates descriptive text to make your models readable. The Text String dialog is opened when you click on this tool. Now select the Model Maker button in the Spatial Modeler menu. Wait for the Model Maker dialog box and the model tools to appear. Select the raster object tool and place a raster object in the model window (towards the top left of the window). It will have a question mark as a title for now, but you will assign the input raster file later. Repeat the process and place a second and third raster icon in the window (one on the top right and one near the bottom center. If you make a mistake, use the Edit menu to cut the selected mistake out of the model. Now select the function tool and place a function symbol near the center of the model window. Use the connect tool to connect the raster objects on top to the function symbol by selecting a point inside the top left raster icon and dragging a line to the center of the function symbol. Release the mouse and a connection arrow should appear. Now connect the upper right raster icon to the function symbol, and then the function symbol to the lower raster object. The resulting function should look somewhat like the model depicted below: Now double click on the top left raster object. The Raster Object dialog box will open. Select tm870629_band234.img as the input and leave all other options in their default state. When this is completed, select OK . The name of the image should now be present below the raster object. Complete the same process for the upper right raster object with tm970710.img as the input. Next, double click on the function symbol. In the Function Definition window that appears, you will create the image differencing algorithm to be used in this model. In the list showing the available inputs, the number in parentheses corresponds to the individual raster layer. We will be using the full scene image for the calculations and NOT the individual layers. Use the dialog box calculator to create the following algorithm in the blank space in the bottom of the dialog box. $n2_tm970710_band234 - $n1_tm870629_band234 Finally, double click on the bottom raster object, which is your raster model output, and give it an output file name image_diff.img. Again, leave the rest of the selections in their default state. When all objects are labeled and the function definition complete, look at the top of the model window and find the Process option. Run the model by selecting Run . When the model is done processing select OK and exit the Model Maker without saving any changes. In a new viewer, display the model output image using the same RGB layers you used in the first part of the exercise. 4. Compare the output model image with the two original images. What do the different colors represent? Does all the area of red color in the image_diff.img really represent land use change? Why? 5. Comment on the effectiveness of this method for detecting urban development. Method 2: Post-classification comparison change detection This method involves the comparison of the land use classification for the two dates. The purpose is to detect urban growth, and obtain a land use change matrix showing “fromto” nature of land use change, which shows the number of pixel changing from the state of “A” to B”. The land use classification scheme is: Land use type Urban Bareland Crop/grass Forest Water Code 1 2 3 4 5 Use spatial modeler to develop a model for detection of urban growth. The model should look like the diagram shown below. The two input images are lu87.img and lu97.img. The output image is urban_growth.img. For the output file type, select thematic. To define the function, in the function definition window, for Functions, select Conditional , then Either … If… OR… Otherwise. The function should be: EITHER 1 IF ( $n1_lu87 != 1 && $n2_lu97 == 1 ) OR 0 OTHERWISE (where ‘!=’ means ‘unequal’, ‘==’ mean ‘equal’ ) Run the model, display the urban_growth.img. Compare this image with the original two Landsat TM images. 6. Does this image detect effectively the urban growth? Are there errors? What are the sources of the errors? Now develop a change matrix. Go to Image Interpreter|GIS analysis|Matrix, for thematic image #1, enter lu87.img, for thematic image #2, input lu97.img, for output image, input luchange.img. Then OK. Display luchange.img in a viewer, open its attribute table. You can change the color to indicate the nature of land use change/no change. There should be 5 by 5 equal 25 combinations. Based on the attribute table, develop a change matrix, the values in the table should be the percentage of a kind of change/no change to the total number of pixels. Urban 97 Bare land 97 Crop/grass 97 Forest 97 Water 97 Urban 87 ?% ?% Bare land 87 Crop/grass 87 Forest 87 Water 87 To finish this exercise: 7. Summit the change matrix table. 8. Compare the two change detection methods. Which method needs radiometric normalization? Which one can detect the specific nature of change? What is the most important data requirement of post-classification comparison method? If multi-date images are shifted relative to each other over 0.5 pixel, what does this mean to change detection result? 9. Create two map compositions showing the two change detection method images: image_diff.img and urban_growth.img.