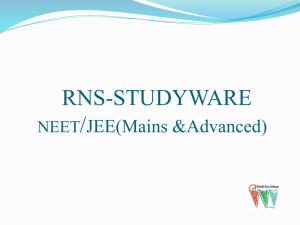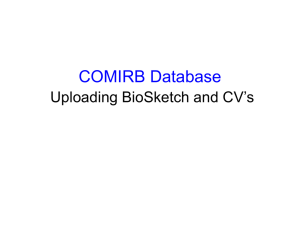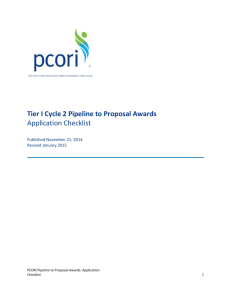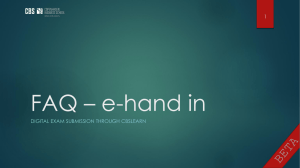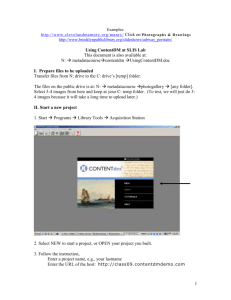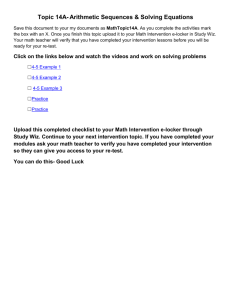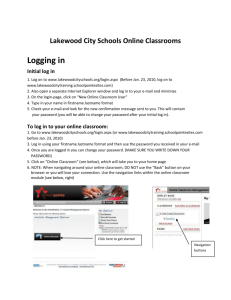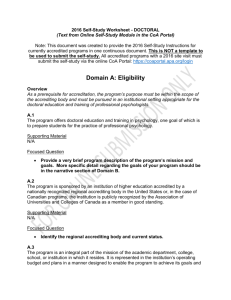Open
advertisement

All supporting materials can be found on the Scottish Government Mental Health Web Page. A reminder that there are two collections: the main census and a smaller collection to capture out of scotland/NHS placements. Both collections follow the same timescales: Census date – 29th October 2014 Submission Deadline – 14th November 2014 You need to log into the web Platform to enter or upload data. Please enter your username and password which has already been provided to you. Log in – Provide Link - https://procxed.scotxed.net/health/Security/Logon.aspx Upon Successful Log in you will be presented with a table similar to the one shown below. Depending on how you have been set up within the system, you will see your organisation listed as a health board, a specific hospital or in fact all relevant hospitals within your heal board area. By clicking on “Overview” you will see the following tables displayed. This allows you to upload data (see below) Data Upload – You will be able to upload a file for data that you have prepared in advance (either via the early adoption and saved the xml file or will use the template provided which is in format xml spread sheet 2003). XML File Only – There is no need to click on the “Transform data first”. Instead, just click on “Browse” and go to the destination of the file on your drive. Then click on “Upload data return”. Template Upload – When using the template to upload your data in bulk follow the steps as circled below ticking the three boxes and selecting the appropriate transformer from the drop down (should only be one offered for each of the collections). Manual Data Entry Using Form – “Edit” mode. You may decide to enter data in manually directly in to the form. To do this you need to ensure that you are in “edit” mode. By clicking on “edit” as shown below – you will be presented automatically with the data entry form. Please ensure that you refer to the Guidance document available on the Mental Health Web Page, this will help you to clarify the data to be entered. There will be a combination of manual entry, data selectors and drop lists to use. Adding multiple entries. There are a number of fields where it is possible to add more than one answer for the question. For example, Location, ward, patient, diagnosis codes. To do this click on “add after” which will provide you with another entry for selection. It is the same process throughout the two forms. Removing entries. It is possible to remove multiple entries. A good example would be that you uploaded 20 patients as part of a bulk upload but then realised that a patient was discharged before midnight on the 29th October. Click on “remove” and you will be asked to confirm this action – click on “remove” for a second time for that entry to be removed. Data Quality Checking prior to submission Validation errors – You can check the quality of the data in two ways: Validation report – Click on Data Returns, Validation Errors, select the data collection using the drop downs and then any errors will be displayed as shown below. To address any listed - click on “select” which will then provide a table of each validation error. You can then click on “edit” which will take you straight to the error drawing a red box around the field. With you being in “edit” mode you can now update the field and then click on save. You will need to do this for each error. Managing bulk errors – It is recommended that you go back to your source data to enter/amend the data. For example, within the template and then repeat the process for uploading data. Remember that each data upload will overwrite the previous data but you can do this as many times as you wish. The second way to quality assure your data is to run the summary level reports built within the system. There are approximately 10 such tables for the bed census and just one for the patients outwith collection. It is recommended that you run these reports in order to check the overall number of patients that you are reported on within the system before you submit. Reports – click on Menu, Reports, View reports. Use the drop downs to select the report you wish to run. Remember that these can be exported to help you share this information locally. Click on the icon as circled below and select the format you wish. Early Adoption Data Entry If you took part of the early adoption data collections and entered real data and you would like to use the same data for the actual census, then you can save this data as an xml file and then go straight to the upload data process as detailed above. To do this , go to Menu, Data returns, Manage Data Returns, then click on “Download Xml” as circled below. You will then be presented with the opportunity to save the file within your own destination drive. Submitting Data – Now that you have checked the quality of your data and you are satisfied and ready to submit, you can either click on the top toolbar next to save (when you are in edit mode) – there is a button named “save and submit”. Alternatively, if you click on Menu, Data Returns, Manage Data returns – you should get a screen as shown below. You need to click on “unlock” first to have the submit button made available to you for selection. Locked – Select Unlock Submit Button SUPPORT Please do not hesitate to get in touch with us should you encounter any difficulties: Website or Technical issues – Raymond Buckley, 0131 244 0233 or e-mail – Raymond.buckley@scotland.gsi.gov.uk Data – Ellen Lynch, 0131 244 4093 or e-mail – ellen.lynch@scotland.gov.uk Policy – Beth Hamilton, 0131 244 2591