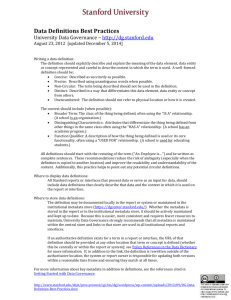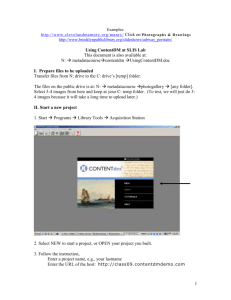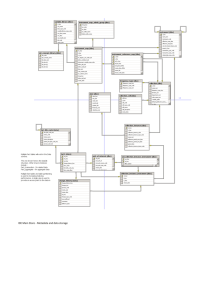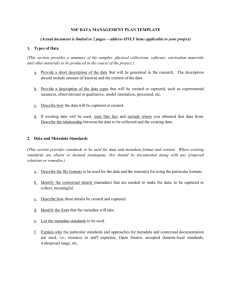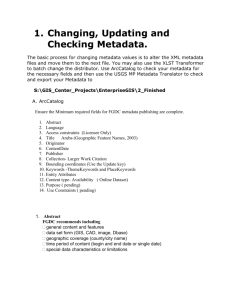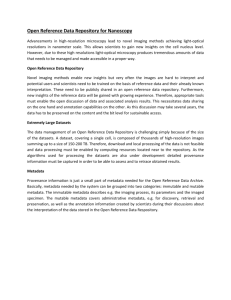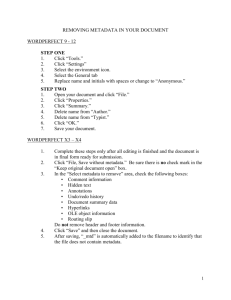HOW TO Use CONTENTdm
advertisement

HOW TO Use CONTENTdm Currently the UIUC Library uses a CONTENTdm as a digital collection management system. This document is created to provides a ‘how to guide’ for the library staff when processing digital resources using CONTENTdm. How to Log In There are two ways to log in CONTENTdm; through ‘Acquisition Station’ module or through the Web Interface. In both cases you need to request the Systems Office for privileges to use the system. Once your netID is cleared, you can log in to the system. When you log in, you have to put uiuc\your netid in user name space. The password is same as your Active Directory password. Acquisition Station In order to use Acquisition Station, you need to install a program in your desktop. 1. After you open the program you can see four options you can choose from: New, Open, Tutorial, and Help. New – Select New when you want to create new collection in CONTENTdm. Click New, and enter your collection name in the blank box. Open – Select Open when you want to add or edit from already existent collection. You can select the collection name from here. Web Interface Go to http://images.library.uiuc.edu:8081/cgi-bin/admin/start.exe, and you can see the log in page. Selecting Metadata Elements CONTdm support Dublin Core, and allows to map Dublic Core to Qualified Dublin Core. That means you can use the elements from both Dublin Core and Qualified Dublin Core. You can even use elements which are not in Qualified Dublin Core, with drop down mapping option as none. You can also use the fields’ names from Dublin Core Terms. We recommend that before selecting metadata elements fields from CONTENTdm, choose the needed elements set that are essential to describe your collection first. Once you decided the elements set, then you can select the metadata fields from CONTENTdm. When you are deciding metadata elements set, please refer following sites. Dublin Core Metadata Elements Set: http://dublincore.org/documents/dces/ Using Dublin Core – Dublin Core Qualifiers: http://dublincore.org/documents/usageguide/qualifiers.shtml DCMI Metadata Terms: http://dublincore.org/documents/dcmi-terms/ Required Minimum Metadata Fields For the sharable metadata creation, we recommend following metadata fields as a minimum metadata fields set for each collection. dc:title dc:description dc:type dc:format dc:subject dc:publisher dcterms:IsPartOf (dc:relation) dc:identifier After selecting needed metadata fields, you can decide which fields can be displayed (Hide: No), and which fields can be searchable (Search: Yes) in Field properties page. You can also edit/delete the fields from here. The fields you choose to be displayed appear in green in Acquisition Station. You can also use controlled vocabularies in CONTENTdm. When you use controlled vocabularies, simply choose Vocab: Yes in Field properties page. The selected metadata fields are displayed whenever you want to add the new record into the collection. Add Add the information into the fields according to the best practices for your collection. We recommend that created the authority file for name fields (Personal name, place name, and conference name, etc.) for the reference. Edit When you need to edit an item record, just click items, and edit, and browse collection in the right corner. From there you can select the item you want to edit the field. After editing the record, click save. You can also edit from the ‘Across all fields’, or ‘Selected fields.’ When you edit from the Across all Fields, simply type the terms you wish to edit. The CONTENTdm finds the words, and you can edit them. When editing from the Selected Fields, you can select the field from drop down boxes. You can also view the terms in that field from clicking show terms. It allows you to edit certain terms in a field at once. Find and Replace allows you to Find and replace metadata within one field or all fields, or change metadata content in fields. This function does not check controlled vocabulary so if you make changes to fields with controlled vocabulary, update your controlled vocabulary list. Index Please Index after every time you made changes for your collection. Import Images and Metadata Together This instruction is for when you have to import images and metadata together. There are two cases, 1. when you have NEW images and metadata, and 2. when you have to ADD images into the metadata already in CONTENTdm. In batch process, Acquisition Station should be installed in your work station. New Images and Metadata You need to have metadata in .txt file and images in one folder. The first line of the .txt file should be field names that you created for the collection. One field should be file name that should be matched with image file names. Field name is *exactly* the same as the object you are importing. (Make sure that the file name should have appropriate file extension.) System doesn’t take any file that has slightest differences between metadata and image file name. Open the Acquisition Station and open the collection. Click Import – Multiple files, then you will see following screen. Click Import using a tab-delimited text file and located the file name. Then Click Next. This time you need to locate the image file folder. When you click Next, the system shows you the field names that should be matched with your collection filed names and ones in .txt file. Please remember that one field you should be mapped to ‘Object File Name’. If you click Next, the Acquisition Station will bring metadata and image together. Please Upload, then Approve and Index in Web Administration page. When Adding Images into Metadata Although there is a way to add images after all the metadata were added to system, we recommend adding metadata and images at the same time. 1. Put all the image files into one folder. 2. For the metadata, go to Collection – Item – edit – browse collection. 3. Check all the items you want to add the images. If you cannot locate the item easily, search the items by specific terms. 4. Click ‘export.’ 5. Select ‘Tab-delimited’ and ‘next.’ When you click Next, you cam see following screen. Save the file as ‘txt’ file format. If you have more than one file, copy the metadata part only and add them into the txt file with field names. Add one more field for image file name. This field should map to ‘Object file name.’ Please follow the same procedure as Import Images and Metadata Together - New Images and Metadata from this point. Created by mj 09/17/2008