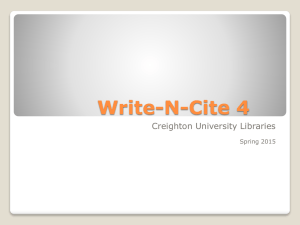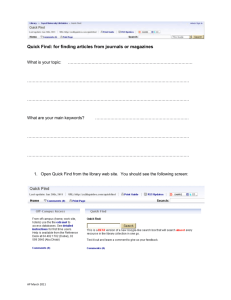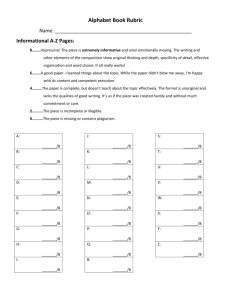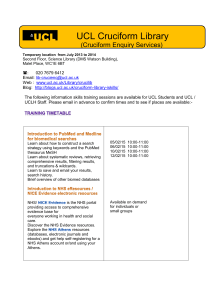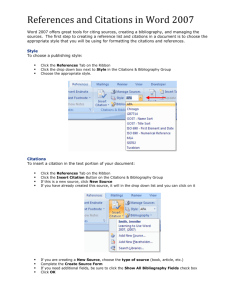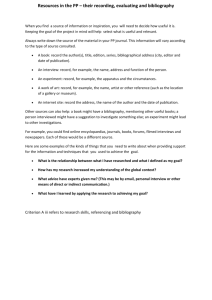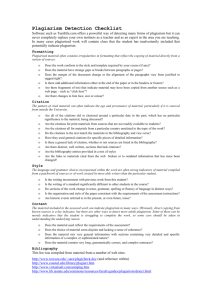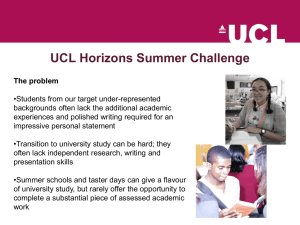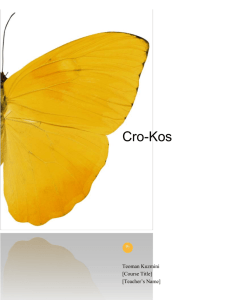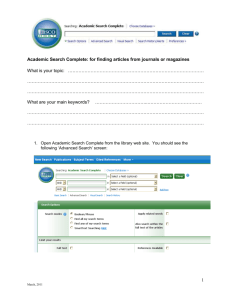Reference Manager options
advertisement

UCL
EDUCATION & INFORMATION SUPPORT DIVISION
INFORMATION SYSTEMS
Reference
Manager v.10
Using Reference
Manager
Document No. IS-117 v1
Contents
Reference Manager – overview ......................................................................................................1
Working with Reference Manager files ......................................................................................... 2
The default screen ......................................................................................................................... 3
Modifying the Reference List display ........................................................................................... 4
Working with references ................................................................................................................ 5
Selecting and marking references ................................................................................................. 9
Moving, copying and deleting references .................................................................................... 10
Term Manager .............................................................................................................................. 11
Global Edit ................................................................................................................................... 13
Searching your database ............................................................................................................... 14
Importing references — overview ................................................................................................ 17
Internet searches from within Reference Manager...................................................................... 18
Using the online library ................................................................................................................ 19
About import filters ......................................................................................................................20
How to import references ............................................................................................................. 21
Importing references from electronic journal sites ......................................................................22
Working with duplicate references ...............................................................................................23
Exporting references ....................................................................................................................24
Creating formatted bibliographies ...............................................................................................25
Cite While You Write ....................................................................................................................26
Inserting a citation .......................................................................................................................28
Reference Manager & master documents ...................................................................................32
Managing references – batch operations .....................................................................................34
Reference Manager options .........................................................................................................35
Useful keyboard shortcuts ............................................................................................................35
Introduction
This manual has been prepared to help Reference Manager users create and manipulate bibliographic
databases, import references from online sources, and create formatted bibliographies in Word. It
combines the content of two earlier manuals – Introduction to Reference Manager and Reference Manager and
library databases. A separate document contains database-specific instructions for importing records
from online library databases and is available from: www.ucl.ac.uk/is /documents
This guide can be used as a reference or tutorial document. To assist your learning, a series of practical
tasks are available in a separate document. You can download the training files used in this workbook
from the IS training website at: www.ucl.ac.uk/is/training/documents
For further information on Reference Manager see: www.ucl.ac.uk/management-systems/msapps/demist
For further information on using the electronic library see www.ucl.ac.uk/library or consult your Subject
Librarian.
Document No. IS-117 v1
16/10/2006
Reference Manager – overview
Reference Manager is a bibliographic management system that allows you to:
Manually enter bibliographic sources and references for over 30 different reference types
including journal and magazine articles, books, theses and music scores.
Import references, including abstracts, from the Internet, UCL electronic library and other
Reference Manager databases.
Maintain those references in a database which can be searched, sorted and exported.
Generate bibliographies from the references, which may be formatted in hundreds of journal
styles.
Create citations from within your word processor that link back to the reference details within
Reference Manager.
Starting Reference Manager
From the Start menu choose Programs | Software P-R | Reference Manager | Reference
Manager 10. If you are new to Reference Manager on WTS, you are advised to browse through the
readme first file found on the Reference Manager menu. This details any limitations running Reference
Manager on WTS.
When entering Reference Manager for the first time the screen should be as shown below.
Menu bar
Tool bar
However, when a database is open the screen will look different, as shown:
Reference Edit
window
Resize
bar
Scroll bars
Database
tabs
Reference List
Status bar
UCL Information Systems
1
Reference Manager – overview
Working with Reference Manager files
The files you create in Reference Manager to save your information are called databases. Each database
has two files associated with it: one contains the information and one contains the database index.
Both files must be present for the database to function correctly. They share the same name but have
different extensions: .rmd for the database, and .rmx for the index.
Creating a new database
1. Choose File | New Database to open the New
Reference Manager Database dialog box.
2. Open the folder which will contain the database.
Then type a name for the database in the box. If
you are planning to run several databases covering
different topics, try to give the database a
descriptive name.
3. Click New to create the database.
Reference Edit Window
Reference List
4. The Reference Manager window appears but both
the Reference List and Reference Edit windows
are empty as shown here.
Opening an existing database
Choose File | Open Database to open the Open Reference Manager Database dialog box. Browse
to the folder which contains the database and double-click on the file name to open it.
Saving a database
After entering or editing a new reference, you can save the record by going to the File menu and
selecting Save. You will also be prompted to save the reference when you leave Reference Edit mode
(i.e. by clicking on the Reference List screen).
Closing a database
From the File menu choose Close. If you have not previously saved the database you will be
prompted to save it.
Deleting a database
Databases can be deleted from within Reference Manager.
However, you cannot delete a database that is currently
open. To delete a database:
1. From the File menu select Delete Database. The
following window opens:
2. Choose the file that you wish to delete.
3. Click on the Delete button.
You will be prompted to confirm that you wish to delete
the database. Note this will remove both the .rmd and
.rmx files.
Working with Reference Manager files
2
UCL Information Systems
The default screen
As we have seen, the Reference Manager screen is split into two panes:
The Reference List at the bottom shows the reference ID, first author and the title.
The Reference Edit Pane above
the list shows full details of the
highlighted reference in the
reference list.
The number of references in the
database is shown at the bottom of
the window.
You can open several databases at
the same time; each database is
shown on a different tab. In the
example two databases are open
(history and Sample). Note that the
maximum number of databases you
can have open is nine.
Database navigation
You can use any of the following methods to navigate through references displayed in the reference list:
Use the scroll bars located to the right of the window.
Use the cursor keys to move down or up one record at a time.
Use the PageDown and PageUp keys to move though ten records at a time.
To see the details of a particular reference in the top window, simply select the particular reference in
the reference list in the bottom window.
Sorting a reference list
To sort by a particular column, click on the required column header within the reference list title bar.
That column is then sorted in alphanumeric order. Click again and it will be sorted in reverse
alphanumeric order.
Changing column widths
Occasionally some of the columns are not wide enough to display the required amount of text. To alter
the column width, move the mouse pointer to the line dividing the column header (the column
separator). The mouse pointer will change to a black double-headed arrow. Hold down the left mouse
button and drag the pointer to the left or right to resize the column.
UCL Information Systems
3
The default screen
Modifying the Reference List display
By default the reference list will display the reference ID, authors and title. You can, however, move,
remove and add fields. Adding and removing fields are carried out in the same place:
On the Tools menu select Reference List Display.
The Reference List Display dialog box is displayed:
Adding a field
1. Within the Reference List Display dialog box, click on the number of the column that will appear to
the right of the one being inserted and click on the button marked Insert Col. The new column
will now appear to the left of the one selected.
2. From the list of fields to display in the new column choose which field that you want displayed in
the Reference List.
3. To amend the header text, click in the grey box above the field, delete the text displayed, type in
the text required and click on OK.
4. You will then be asked if you want the changes to affect all Reference Lists. Click on either Yes or
No.
Helpful hint:
To add a column at the end, insert a column before the last one and move the new column to the end.
Removing a field
In the Reference List Display dialog box, click on the number of the column you wish to remove and
click on the button marked Remove Col.
Moving a field
Within the Reference List Display dialog box:
1. Click on the column number of the column that you wish to move and drag it to its new location.
A vertical red line will indicate the position.
2. Release the mouse button.
3. Click on OK.
4. You will be asked if you want the changes to affect all Reference Lists. Click on either Yes or No.
Modifying the Reference List display
4
UCL Information Systems
Working with references
This section covers the tasks necessary to add references manually to your database. The following are
covered in this section:
Editing references.
Entering new references manually
Browsing for a term
Entering non-English characters.
Editing references
References are edited in the Reference Edit pane. Highlight the reference in the Reference List and
click
or simply select the reference in the Reference List and click in the Reference Edit pane. Then
tab through the fields, editing information.
Alternatively, double-click on a reference in the Reference List to show the details in a new window.
Tab through the fields, editing any information. One the edits are complete, choose File | Save to
save changes.
Adding references manually
It may be necessary to add references such as theses, dissertations, conference proceedings etc. by
typing the information into the database.
1. To do this, ensure the correct database is open, then choose References | New or click . A
blank Reference Edit screen is displayed in a new window.
2. The Reference Edit window becomes blank ready for you to type in the new reference. Do not
press Enter entering data into a field – instead use the Tab key to move to the next field. To move
backwards use Shift+Tab.
3. Click in the box next to Ref Type. A drop-down list appears. There are over 30 different
reference types to choose from – choose the appropriate type for your reference. The other fields
on the edit screen change to reflect the information needed for that information type.
4. Use the Tab key or mouse to move from one field to the next, adding the appropriate information.
The fields marked with an asterisk (*) are mandatory and must be completed. The table on the
following page contains a list of all possible field names, together with instructions on how to enter
information in each field. There is also a list of the fields required to construct a full citation for the
common reference types.
Saving the reference
1. Go to File | Save or press Ctrl+S to save the new reference. When all available information is
entered, close the window. Note that if you attempt to close the reference window without saving
the reference you will be prompted to save it.
2. The database is then updated.
3. To add another reference, choose References | New again; DO NOT type over the top of the
previous reference.
Helpful hint:
If you have another reference to enter manually, you can press F9 to save the current reference, close it and
open a new blank Reference Edit window in one go.
UCL Information Systems
5
Working with references
Reference Manager fields
Reference Type
START HERE
Choose the reference type from the list.
Reference ID
This is system-defined and the cursor will skip this box when adding references.
Title
Type the title using sentence case (i.e. only the first word has a capital letter). Use
the bold, italic, superscript, subscript and Greek icons on the top toolbar to format the
characters as found in the reference.
Do not add a carriage return at the end of each line of the title but add all other
punctuation.
Author Names
Enter the author names as follows:
Last name comma first initial full-stop second initial full-stop semi-colon
e.g. Smith,A.B.;Jones,C.D.;
See the section on Term Manager for assistance in entering author names.
Notes and Abstract
Type any notes and/or the abstract as required.
Keywords
Enter as many keywords as required, separated by a semi-colon. These are useful
when searching the database.
The section on using Term Manager provides assistance on entering keywords.
Date
The date can either be entered as a year (e.g. 2001) or as a date (e.g. 30/05/2001).
Click the little date icon next to the field name to toggle between the two options.
Other (part of Date)
Use this field to add additional information such as the month or quarter.
Reprint Status
From the drop-down list, select the status:
In File Use this if you have a copy of the reference in your files.
Not In File Use this if you do not have a copy of the reference and do not expect to
get one.
On Request Use this if you have requested a copy of the reference from the library.
If this option is selected, a date of request field becomes available.
Use this field to keep track of requests sent and received.
Start page/End page
If the reference appears on only one page or if you do not know the end page, leave
the end page field blank.
If the reference appears on non-consecutive pages, enter the pages (separated by
commas) in the start date field.
If you are entering page ranges, use a hyphen, e.g. 23, 25-27, 29
Periodical
Enter the periodical name. Enter the full title if possible.
Again see the Term Manager section for information about entering periodical titles.
Volume
Type the volume number.
Issue
Add the issue number, if any. If the reference is part of a supplement, add the
supplement information here.
Publication Place
If the place is in the USA, add city and state. If it is not in the USA, add the city and
country.
e.g. Oxford UK or Los Angeles Calif
Publisher
Type the publisher’s name.
Address
Type the address of the author if available.
ISSN/ISBN
Type the ISSN (International Standard Serial Number) or ISBN (International
Standard Book Number). Do not include hyphens.
Availability
The location where the reprint is held. This can be a particular file in a filing cabinet,
or a particular file name on the computer.
User Defined Fields
These are used to hold any extra information you may require.
Miscellaneous
Some reference types also include miscellaneous fields.
Web/URL
Enter an Internet address or a local computer file name. Separate each entry with a
semi-colon.
PDF
Enter an Internet address or a local computer file name for a PDF file.
Link to full text
Enter an Internet address for the full text.
Working with references
6
UCL Information Systems
Required fields
The following fields are required to construct a complete citation for common reference types:
Journal article
Book
Authors (add all author names)
Article title
Journal title
Year of publication
Volume (plus issue if available)
Start and end pages
Authors or editors (add all names)
Book title
Year of publication
Publisher name
Place of publication
Edition (if not first edition)
Conference proceedings
Book chapter
Authors (add all author names)
Title of paper
Editors or proceedings (add all editor names)
Conference title
Date of conference
Place of publication
Publisher name
Year of publication
Start and end pages
Authors or editors of chapter (add all names)
Title of chapter
Authors or editors of book (add all names)
Title of book
Year of publication
Publisher name
Place of publication
Edition (if not first edition)
Start and end pages of chapter
Browsing for a specific term
Instead of typing in data in certain fields you can browse for the term and automatically insert it in a
field. You can browse on the Authors Name, Keyword and Periodical Name fields. Reference Manager
can be set to display the list automatically when you type in one of the fields mentioned above or you
can have the list only displayed when desired.
Activating the browser automatically
1. From the Tools menu select Options.
2. Select the General tab, check the box for Automatic Popup Browser and click OK.
Activating the browser manually
1. Begin typing in one of the fields and press the F3 key.
2. The text that closely matches what you were typing is selected. If necessary, scroll down the list
until the required text is found.
3. Double-click on the text to insert it into the field or press Enter.
Selecting multiple terms from the browser
You can select contiguous terms by holding down the Shift key while selecting, or non-contiguous
terms by holding down the Ctrl key while selecting. When you have selected the required terms press
Enter.
Helpful hint:
You cannot do a multiple select on Periodicals.
UCL Information Systems
7
Working with references
Why you shouldn’t format your reference list
Although it is possible to format references in your reference list using the usual fonts, bold, italic styles
etc., this is not necessary as Reference Manager’s bibliography tool automatically formats references
ready for printed output.
Subscript and superscript characters
Subscript characters are reduced in size and moved so the bottom of the character appears just below
the text baseline (e.g. the 2 in H2O.) Select the text and click .
Superscript characters are reduced in size and moved so that the top of the letter appears just above the
text line, for example the 'th' in 12th . Select the text and click .
Entering special characters
You can enter non-English characters in one of three ways: by inserting a Symbol character; by
converting selected text to Greek characters, or by using the ANSI equivalent.
Symbols: These are entered into field data by using the Insert Symbol button on the toolbar.
From the Insert Symbol window click on the symbol required and choose Insert. When finished, click
on Close.
Greek text: Reference Manager can convert existing text to Greek text. For example, you can convert
"d " to "δ". To convert text to Greek select the text that you wish to have converted and click on the
Greek button on the Formatting toolbar.
ANSI Equivalent: If you know the ANSI equivalent for a required non-English character you can
enter that via the keyboard. (Refer to the Windows Character Map for a list of ANSI characters and the
keyboard equivalent). To enter the ANSI equivalent, hold down the Alt key and using the numeric
keypad on your keyboard, type the 4-digit ANSI code for the character. Then release the Alt key.
Working with references
8
UCL Information Systems
Selecting and marking references
When wishing to manipulate references you can either select the references or mark them. The
difference is that a reference selection disappears when you do another mouse action. References that are
marked remain so until either you unmark them or until the database is closed whereupon the marks are
removed. You would select references if you want to work on them immediately. You would mark
references when they are to be worked on at a later time or if you want to add further marked
references later.
Selected
reference
Marked
references
Selecting references
To select a single reference simply click on the reference line. The reference should then be
highlighted.
To select a series of contiguous references, select the first reference in the range, hold down the
Shift key and then select the last reference in the range.
To select non-contiguous references, click on the first reference required, hold down the Ctrl key
and select the next required reference(s), keeping the Ctrl key held down.
Marking references
Click on the square to the left of the Ref ID number against the required reference to tick () it.
To unmark a reference, simply click back in the square with the tick ( ) to remove it.
Marking/Unmarking all references
Right-click to display the short-cut menu and choose Mark All or Clear All Marks as required.
UCL Information Systems
9
Selecting and marking references
Moving, copying and deleting references
To copy or move references from one database to another you need to have both databases open.
To move references
1. Select the reference(s) you wish to move.
2. Click and hold down the mouse until there is a small square next to the cursor, then drag the
references to the tab for the destination database and hold it until the tab becomes active.
3. Release the mouse and you will be asked to confirm whether you wish to move the reference(s).
To copy references
1. EITHER —Use the same method as outlined
above, but hold the Ctrl key as you drag the
references to the tab for the other database.
2. OR — Select/mark the references and right-click
to display the short-cut menu. Choose Copy
Between Databases to display the window shown
and specify the source and destination databases.
To delete references
1. Select or mark the reference(s) you wish to delete and either press Delete on the keyboard or
choose References | Delete to open the Delete dialog box.
2. Choose the correct delete option and click OK.
Moving, copying and deleting references
10
UCL Information Systems
Term Manager
Author names, keywords and periodical names are useful when searching for specific references in your
database. The Term Manager is used to edit, add or delete authors, periodical names and keywords
(terms) and also allows you to add alternative terms with the same meaning (synonyms). For example a
keyword might be ‘children’; words with the same, or similar, meanings include child, infant, infants.
The Term Manager allows you to enter terms and synonyms, so that a search on any one of the terms
retrieves references with any of the synonyms as keywords. You can, for example, add all your
keywords here to make it easier when entering new references. To activate Term Manager, From the
menu bar select Term Manager, then choose Activate or press F5 on the keyboard.
Term Manager toolbar
Current database
Selected term
Tabs
Synonyms list
Terms
The left side of the window contains the tabs and a list of terms under each tab. The right side of the
window contains a list of synonyms for the selected term.
Combine Terms
Cancel Synonym Editing
Quick Retrieval
Global Edit
Add Term
Save Synonyms
Adding a new term – keywords
Keywords are automatically generated when a keyword is entered against a reference. Alternatively, you
can add the keywords manually in Term Manager.
1. Activate Term Manager. On the Term Manager menu click the Add Term button.
2. Type in the new keyword in the synonym window.
3. When finished select Save from the File menu or click on the Save button.
4. Repeat these steps for each new keyword.
Helpful hints
If you close down Term Manager without saving the last keyword you will be prompted to save it.
The words should appear as keywords when you activate the list in a reference keyword section.
Any synonym added to a keyword automatically becomes a keyword in its own right.
UCL Information Systems
11
Term Manager
Combining terms – keywords and authors
If there are two terms for the same expression in the Term Manager list, highlight them and click the
Combine Terms button . They will now become synonyms of each other.
Adding a new term – authors
Authors are automatically updated within Term Manager when a new author is added to a reference or
when references are copied from another publications database.
Adding authors to Term Manager manually is similar to adding keywords. However, you are advised to
keep to a particular format when adding authors names. For example, to enter an author whose name is
Bill Williams you would enter him as either Williams, B. or Williams, Bill. If you enter just the surname
or the surname and initial without the punctuation the following message will be displayed when Term
Manager attempts to save the record:
Choose Yes to accept the entry or No to return to the term to continue editing it.
Adding a synonym to an existing author
1. Activate Term Manager and select the author that is to have a synonym added.
2. In the right window type in the synonym.
3. Add any other synonyms for the same author on separate lines.
4. When finished select Save from the File menu or click on the Save button.
Periodical synonyms
Periodical synonyms are simply a variation on a periodical name. Each
periodical can have up to four synonyms. When periodical names are
copied or entered against a reference, Term Manager is updated
automatically.
Copying a Periodical Synonym
You can copy the periodical synonym list from another database. To do so:
1. Activate Term Manager.
2. From the Term Manager menu select Copy Periodicals. The
following dialog box is displayed:
3. Select whether to copy from a database or one of Reference
Manager’s built in synonym lists. If a database, type in the name
of the database from which you wish to copy or use the browse
button to select the database.
4. Click on OK. The synonym list will then be extracted.
Cancelling synonym changes
If you wish to cancel the current editing of a synonym, click on the Cancel button
Manager toolbar.
Term Manager
12
on the Term
UCL Information Systems
Global Edit
Global Edit is used to change or replace keywords, periodicals or authors, within the database.
1. Activate Term Manager.
2. Select the term to be replaced and then from the Term Manager menu choose Global Edit
The following dialog box will be displayed:
.
3. In the Destination box type in the new name of the term and then click on Replace. If you wish to
use non-keyboard characters use the Font, Greek or Symbol buttons. The following message box
will be displayed asking you to confirm your actions:
Click on OK to confirm the changes or Cancel to stop the changes. If successful the following
message box will be displayed:
4. Click on OK to return to Reference Manager and to see the changes.
Helpful hints:
You also use Global Edit to delete selected terms. When you delete a term you also delete all the synonyms
associated with it. For example, if you have the term jumper with the synonyms sweater and cardigan, when
you delete jumper, the terms sweater and cardigan will be deleted as well.
You cannot undo deletions.
Purging Terms
Purging is the process of removing from Term Manager those authors, keywords and periodicals which
no longer exist in your publications database. To purge terms:
1. Activate Term Manager.
2. Click on either the Keywords, Periodicals or Authors tab according to the type of data you wish to
purge from your database.
3. From the Term Manager menu select Purge.
The following dialog box will be displayed:
4. Select Yes to remove the selected term from the term
list, No not to remove it from the list or Yes to All to
remove, without confirmation, all the terms it finds.
Once the purge has finished you will be returned to Term
Manager.
Helpful hint:
You cannot undo a purge process.
UCL Information Systems
13
Global Edit
Searching your database
Once you have a list of references in your database you can search it using author names, keywords or
other fields to extract just those references which satisfy particular criteria. You can also search on
several criteria – for example, you could search for all references by the author Bloggs which were
published in 2003. It is also possible to search some online library catalogues and databases on the
Internet directly from within Reference Manager.
You may perform a quick and simple search from the Term Manager – known as Quick Retrieval, or
you may perform a more complex search on more than one criterion using the Search window. Both
are described below.
Using Quick Retrieval
The Quick Retrieval option allows you to retrieve references based on those term(s) highlighted in the
Term Manager window. It doesn’t allow for complex selection criteria. The retrieved data appear in the
retrieved tab of the Reference List window. To perform a quick retrieval:
1. Activate Term Manager.
2. Select the Keyword, Periodical or Author tab that contains the term you wish to use as your criterion
and select the term you want to search on. Note that you can select more than one term by holding
down the Ctrl key while clicking on the terms.
3. From the Term Manager menu select Quick Retrieve, press F12, or click
.
4. The results are shown on the Retrieved tab.
To close the retrieved listing
1. Click the Retrieved tab to activate it. (The active tab is bold).
2. Move the mouse pointer into the Reference Listing and right-click with the mouse button. Select
Close Retrieved Reference List.
Retrieving from existing databases
1. Open up the publications database(s) which contain the data you wish to work with.
2. From the References menu select Search References to display the Search window. The toolbar
allows you to select a database upon which to base your search, and to tailor your search.
3.
Choose the database from the database selector, or choose all databases to search all open
databases.
4. In the Field column type the name of the field you wish to search on (it should ‘autocomplete’), or
press F3 to activate the browser, or click on the Browse button on the retrieval toolbar.
Searching your database
14
UCL Information Systems
5. If you are using the browser, a box similar to that shown will appear.
Double-click on the field required and close the browser, or
alternatively use the cursor keys to find your chosen field and press
Enter to select it.
6. In the Parameter column, type in the text that you wish to search on or
press F3 to display the browser and select from the Term Manager
list.
7. When complete, press F12 or click on the Start Retrieval button on
the Retrieval toolbar .
8. The database(s) will be searched and the results will be displayed in the reference list retrieved.
Using connectors
Connectors are used to make the searching of a database more specific. Connectors are sometimes
referred to as logical connectors, or Boolean operators. The connectors you can use with Reference
Manager are AND, OR and NOT. For example you may wish to search for the author Boswell AND
the year 1749.
1. In the first line enter the first field and parameter that you wish to search for.
2. On the second line, in the connector column, either type AND (or OR, or NOT) or press F3 to
display the available connectors and double-click the one you want. Again enter the field and
parameter to search on.
3. Click the Start Retrieval button on the Retrieve toolbar
.
Unlike a normal retrieval, the retrieved data does not go into a retrieved database, but the results totals
are shown at the end of the parameter line. To view the retrieved data, click on the number at the end
of the line.
In the above example the data being extracted must match the year (2000) AND contain the keyword,
mice. You can see from the results column on the right that there are 26 records that match the year but
only 6 that match the year 2000 AND the keyword, mice. Clicking on the relevant number will display
the retrieved data.
The example above shows the result when using an OR connector instead of an AND connector. In
the example we specify to return all those references where the year is 2000 OR where there is a
keyword mice. The numbers in the Results column indicate that there are 26 references with a
publication year 2000, while there are 28 with a publication year 2000 OR contain the keyword mice.
Clicking on the relevant number will display the retrieved data.
In the above example there are 26 references where the year is 2000 but out of that 26 there are 20 that
do NOT contain the keyword mice.
UCL Information Systems
15
Searching your database
Combining connectors for the same field
Combining connectors is where the connectors are used on the same field within the same line (for
example the author Johnson or the author Boswell).
1. In the field column select the field on which to retrieve.
2. In the parameter column press F3 to display the browser list and select the first term. Then using
the Ctrl key on the keyboard select the second (and subsequent) words you wish to search on and
press Enter.
3. The dialog box prompts you to choose a connector and click OK.
4. The resulting parameter line will look something similar to this:
5. Click on the Start retrieval button on the retrieval toolbar.
Using wildcards with keywords
The asterisk (*) acts as wildcard when doing a search. The asterisk represents any number of characters
at the start or end of a word. For example if you typed in W* against a keyword field in the parameter
column it could return references with the following keywords: Whale, Whitebait, Whistler
Helpful hint:
You cannot place a wildcard at the start of a string; only at the end.
Closing Retrieved Data
To close the retrieved data listing:
1. Move the mouse cursor into the Reference List of the retrieved data.
2. Press the right mouse button to display a shortcut menu and choose Close Retrieved Reference
List.
The Search toolbar
The Search toolbar is shown below. It can be used to insert new lines into a search (Insert Parameter)
or delete lines (Delete Parameter), to clear an entire search, and to save and retrieve searches (Strategy
Files).
Z39.50 Search
Database Selector
Internet Search
Searching your database
Delete Parameter
Strategy Files
Browse
Parameters
Start Retrieval
Insert Parameter
Last Retrievals
Clear Entries
16
UCL Information Systems
Importing references — overview
Reference Manager allows you to import references collected from databases and CD-ROMs available
from the Library, the Internet, e-journals and manually add details from other sources. Abstracts of
articles can be saved and links to electronic articles, either online or stored on computer, can be saved
for instant access to full-text.
This section explains how to import references obtained from databases held online by Library
Services, and other databases available on the Internet. It assumes a familiarity with the basics of using
Reference Manager (creating databases, adding references, copying references between databases,
searching based on keywords, author etc.). You will also need good file management skills.
Note that you will need to refer to Library Services if you need help performing searches of library
databases. Some guidance on this, and on the filters to use for some of the most popular databases, is
provided in a separate document available for download from: www.ucl.ac.uk/is/training/documents
The basics
Reference Manager’s Internet Search option allows you to search a couple of databases directly (Web of
Science, PubMed and Z39.50 – see the next section). In general though it is necessary to search most
online databases available from UCL’s online library (www.ucl.ac.uk/library) through a Web browser,
and save the results to disk. If these results are stored in a text file, it may be possible to import them
into Reference Manager. Some databases, such as the Web of Knowledge, provide search results which
can be viewed directly in Reference Manager. In other cases it is necessary to use a file called an Import
Filter to import the references into Reference Manager. These filters contain instructions for Reference
Manager on how to translate the text file into the Reference Manager format. The text files have
different formats, depending on which online database they come from. The process is illustrated
below.
For example, search
your chosen database
for articles about
Stonehenge
Web
search
Save the search
results in a text file:
stonehenge.txt
Text
file
Identify an appropriate
filter for use with that
database and apply it to
the text file
Filter
Imported references are
added to an existing
Reference Manager
database
Reference
Manager
database
UCL Information Systems
17
Importing references — overview
Internet searches from within Reference
Manager
The Internet Search box in the Search window is intended to allow you to access library collections
which conform to the Z39.50 standard for searching, as well as the PubMed and Web of Science (now
known as Web of Knowledge) databases. It is important to realise that the Z39.50 option will produce
lists of books and journals, but not individual journal articles.
Note that if you are an experienced user of PubMed you will find the search functionality from within
Reference Manager rather restricted. In this case you may prefer to continue to use the PubMed Web
interface and import the results into Reference Manager using a filter, as described in the following
sections.
1. You need to have a Reference
Manager database open ready to
import references into.
2. Choose References | Internet
Search… to display the Search
window as shown. This is very similar
to the standard Search window you
use when searching your own
Reference Manager database.
3. From the drop-down box select either ISI Web of Science, PubMed or Z39.50, as required. (Note
that parameters in the grid in the search window will change depending on your choice.)
4. Enter your search criteria, and either press F12, or click on the Start Search button (binoculars
icon). The windows shown below will appear, telling you the status of your connection, and finally
the number of search results.
5. From the Internet Search Result window
specify how many results to download and
click OK. The downloaded references will
appear in a Search tab as shown.
6. Mark or select the references you wish to
keep in your database, and copy them into
it. (Note that if you close the database
without transferring the results into your
database you will lose them. )
Internet searches from within Reference Manager 18
UCL Information Systems
Using the online library
The best way to access the online library databases is through the Library Services Web pages:
www.ucl.ac.uk/library
Performing a search
1. From the Library Services home page follow the Databases link. You are then give the choice
between browsing the complete list of databases, or lists organised by category.
2. Find the database you wish to use and enter it. (Note it is impossible to provide step-by-step
instructions here because there are so many databases available, and because their interfaces are
frequently updated.)
3. Perform a search using Boolean operators (AND, OR, NOT) and wildcards/truncation (*) where
appropriate.
4. If you need help with any of this please contact your Subject Librarian or the Library Enquiry Desk.
Saving the search results
Instructions on how to save search results for many of the most widely used databases are online at
www.ucl.ac.uk/is/training/documents. In some cases (at the time of writing Web of Science, Engineering
Village and the BMJ) it is possible to download the results directly into an existing Reference Manager
file – this makes things very straightforward.
Normally, however you will need to mark the records you wish to save, and save the marked records as
a text file. It is important to use a sensible file name (see below), and to save the results in a suitable
location (perhaps in a folder you have designated for storing search results).
If you cannot work out how to save the results, remember to refer to the instructions. Please note
though that the interfaces to the databases are updated regularly, and we cannot guarantee that all of
the instructions are up-to-date – for this reason you will need to be prepared to experiment and try to
work things out for yourself.
Choosing a file name
When you try to save your search results you are likely to see a Save As window like the one here:
By default, your text file is likely to be given a
name like download.dat (subsequent searches
would be called download2.dat, download3.dat
etc.). Unless you only ever intend to do a single
search, this isn't very helpful. It would be
preferable to give the text file a name which
includes the name of the database (i.e. inspec,
geobase, econlit) and which also contains a
reminder of what the search was for (i.e.
genetics, Shakespeare, inflation). It is also good
practice to save the file with a .txt file extension
(you need to select the All files option from the
Save as type list, as shown.
Sensible filenames would be econlit-inflation.txt for results of a search of the Econlit database for
references on inflation, or georef-stonehenge.txt for searches of Georef for references about
Stonehenge.
Once you have saved your search results, you are ready to import them into Reference Manager using
one of the import filters.
UCL Information Systems
19
Using the online library
About import filters
Shown below are two examples of text files created through a search of an online database; the first
from PsycINFO, and the second from the Georef database. Although both files include bibliographic
information (author, title, year, page numbers etc.), the order in which the information is presented, and
the field labels, are different for the two databases. The purpose of the filter is to translate these text
files into the standard Reference Manager format.
Filters are stored in individual files with a .cap extension – shorthand for “capture” as they allow you
to capture data from a text file. On UCL’s WTS system import filters are stored on the P: drive in
P:\Reference Manager\Import. On a non-WTS PC they will probably be stored on the C: drive in
the Reference Manager folder.
Finding the right filter
It isn’t always easy to identify the appropriate filter to use for a particular database – there are over 500
different filters on the UCL system. Some filters have fairly self explanatory names (e.g. pubmed.cap
for PubMed downloads) but others are less straightforward. To help you, Library Services have
provided advice about appropriate import filters for use with some of the more widely used databases –
see the document at: www.ucl.ac.uk/is/training/documents
Database providers occasionally change their database formats, and this can mean that the existing
filters cease to work. If you find that a filter hasn’t worked properly you can visit the Reference
Manager website (www.refman.com/support/rmfilters.asp) and download the latest version. You
won’t be able to store them on the P: drive, but you will be able to save them in your own filestore (R:
drive) and use them from there.
If you can’t find a filter for your database, you can also use the Reference Manager website to submit a
request for a filter.
About import filters
20
UCL Information Systems
How to import references
1. To import references you need three files: the text file containing the search results, an appropriate
filter, and a Reference Manager database to store the references in. The imported references will
be stored in a temporary Imported tab as well as in the destination database.
2. Using your Web browser, construct and run a database search as normal. Then save results in the
correct format (see www.ucl.ac.uk/is/training/documents for database-specific advice). Save the results
and give them a meaningful filename.
3. In Reference Manager open (or create) the database into which you wish to import references.
4. Use References | Import Text File to display the
following dialog box:
5. The Database text box should display the Reference
Manager database name — this is where the data will
be imported.
6. In the Filter box, select the filter that you need to use,
or use the Browse button
to select the filter. It is
important that the right filter is used if the data is to be imported
correctly.
7. In the Text file box type in the name of file to import,
or browse to select the file. This is the file containing
the search results that you want to import into
Reference Manager. If you wish to view the file contents
before importing, click on the View button.
8. It is possible to add keywords and reprint status codes
to each imported reference via this dialog box as well.
9. Click on Options to open the Options window:
This allows you to control the Imported tab (you can
choose to clear it before each import, or to append
search results to the end of any previous searches) and
to specify what to do with duplicates. Click OK to close
the Options window.
10. Click on Import. An Import successfully completed message
will be displayed even if the import has not worked
properly click on OK. View the resulting log file to see
if the import has indeed been successful.
11. Click on the Close button, unless you want to save the
log file (in which case, click on Save Log and assign a name to the file).
12. There should be a new tab in your database window labelled Imported. The references will also
appear in the main database. To remove the Imported tab, click on it to make it active then RightClick with the mouse and choose Close Imported Reference List.
13. The original text file can be deleted once it has been imported to Reference Manager.
Helpful hint:
Even if the import appears to have been successful, it is worth checking that your import has truly worked;
some filters import the author and title correctly, but fail to deal with the journal fields (journal names, volume,
issue, page numbers etc.). Be warned — in some cases an import may appear to be correct, but in fact the
information has been pulled from more than one reference – for example the author and title may come from
one reference, and the source from another.
UCL Information Systems
21
How to import references
Importing references from electronic
journal sites
Sometimes whilst browsing an electronic journal, you may find an article which you want to import into
Reference Manager. Some electronic journal sites allow you to do this very easily, however, given the
variety of titles and publishers we cannot give instructions for each title. Below are some common
examples highlighting the options you should look for:
ScienceDirect
View the article you wish to export in any of the display
options, except PDF. The box shown is displayed on the
right of the screen. Choose the Export Citation option and
then choose the Reference Manager database into which you
wish to import the reference information.
This will automatically import the reference details into the
selected Reference Manager database.
Other journal titles
As each journal title has its own website, it is impossible to give generic instructions for importing
reference details for every title. Generally, the import option is only available once an individual article
is viewed on screen; it is not available from the table of contents. Generally only one article at a time
can be imported.
Not all journal websites support import into Reference Manager, some (for example, Ingenta Connect)
support other software packages instead.
If there is no direct export or download option…
If you cannot find an option to export to Reference Manager, you have two choices.
1. You can enter the reference information yourself by typing it in. Some fields can be copied and
pasted from the journal site. However, author names generally have to be manually typed.
2. You can conduct a search of a database such as the Web of Knowledge to find the article
information. It can then be imported as described above.
Importing references from electronic journal sites 22
UCL Information Systems
Working with duplicate references
If you often import references from a number of different sources, duplicates may be introduced into
your Reference Manager database. There are two options available to deal with this.
Checking a database for duplicates
Make sure that the database you are searching is open and active.
1. Select Tools | Batch Operations | Duplicate Search. The
Batch Duplicate Search dialog window is displayed:
2. Make sure that your database name is in the Reference List to
Compare box.
3. If you want to limit the search to certain record numbers, type
the numbers in the Reference Range boxes.
4. Click on Search.
5. If any duplicates are found these are displayed in a tab called
Duplicates allowing you to edit or delete the data. This tab is
temporary and will disappear when the database is closed.
Checking for duplicates as references are imported
The easiest way to deal with duplicate records is to find them as they are imported into your database.
To set this up choose Tools | Options and then the Import tab. The Duplicate Records section gives
three options:
Import duplicates
Discard duplicates
Put duplicates in another duplicates database
If you choose to put duplicates in a duplicates database, enter the database name in the box below.
Click OK.
Customising the duplicate checking process
It is possible to customise the fields which are compared when duplicate records are being found. To
do this choose Tools | Options and then the Duplicate Search tag. Tick any fields you wish to be
searched when looking for duplicates, some of these have options which appear on the right of the
dialog box. Choose whether you wish duplicate searches to be carried out in the active database or
across all open databases. Click OK.
UCL Information Systems
23
Working with duplicate references
Exporting references
Reference Manager can export references in a variety of formats including RIS, comma and tab
delimited. RIS (Research Information Systems) is used for sharing text files with other bibliographic
databases such as EndNote.
To export references:
1. Select or mark the references that you wish to export.
2. From the References menu select Export to display the
Export References dialog box.
3. In the File name text box type in the name of the file to
export to. Note that this must be a new file name, i.e. the file
cannot already exist. To change the location where the file is to
be exported, use the browse button.
4. Choose the correct output format.
5. Select the Required References option.
6. Click on Export.
7. If successful the following message box will be displayed:
8. You can view the exported text file by opening it using a text editor such as Notepad.
Exporting references
24
UCL Information Systems
Creating formatted bibliographies
A bibliography is not only a descriptive list of source materials used in preparing a written work but
also the primary method used to print references. Reference Manager allows you to create a
bibliography based on the records in your Reference Manager database, and formatted using one of
many styles including the standard Harvard style. You may then preview or print the bibliography, or
save it as a Rich Text File that you can open in Word. Note that Cite While You Write (next section)
provides the best means of interfacing your bibliography with a Word document.
The appearance of the bibliography depends on the font and output style (i.e. the order in which the
author, date, title etc. are presented) chosen. There are over 200 styles available to choose from, most
based on specific journal styles.
Once you have input all the references you require into your database, you can generate a bibliography
from the data or marked references.
Generating a bibliography
In your Reference List screen, mark the references that you wish to include in the bibliography or leave
unmarked to include all of them. From the Bibliography menu choose Generate From Reference
List.
The following dialog box is displayed:
1. Under References to include, choose Marked
references in list or All references in list as
appropriate.
2. Choose Printer, Print Preview or File as the
destination. (It is advisable to choose Print
Preview the first time to ensure that all of your
chosen settings work).
3. Under Output Style, if the correct output style is
not displayed, click on the Browse button to
locate it. Reference Manager’s built in styles are
found in your local \styles folder (on the P:
drive in WTS). They all have the extension .os
to indicate that they are output styles. The
output style you choose determines the format
of the bibliography.
4. To omit certain fields from your bibliography you can uncheck the boxes in the Optional Fields
section.
5. The Bibliography tab determines the title of your bibliography, how references are to be numbered,
line spaced and whether they are to have any indents.
6. The Page tab determines the overall page layout and includes margins and page numbering.
7. When you have completed all of these sections click on OK.
8. If you chose to output the bibliography as a file you will be asked to name the file and specify a
location. From the Save As dialog displayed choose the folder and type in a file name — ensure that
the File type is RTF and click on OK.
9. The document can then be opened and viewed in Microsoft Word.
UCL Information Systems
25
Creating formatted bibliographies
Cite While You Write
Overview
A citation is bibliographic information in a paper, report or essay that refers the reader to the full
reference in the bibliography. It typically contains the author(s) and date, or a number (where
references in the bibliography are numbered). Examples of citations:
…the relationship was shown to be significant (Bloggs, 2004).
…the relationship was shown to be significant1.
In Reference Manager, citations are the links in a document that cite references from the Reference
Manager database. Cite While You Write (referred to as CWYW) is an add-on to Microsoft Word that
allows you to cite references within your document. Using this you are able to link references from your
references database to your Word document. The references can be linked by author names, keywords,
words in reference titles, or reference IDs.
Once the citations have been inserted, a formatted bibliography can then be generated and added to the
end of your document. The citation and bibliography entry for a paper are shown below. The precise
formatting for the bibliography depends upon the output style chosen (the example below is in the
Harvard style).
The Reference Manager commands
You can use the commands under the Tools | Reference Manager 10
submenu in Word (shown right), or the Reference Manager toolbar
(shown below), to insert and manipulate citations and generate a
bibliography.
If the toolbar is not already displayed, go to the View menu, and select
Toolbars | Reference Manager 10. If this toolbar isn’t available from the
list, WTS users should go to the Windows Start menu and choose RM
Toolbar from the Reference Manager menu.
Insert Marked
References
Generate
Insert
Bibliography Note
Revert to
Original Text
Cite While
You Write
Preferences
Insert
Citation
Help
Instant
Formatting
Cite While You Write
Edit
Citation
Edit Database Remove Field
References
Codes
26
UCL Information Systems
Moving the mouse over a button will reveal that button’s name; their functions are described below:
Reference Manager buttons & their functions
Button
Description
Insert Citation
Allows you quickly to search the references in your database from within
Word to find the one you want to insert. You simply enter identifying text
(e.g. author, title, keyword, reference ID) to locate, match and cite one or
more references in your database.
Insert Marked
References
Inserts any references which have been marked in the Reference List as
formatted citations, if instant formatting has been switched on, or
alternatively as unformatted citations.
Generate
Bibliography
Formats (or reformats) your paper in your chosen style. It replaces
temporary unformatted citations with formatted ones, and builds a
bibliography at the end of the document.
Edit Citations
You can edit existing individual or multiple citations. You can omit author
and/or year, and add a prefix or suffix (say page numbers).
Insert Note
To add custom text citations to your Word document.
Edit Database
References
Select citations in Word and use this directly to edit the record in Reference
Manager.
Revert to Original
Text
Converts formatted or unformatted citations back to the original
identifying text.
Remove Field
Codes
Use to save a copy of the document without formatted CWYW field codes.
Formatted citations and bibliography are saved as text.
CWYW
Preferences
Use to change general preferences and the Reference Manager keyboard
shortcuts.
Instant
Formatting
Turned on by default, so that your citations and bibliography are
automatically formatted as you work.
Help
Specific help on citations and bibliographies.
Instant Formatting
The way that citations are formatted depends on whether Instant Formatting is on or off. By default
it is on (recommended). However, if it has been turned off and you need it on for the current
document take the following actions:
1. From the CWYW toolbar click on the Instant
Formatting icon .
2. The Instant Formatting dialog is displayed.
3. Select Enable Instant Formatting and click OK.
You can turn Instant Formatting on for all documents
using the CWYW preferences icon on the toolbar .
UCL Information Systems
27
Cite While You Write
Inserting a citation
You can insert citations either using the Insert Citation tool (a good way of searching your database if
you can’t remember the author or year details), or by typing the author and year or reference ID within
curly brackets e.g. {Bloggs, 2002} or {3}.
Using the Insert Citation tool
1. Make sure that both Word and Reference Manager are open, and that all Reference Manager
databases you want to use are open.
2. In Word, when you are ready to cite a source, place the cursor at the point where the citation is to
go.
3. Choose Tools | Reference Manager 10 | Insert Citation (or click the Insert Citation button on
the toolbar).
4. Reference Manager will open up the Insert Citation dialog box as shown below. By default it displays
any previous search results.
5. In the Search for box type in a keyword, a year, an authors name, or any combination of these. If you
know the reference ID you can type that in. In the example below two keywords have been
entered.
6. Click on the Perform Search button.
7. A list of references that match your search appears in the top half of the window, and full details of
the selected reference appear in the bottom half.
8. Select the reference(s) you wish to cite and click on the Insert button.
9. The citation(s) appear in your document.
If Instant Formatting is switched on, the citation is formatted and the bibliography is generated or
updated.
If instant Formatting is not on the citation remains unformatted – it displays as {Ballance, 1992 55 /id}
– i.e. with the reference ID as well as the author and date. To turn this into a properly formatted
bibliography you need to click the Generate Bibliography button.
Inserting a citation
28
UCL Information Systems
Inserting a citation manually
If you know the author and year, or the Reference Manager ID for the reference you can type it in
directly, inside curly brackets, for instance {Bloggs, 2004} or {2}. This is known as a temporary citation.
When you next click Generate Bibliography the temporary citation should be replaced by a formatted
citation, as long as there is only one reference that matches the details in the temporary citation (this
will be the case if you use the ID, but there may be more than one reference by a given author in a
given year). If the temporary citation is not unique (i.e. if there are two or more papers by Bloggs from
2004) then the Reference Manager Select Matching Reference window appears from which you may select the
reference(s) to include.
To combine two or more citations in a temporary citation, separate the citation numbers with a semicolon (and follow with /id), for example {2 /id; 5 /id}. To turn this temporary citation into formatted
citations with bibliography entries, click the Generate Bibliography icon on the toolbar.
Temporary citation
What Reference Manager will search for
{Adams, 2001}
A reference published in 2001 which has an author with the surname
Adams.
{Adams, Bradley, and
O’Connor, 1999}
A reference published in 1999 with three authors named Adams,
Bradley and O’Connor. There may be other authors as well.
{Adams & Bradley}
A reference which is authored by two authors named Adams and
Bradley. There may be other authors as well.
{23}
Any reference which contains the number 23
{23 /id}
Any reference with the ID number 23
{Adams, 23 /id}
A reference with the ID number 23 which also has an author named
Adams. Including an author name and an ID number is useful if
you are citing from multiple databases.
{habitat dolphin}
Any reference which contains all of the words in the title.
Generating a bibliography
If Instant Formatting is not switched on, you will have to generate a bibliography every time you insert
citations.
1. Click the Generate Bibliography button to display the dialog
box.
2. Working in the Bibliography tab, choose an appropriate output
style and format.
3. From the Field tab you may choose which optional fields (in
addition to author, year, title etc.) to include in the bibliography.
4. The Databases tab allows you to select which databases to use.
5. Once you have made you selections click on OK.
Helpful hint:
If you decide to change the reference data such as the title (using Edit
Database References on the Reference Manager toolbar) the change
may not take effect in the Word document. To ensure that it does
choose Revert to Original Text and then regenerate the bibliography.
UCL Information Systems
29
Inserting a citation
Editing citations
There will be times when you don't want to include both the author and date in a citation, or you may
want to add other information such as page numbers. For example, you may want to mention the
author or year in the context of the sentence, without repeating that information in the citation; you
may want to include text either before or after the citation; you may even want to include references in
the bibliography which you don't cite in the text.
Bloggs (2004) showed that the relationship was significant.
The relationship is known to be significant (see Bloggs 2004).
1. Select the citation you want to modify, and click on the Edit Citation button
Edit Citation dialog.
to display the
2. You can exclude author and/or year by clicking the appropriate box.
3. If you want to add text as a prefix or
suffix, type it in the appropriate box,
remembering to include spaces.
4. You can add page numbers which will
appear immediately after the citation
(note these will only appear in certain
output styles).
5. You can insert (or remove) additional citations using the Insert (Remove) buttons, and re-order
them using the arrow buttons.
Inserting notes into a Word document
Some journal styles require that you include notes alongside the list of cited publications in the
bibliography as shown.
Inserted note and
bibliography entry
Notes only really work with numbered styles, otherwise the note will appear as text within the
document. To insert a note:
1. Position the cursor at the point where the note is to be inserted.
2. On the toolbar click on the Insert Note
button. The Insert Note dialog box is
displayed:
3. Type in the note text and click on OK.
If Instant Formatting is off, the note will appear
in the following format: Text Here and will be formatted when the bibliography is generated.
If Instant Formatting is on the note will appear formatted (i.e. as a superscript number) and appear in
the bibliography.
Inserting a citation
30
UCL Information Systems
Using footnotes
If you would like your references to appear in footnotes as well as at the end of your document, then
you will need to use the MLA (Footnotes) output style. Rather than inserting citations in the text, you
need to insert a standard Word footnote first, then put the citation in the footnote, as follows:
1. Position the cursor at the point where the footnote is to be inserted.
2. Choose Insert | References | Footnote.
3. In the footnote area at the bottom of the screen insert a citation using the Reference Manager
menu or toolbar as normal.
4. The full bibliographic reference will then appear in the footnote area as well as at the end of the
document.
Helpful hint:
This puts the full reference directly into the text at the point of citation and so will cause problems if you
already have citations in the text, as each citation will be replaced by the full bibliographic reference. If you
want to convert a document (which already contains citations) to use footnotes for references then you will
need to go thorough the document inserting a footnote at each citation location and moving the citations from
the main text into the footnote.
Inserting multiple citations
If you wish more than one reference to be cited in the same place, either mark each reference you wish
to insert and choose the Insert Marked Reference button or search for each reference, importing
them all at the same point in your text. Reference Manager will automatically format your citations if
you import more than one reference in the same place.
Preparing your manuscript for submission
Before printing or submitting your manuscript, it is a good idea to re-generate your bibliography. If
you have moved your citations around in the body of your paper the citations are often not
renumbered to take account of the changes.
Removing field codes
Some publishers require you to remove the codes Word invisibly inserts into your manuscript to allow
it to communicate with Reference Manager. To do this, click the Remove Field Codes icon on the
toolbar. This creates a copy of your manuscript, with the citations and bibliography inserted without
the links to Reference Manager. If you wish to edit your references once the field codes have been
removed, you must edit the original copy of the manuscript and then remove the field codes again.
UCL Information Systems
31
Inserting a citation
Reference Manager & master documents
While inserting citations into a single document is straightforward, the ability to insert them into the
Word subdocuments that go up to make a master document where the bibliography is generated is less
so.
This section details the process involved in inserting citations into Word subdocuments and then
generating the bibliography within the master document.
Although this has been tested in Word 2002 and 97 it should also work in Word2000.
Master documents overview
A master document is a Word document that pulls together subdocuments. A common scenario is
where you have separate chapters, each chapter being a separate Word file. A master document would
be made up of those separate files.
For example, a master document called thesis.doc may comprise of the following files
Intro.doc
Chap1.doc
Chap2.doc
Chap3.doc
Each of the files can be edited independently of the master document.
For further information on master documents see Microsoft Help.
Inserting citations into the subdocuments
When inserting citations into the subdocuments you must ensure that Instant Formatting is turned off1:
1. Switch off Tools | Reference Manager | Instant Formatting | Enable Instant Formatting
For This Document.
2. Uncheck Reference Manager | Cite While You Write Preferences | Enable Instant
Formatting on New Word Documents. This ensures that it is turned off for future documents.
3. Insert the citations as you would do normally and save the document.
4. Continue with any other subdocuments.
Generating the bibliography in the master document
1. Create the master document, make sure that you are in Outline view and insert the subdocuments
previously created.
2. Once all of the subdocuments have been inserted click after the last subdocument and then
generate the bibliography.
3. The bibliography will then be generated at the very end of your master document.
4. Save the file.
1
If this is not done a bibliography will be generated for the current document automatically
Reference Manager & master documents
32
UCL Information Systems
Editing citations after the master document has been
generated
When adding or editing citations you can do so within the subdocument in the master document or by
opening up the subdocuments in Word.
Within the master document:
1. In Master view, expand all the subdocuments and add/edit citations.
Expand Sub Docs
2. Generate the bibliography.
Outside the master document:
1. Open up the subdocument in Word.
2. Add or edit any citations.
3. Save the file.
4. Close the file.
5. Open up your master document.
6. In Master view expand the documents. (If you don’t expand the subdocuments the bibliography
will be empty.)
7. Generate the bibliography.
8. Save the file.
UCL Information Systems
33
Reference Manager & master documents
Managing references – batch operations
Batch operations, available from the Tools menu, allow you to perform a number of tasks in one go
including checking for duplicate records, sorting keywords, and scanning titles and abstracts for
keywords.
Checking a database for duplicates
Dealing with duplicates has already been covered in more detail earlier in this document.
Sorting keywords
For an individual reference
You can sort keywords into alphabetical order for an individual reference by right-clicking in the
keyword field in the Reference Edit window and choosing Sort Keyword List.
When importing references
You can sort keywords on import by checking the Sort Keyword List option in Tools | Options |
Reference Edit.
For an entire database
You can use the batch operation (Tools | Batch Operations |
Keyword List Sort) to sort the keywords throughout a database, or
for specified records in that database.
Note that Reference Manager sorts keywords within a reference
automatically only if the appropriate Reference Edit option is set
Reference Edit options section.
Keyword Scan
Keyword Scan will search the titles, abstract or other selected
fields of your references for any words that appear as keywords
in your database. If it finds any it will place that word in the
keywords field of the reference.
Managing references – batch operations
34
UCL Information Systems
Reference Manager options
The Options dialog window controls the default settings for Reference Manager. To access it, go to
the Tools menu and select Options. A dialog window appears with a number of tabs offering different
types of options:
General options
This offers options for the font settings for your Reference List display, it allows you to choose an
output style to use in your Reference List display, and it also controls the display of the popup browser.
Retrieval options
This allows you to customise the field search list and change the shortcut keys. It also controls the
order in which records are sorted.
Reference Edit options
By default reference IDs are assigned automatically, but this can be overridden. This option also
controls options for duplicate searches and for scanning for and sorting keywords.
Duplicate Search options
This allows you to specify which fields to check when checking for duplicates.
Internet Search
If checked, the Automatically display the Internet Search Results box will display all results, which
may amount to thousands. It is preferable to leave this unchecked to restrict the number of records
displayed.
Useful keyboard shortcuts
Shortcut
Description
F1
Help
F2
Display/activate Reference List
F3
Display browser (list of keywords, authors etc. depending on which field the cursor is
in)
F4
Activates search interface
F5
Activates Term Manager
F6
AND (when constructing searches)
F7
NOT (when constructing searches)
F8
OR (when constructing searches)
F9
Save current reference; close and open next reference for editing
F11
Options
F12
Perform search (either based on terms selected in Term Manager or in the search
interface)
Ctrl-l
Generate bibliography
UCL Information Systems
35
Reference Manager options