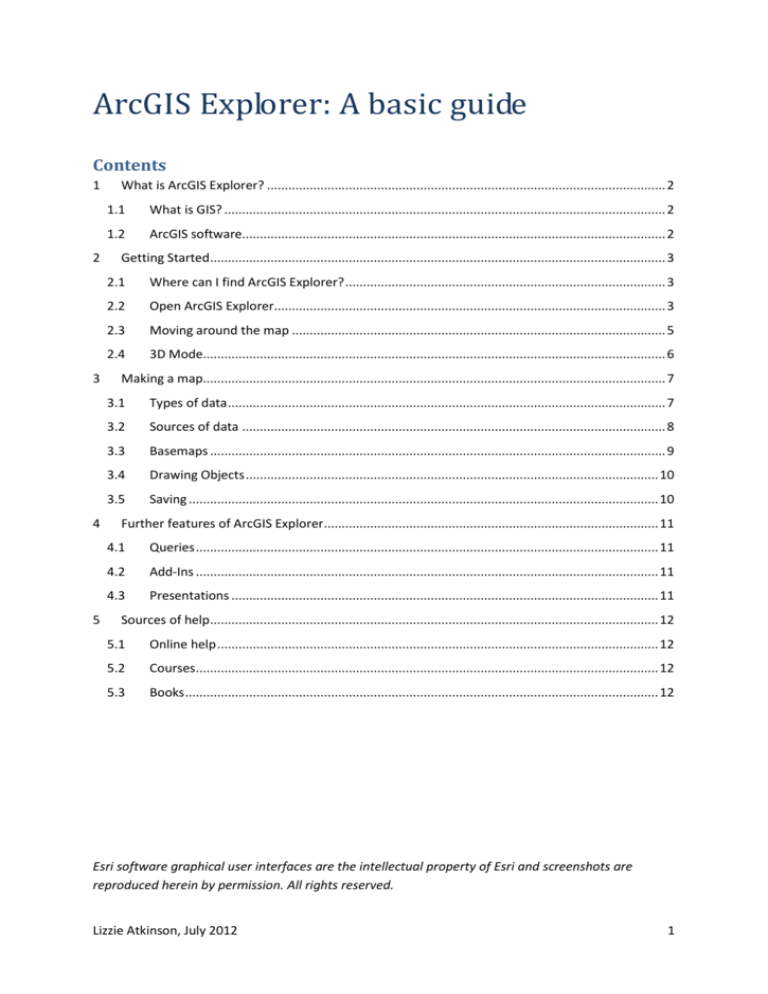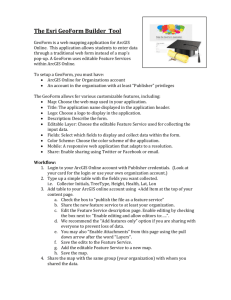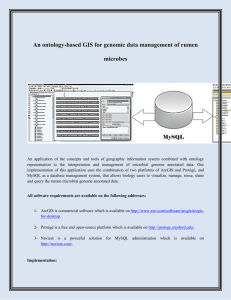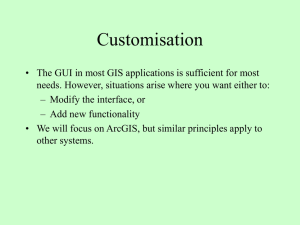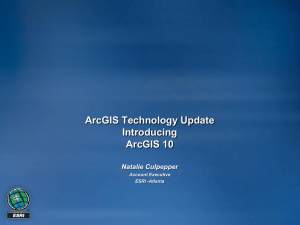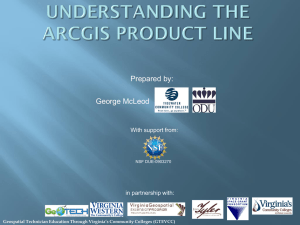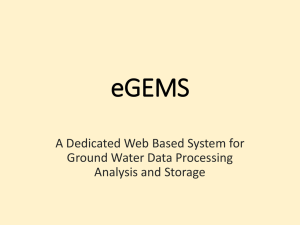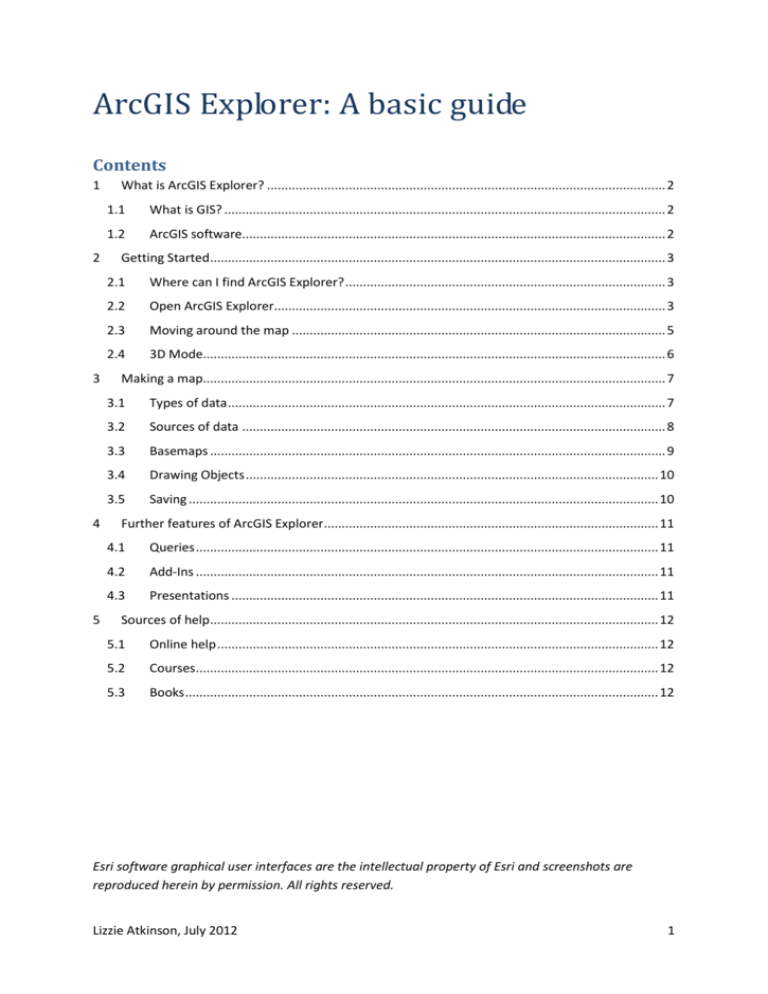
ArcGIS Explorer: A basic guide
Contents
1
2
3
4
5
What is ArcGIS Explorer? ................................................................................................................ 2
1.1
What is GIS? ............................................................................................................................ 2
1.2
ArcGIS software....................................................................................................................... 2
Getting Started................................................................................................................................ 3
2.1
Where can I find ArcGIS Explorer? .......................................................................................... 3
2.2
Open ArcGIS Explorer.............................................................................................................. 3
2.3
Moving around the map ......................................................................................................... 5
2.4
3D Mode.................................................................................................................................. 6
Making a map.................................................................................................................................. 7
3.1
Types of data ........................................................................................................................... 7
3.2
Sources of data ....................................................................................................................... 8
3.3
Basemaps ................................................................................................................................ 9
3.4
Drawing Objects .................................................................................................................... 10
3.5
Saving .................................................................................................................................... 10
Further features of ArcGIS Explorer.............................................................................................. 11
4.1
Queries .................................................................................................................................. 11
4.2
Add-Ins .................................................................................................................................. 11
4.3
Presentations ........................................................................................................................ 11
Sources of help.............................................................................................................................. 12
5.1
Online help ............................................................................................................................ 12
5.2
Courses.................................................................................................................................. 12
5.3
Books ..................................................................................................................................... 12
Esri software graphical user interfaces are the intellectual property of Esri and screenshots are
reproduced herein by permission. All rights reserved.
Lizzie Atkinson, July 2012
1
1 What is ArcGIS Explorer?
1.1 What is GIS?
ArcGIS Explorer is GIS (geographic information system) software. GIS can be used to store
geographic data, draw digital maps and analyse the content of the maps based on attribution data
associated with the objects which make up the map. Map data is organised into layers, so that the
user can choose which layers they want to view or query. For more information on GIS see the
references in section 5.3.
1.2 ArcGIS software
This guide is an introduction to ArcGIS Explorer Desktop, which is one of a number of GIS products
produced by Esri, some of which have confusingly similar names. GIS software available from ESRI
includes:
1. ArcGIS Desktop
Not to be confused with ArcGIS Explorer Desktop, ArcGIS Desktop is the industry standard in
GIS software, designed for advance mapping and spatial analysis. It is expensive to buy and
only available for the Windows operating system, but is available in the Bodleian Map Room,
the Training Room at the Radcliffe Science Library and some Oxford University departments.
ArcGIS for Desktop consists of a number of separate programs: ArcCatalogue, ArcMap,
ArcScene and ArcGlobe.
2. ArcGIS Explorer Desktop
ArcGIS Explorer Desktop is the software covered in this guide. It is a freely available, much
simplified version of ArcGIS Desktop. It is only available for the Windows operating
system.
3. ArcGIS Explorer Online
A freely available online version of ArcGIS Explorer, but with less functionality.
4. ArcGIS Online
A very basic version of ArcGIS available freely on the web.
5. ArcGIS Apps for mobile
Allow viewing of maps and creation of field data from mobile devices.
See the helpsheet titled What is ArcGIS? for more information on the differences between the
different versions of ArcGIS. If you are unsure as to which software best meets your needs contact
the Bodleian Map Room for advice: maps@bodleian.ox.ac.uk
Lizzie Atkinson, July 2012
2
2 Getting Started
2.1 Where can I find ArcGIS Explorer?
In the Bodleian Libraries ArcGIS Explorer Desktop is installed on machines in:
The Map Room, which is temporarily (until 2015) located in the Duke Humphrey’s Library in
the Old Bodleian
The Radcliffe Science Library Training Room
ArcGIS Explorer is free to download onto your own machine. Instructions of how to download
ArcGIS Explorer can be found in section 4 of the course book for ArcGIS Explorer: An Introduction
(see section 5.2).
2.2 Open ArcGIS Explorer
This is the ArcGIS Explorer icon.
When you open ArcGIS Explorer you should see something like this:
Ribbon
Contents
window
Map window
The Explorer window consists of three panels: the ribbon, the contents window and the map
window.
Lizzie Atkinson, July 2012
3
The Ribbon
The ribbon is where you will find most of the controls in Explorer. The ribbon has different tabs
(here Home and Display) with the controls on each tab organised into groups. The ribbon has
different tabs (here Home and Display) depending on the type of content highlighted in the content
window.
The Contents Window
The contents window will lists the files open in the map. An icon next the name of the file indicates
what the file type is and a check box tells you whether the layer is visible. Clicking on the cross next
to the file will show you the symbol used on the map for that file. You can hide the contents window
so that the map can fill the entire width of the Explorer window and the contents it is just a tab on
the left hand side of the map window by clicking on the push pin in the top right corner of the
contents window.
The Explorer Button
You will also find some controls under the Explorer Button in the top left of the screen (see
screenshot below).
Lizzie Atkinson, July 2012
4
2.3 Moving around the map
You can navigate the map using the keyboard, mouse or using the navigation control.
Keyboard
Mouse
Move left
Move right
Move up/forward
Move down/backward
Rotate clockwise
Rotate anticlockwise
Zoom in
A or ←
D or →
W or ↑
S or ↓
B or Shift + →
V or Shift + ←
Zoom out
L or - or
Shift +↓
R
Zoom map to full
extent
J or + or
Shift + ↑
Move the map
Centre map
Zoom in/out
Zoom
Click and drag
Double click on the point
you want to centre the
map on
Roll mouse wheel. Hold
down Ctrl at the same time
to zoom in smaller
increments.
You can also zoom in by
holding down Shift, clicking
the left mouse button and
dragging a box of the area
you wish to view.
Navigation control
The navigation control is in the bottom left of the map window.
When you move the mouse over the navigation mode it will change to navigation mode as shown
below.
Move the map
Rotate the map
Zoom in/out
Click on one of the
arrows
Drag one of the arcs
between the arrows
Drag the slider or use the
+ and - buttons
Rotate so north is at
the top of the map
Zoom out to view
whole map
Lizzie Atkinson, July 2012
5
2.4 3D Mode
ArcGIS Explorer can also display your map in 3D. For information on navigating in 3D mode see the
Navigating and exploring maps section of the ArcGIS Explorer online help
(http://webhelp.esri.com/arcgisexplorer/1700/)
Lizzie Atkinson, July 2012
6
3 Making a map
3.1 Types of data
Data stored and displayed in a GIS can be vector data, raster data or gridded data. Explorer does not
deal with gridded data, so only vector and raster data are discussed here. See section 2.2 of the
Course Book ArcGIS: An Introduction or one of the many textbooks on GIS for an explanation of
gridded data.
Raster data is an image composed of a grid of coloured pixels, such as an aerial photograph or
scanned paper map. To visualise this data in GIS it must have spatial data associated with at least 3
points on the image. In ArcGIS this is called georeferencing and in ArcGIS Explorer Desktop a
georeferencing add-in is required (see section 4.1). Raster data has an optimal scale to be viewed at.
Zoom in too much and the image becomes pixellated.
Vector data can be points, lines or polygons. Each object spatial data and attribute data associated
with it. The spatial data describes the location of the object while attribute data gives more
information, such as type of feature, name and numerical data. Vector data is redrawn at different
scales and the symbol used to represent the data can be changed.
To add data to a map in ArcGIS Explorer go to Add Content in the Map group on the
Home tab.
ArcGIS Online – find content available from www.arcgis.com (vector or raster data)
ArcGIS Layers (.lpk, .lyr or .pkinfo) – layers created in ArcGIS Desktop. Symbology is retained.
(vector or raster data)
Map Content Files (.nmc) – created when a user exports or emails an ArcGIS Explorer map
(vector or raster data)
KML Files (.kml, .kmz) – vector geographic data file format (vector data)
GIS Services (ArcGIS Server, ArcIMS, WMS, GeoRSS) – automated geographic information
services that are published and accessed online (vector or raster data)
Shapefiles (.shp) – standard geographic vector data file format in ArcGIS (vector data)
Raster Data (various, including Bitmap, JPEG and TIF) (raster data)
Geodatabase Data – a geodatabase is a collection of GIS datasets of varying type (vector or
raster data)
Text Files (.txt, .csv, .xls, .xlsx) – tables of data including spatial and attribute data. When this
type of data is added to an ArcGIS Explorer map a note (see section 3.4) is created for each
record in the table (see section 3.4). (vector data)
Lizzie Atkinson, July 2012
7
Geotagged Photographs (.jpg, .jpeg, .jpe) – raster data which contains spatial references, so
does not need georeferencing (raster data)
GPS Data Files (.gpx) (vector data)
More information on all these content types and specific instructions for adding them is available in
ArcGIS Explorer Help under Adding and working with data sources Adding data sources
You can also add image overlays to your map. These are images which are not map data, but are
added to the map for printing, presentations, etc, such as a logo.
3.2 Sources of data
Base maps provided with ArcGIS Explorer
Public domain or licensed maps
Scanned and georeferenced printed maps and
Database/spreadsheet with spatial referencing. In ArcGIS Explorer this data must be points,
not lines or polygons.
Draw your own data
Lizzie Atkinson, July 2012
8
3.3 Basemaps
A number of basemaps are available in ArcGIS Explorer Desktop. They are streamed off the internet,
so will only be available when you have an internet connection. It is not possible to modify a
basemap and the basemap must be the lowest layer (i.e. all other content is drawn on top of the
basemap). If you do not want to use a basemap select the Clear basemap option under the
Basemap menu (see below).
Lizzie Atkinson, July 2012
9
3.4 Drawing Objects
User-drawn objects drawn in ArcGIS are called notes. Go to the Create group on the Home tab and
select the type of object you would like to create. When drawing lines or polygons you can remove
the previous vertex you added by right clicking, but once the object is complete you cannot edit the
vertices.
Notes have a title and note content which can include text, links and html.
How an object is represented graphically in ArcGIS, for example the note above is depicted as a red
push pin, is called its symbology. You can change the symbology of a note in the Appearance tab.
The screenshot below shows some of the options available for a polygon.
3.5 Saving
There are a few different things you can save in ArcGIS Explorer.
To save a view got to View in the Create group on the Home tab. This saves this horizontal position
and zoom level within the map you are viewing.
To save a whole map go the Explorer button in the top left. You will have the choice under Save as
to save your map as an ArcGIS Explorer map or as a new basemap. In both cases you are saving a
*.nmf file. The difference is that if you save it as a basemap it will be a static map, i.e. it will not be
editable. When you save your map you are not saving the data that you see on the map, but a list of
which files contain the data and information about how you want to view the data. That is except
for note data which is saved as part of the map. Therefore it is important not to move or rename
the files that contain the data used in your map.
Lizzie Atkinson, July 2012
10
4 Further features of ArcGIS Explorer
4.1 Queries
In ArcGIS Explorer you can run queries on vector data. You can query the attribute data or spatial
data. For example, an attribute based query would be “Which cities have a population of more than
1 million?”. Spatial queries question the spatial relationship between features. For example,
“Which roads cross the River Thames?”. For more information on queries see section 3 of the
course handbook for ArcGIS Explorer: Intermediate (see section 5.2).
4.2 Add-Ins
You can extend the functionality of ArcGIS Explorer Desktop with Add-Ins downloadable from
http://www.arcgis.com/home/group.html?owner=arcgis_explorer&title=ArcGIS%20Explorer%20Des
ktop%20Labs.
Add-Ins include:
Georeferencing – create spatial data for your raster image so it can be shown on your map
Terrain Profiler – uses ESRI's sample server to generate a terrain profile from a line drawn
across the terrain
Feature Labeler – labels features in a layer using values from the chosen field
Street Viewer – view the Google Street View (if available) for the location you click on the
map
Zoom to map scale – zoom to a map scale chosen from a user-defined list of scales
4.3 Presentations
ArcGIS Explorer can also be used to create presentations where each slide is a map view. When the
presentation is run ArcGIS will transition smoothly from each map view to the next. It is possible to
add image overlays and text to the slides. For more information see the Creating a presentation
section of ArcGIS Explorer online help (http://webhelp.esri.com/arcgisexplorer/1700//en/). An addin is available to convert the presentation into PowerPoint format.
Lizzie Atkinson, July 2012
11
5 Sources of help
5.1 Online help
ArcGIS Explorer Help
Online help pages for ArcGIS Explorer
Press F1 while ArcGIS Explorer is open or go to http://webhelp.esri.com/arcgisexplorer/1700/
ArcGIS Explorer Desktop Product Webpages
With general information and links to forums, videos, help etc
http://resources.arcgis.com/content/arcgis-explorer/1750/about
5.2 Courses
ArcGIS Explorer: An Introduction
A 3-hour introductory course taught by Bodleian Library Map Room staff in conjunction with Oxford
University Computing Services (OUCS).
Details can be found here http://www.oucs.ox.ac.uk/itlp/courses/detail/TMPD.
ArcGIS Explorer: Intermediate
A 3-hour course taught by Bodleian Library Map Room staff in conjunction with Oxford University
Computing Services (OUCS), extending the knowledge gained in ArcGIS Explorer: An Introduction.
Details can be found here http://www.oucs.ox.ac.uk/itlp/courses/detail/TMPE.
The course handbooks and exercise files for both ArcGIS Explorer courses are available to download
from https://weblearn.ox.ac.uk/portal/hierarchy/central/oucs/itlp_courses/portfolio under
Mapping Analysis (Oxford Single Sign-On required). It will help if you are able to attend the courses,
but the exercises are written such that you can work through them on your own if necessary.
5.3 Books
If you want to learn more about GIS in general you will find a number of books in the Radcliffe
Science Library in the section G 70.212. Some titles aimed at GIS novices are:
Getting started with geographic information
systems
By Keith Clarke
Location: G70.212 CLA 2011
Geographical information systems: an
introduction
By Julie Delaney
Location: G70.212 DEL
Lizzie Atkinson, July 2012
An introduction to geographical information
systems
By Ian Heywood, Sarah Cornelius and Steve
Carver
Location: G70.212 HEY
GIS for ecology: an introduction
By Richard Wadsworth and Jo Treweek
Location: G70.212 WAD 1999
12